Guida completa per acquisire schermate su PC, Mac e dispositivi mobili

Cattura di screenshot dai tuoi dispositivi
finestre
Esistono diversi modi per acquisire uno screenshot in modo nativo in Windows o utilizzando strumenti di terze parti. Uso un mix di funzioni native in Windows e un'app di terze parti.
Per acquisire lo schermo attivo in Windows, premere il tasto Stampa schermo pulsante sulla tastiera. Se vuoi solo catturare la finestra attiva, premi Alt + Stampa Scrn. Se stai usando un laptop, potresti non essere in grado di usare quel comando, prova ad usare Fn + Prt Scn. Per catturare la finestra attiva, usa il Fn + Alt + Stampa Scrn.
Gli screenshot acquisiti verranno salvati negli Appunti di Windows o nella cartella Screenshot in Immagini in Esplora file. Puoi incollare l'immagine anche nei tuoi programmi preferiti. Uno dei più comuni è Microsoft Paint. Se stai scrivendo un articolo o stai creando una presentazione, puoi incollare immediatamente l'immagine lì.
Windows 10 Creators Update aggiunge un nuovo comando per catturare schermate ancora più velocemente. Simile al macOS comando + maiusc + 3, Gli utenti di Windows 10 possono premere Tasto Windows + Maiusc + S, quindi fai una selezione. Le selezioni dello screenshot verranno salvate negli appunti; sarà necessario aprire un programma come Paint 3D o simili, quindi incollarlo lì.
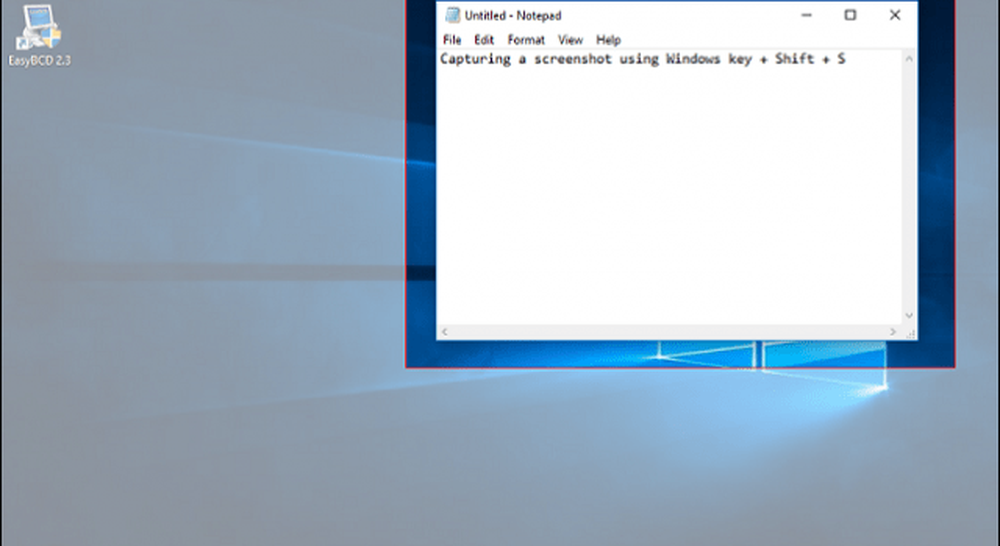
Come prendere uno Screenshot in Office e inserirlo in un documento
Dal rilascio di Windows Vista, Microsoft include un programma di cattura dello schermo chiamato Snipping Tool. Puoi usarlo per catturare parti dello schermo o una finestra. Fare clic su Start, genere: Strumento di cattura quindi premi Invio.
Per catturare uno screenshot, fai clic sul pulsante Nuovo, questo farà sbiadire lo schermo. Quindi trascina il mouse su ciò che vuoi fare.
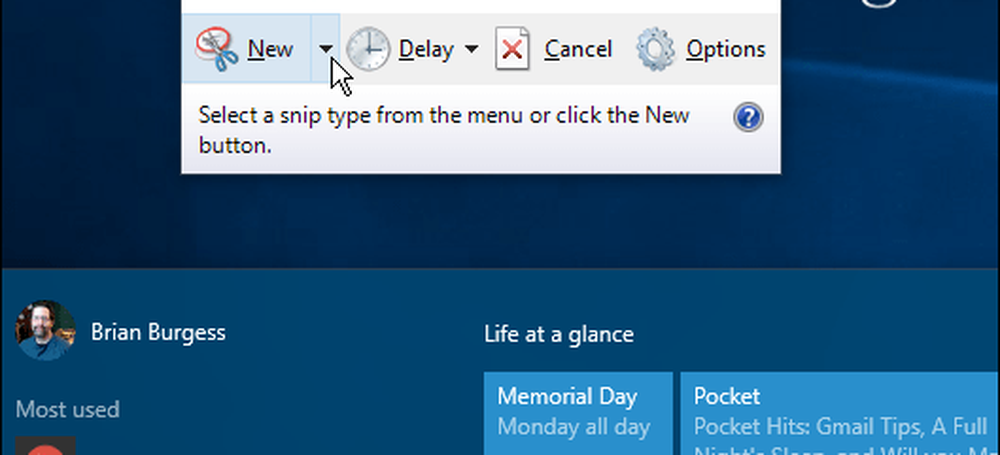
Se vuoi catturare uno screenshot di una particolare parte dello schermo, come una finestra o l'intero schermo, fai clic sul sottomenu accanto al nuovo pulsante, quindi scegli una delle opzioni disponibili.
Lo screenshot catturato verrà visualizzato nel programma Snipping Tool completo. È possibile procedere per salvare l'immagine, copiarla per l'utilizzo in un'altra applicazione, inviarla per e-mail o modificare l'immagine.
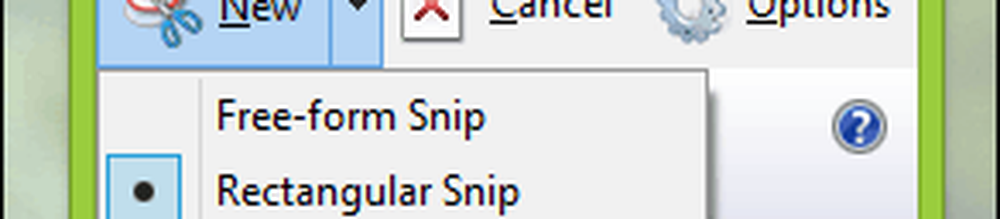
Un altro strumento che ho utilizzato molto ultimamente per acquisire screenshot è l'app Snip progettata per Windows 10, quando abilitata, Snip It mappa i comandi della schermata di stampa standard. Puoi usarlo per catturare schermate molto più facilmente, specialmente per gli elementi sullo schermo come i menu di scelta rapida o una finestra attiva.
Aggiornare: Recentemente ho notato alcuni problemi con l'app Snip su Windows 10. L'app tende a creare file di registro di grandi dimensioni; mangiare velocemente lo spazio sul disco. Se riscontri problemi con l'app, consulta le nostre istruzioni per trovare ed eliminare i file di registro.
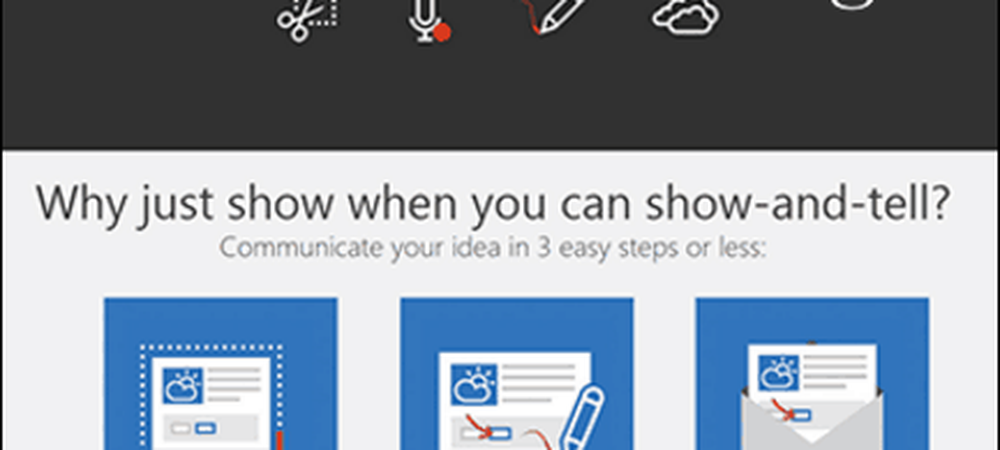
Microsoft Surface
Se si utilizza Microsoft Surface, è possibile acquisire schermate multiple. Per catturare l'intero schermo o la finestra attiva, tieni premuto il pulsante Windows sulla parte anteriore del tablet, quindi premi il pulsante del volume verso il basso sul lato sinistro del dispositivo. Lo schermo si attenuerà per un secondo. Puoi trovare il tuo screenshot all'interno della cartella Screenshot nella cartella Immagini.
Alcuni tipi di copertine non includono un tasto dedicato per la schermata di stampa. Quindi, invece, puoi usare il Fn + tasto Windows + Spazio chiave. Per catturare uno screenshot della finestra attiva, premere Alt + Fn + Spazio.
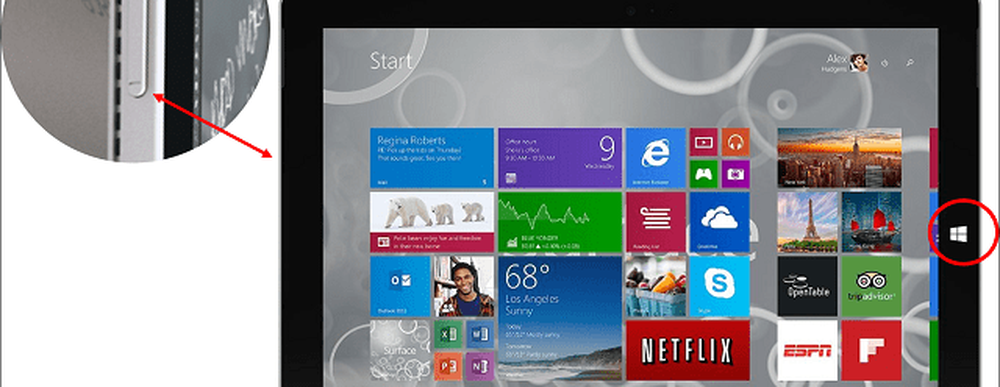
Windows Phone
Premere contemporaneamente i pulsanti Volume su e Fotocamera per catturare uno screenshot. Puoi trovare i tuoi screenshot nell'app Foto.
macOS o OS X
Ci sono molti ottimi prodotti là fuori su OS X per fare screenshot. Snagit e Skitch sono due dei nostri preferiti. OS X include anche potenti metodi nativi per catturare schermate, ma è molto centrato sulla tastiera. La cosa grandiosa che ho imparato è quanto sia veloce e facile quando si memorizzano questi comandi.
Per catturare una finestra attiva, premere Comando + Maiusc + 4 e poiil chiave spaziale; questo attiverà l'icona di una fotocamera, che puoi usare per selezionare, quindi fare clic su una finestra per catturarla.
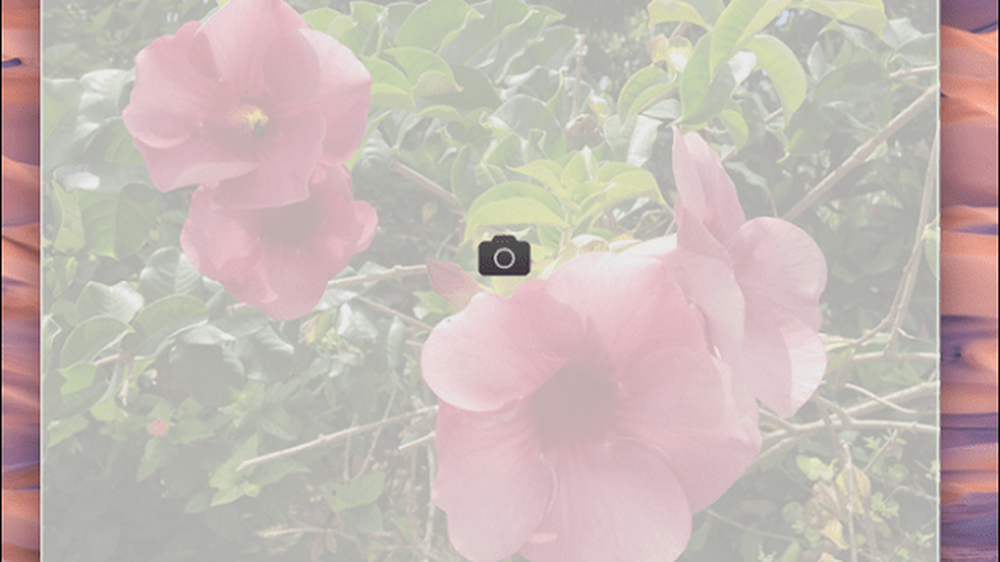
Se si desidera catturare solo una parte dello schermo, premere Comando + Maiusc + 3 quindi usa il mouse per trascinare su una porzione dello schermo o della finestra. Funziona in modo simile allo strumento di cattura in Windows. I dump dello schermo in OS X vengono salvati sul desktop

iOS
Puoi fare screenshot su dispositivi Apple come iPhone, iPad o iPod Touch premendo contemporaneamente i pulsanti Home e Power. Puoi trovare i tuoi screenshot nell'app Foto all'interno dell'album degli screenshot.
orologio Apple
Premi e tieni premuto il pulsante laterale su Apple Watch, quindi premi e rilascia immediatamente la corona digitale. Puoi trovarlo nell'app Foto sul tuo iPhone.
androide
A causa della varietà di dispositivi Android, questa sezione potrebbe non essere completa. Per i dispositivi più popolari come il Samsung Galaxy, puoi catturare schermate tenendo contemporaneamente premuto il pulsante Home e il pulsante di accensione. Su un dispositivo Google che fornisce un'esperienza Android pura, come il Nexus 6P o il tablet Nexus 7, premi e tieni premuto il pulsante di accensione e il pulsante di abbassamento del volume. Le schermate vengono salvate nell'app Picture Gallery all'interno dell'album degli screenshot.
Su uno smartphone Android con marchio di operatore locale, sono stato in grado di catturare uno screenshot premendo il pulsante Home e il pulsante Volume su allo stesso tempo.
Linux
Su una distribuzione diffusa come Ubuntu, puoi catturare schermate usando lo stesso comando di Windows Alt + Stampa Scrn per catturare la finestra o lo schermo attivo. Ubuntu Linux include anche un'applicazione di screenshot disponibile dal menu Applicazioni, Accessori.
Modifica dei tuoi screenshot
Se desideri apportare modifiche rapide ai tuoi screenshot, esistono varie opzioni a seconda del dispositivo.
- È possibile utilizzare Microsoft Paint per apportare ulteriori modifiche come ritaglio o ridimensionamento per ridurre le dimensioni dell'immagine. L'app Snip include anche strumenti che puoi usare per modificare e condividere rapidamente la tua immagine.
- L'app Foto nel sistema operativo Windows Phone può apportare modifiche di base come il ritaglio. Basta toccare la foto per attivare gli strumenti nascosti. Le foto in Windows 10 possono anche essere utilizzate per modificare gli screenshot.
- L'app Image viewer in OS X è abbastanza potente; le opzioni includono ritaglio e ridimensionamento insieme alla modifica in batch.
- Le foto in iOS ti consentono anche di apportare modifiche veloci. Puoi giocare con le tue immagini come modificare la temperatura del colore, cambiare da colore a bianco e nero e ritagliare.
- Opzioni simili sono disponibili su Android utilizzando l'app Galleria. Tocca la foto per attivare gli strumenti nascosti, che puoi utilizzare per aggiungere effetti, ruotare o ritagliare l'immagine.
App come Microsoft Edge includono strumenti di cattura schermo incorporati, consulta il nostro articolo precedente per le istruzioni su come attivarli e utilizzarli. Windows 10 Anniversary Update aggiunge una nuova funzionalità chiamata Ink Work Space con strumenti creativi per catturare e modificare screenshot. La gestione degli screenshot è una parte importante per ottenerli. Fortunatamente sistemi operativi come Windows e iOS lo riconoscono. Ad esempio, puoi fare automaticamente il backup degli screenshot su OneDrive. Anche app come Dropbox includono il supporto per il caricamento degli screenshot.
Risorse: Come reimpostare il contatore di screenshot di Windows 10



