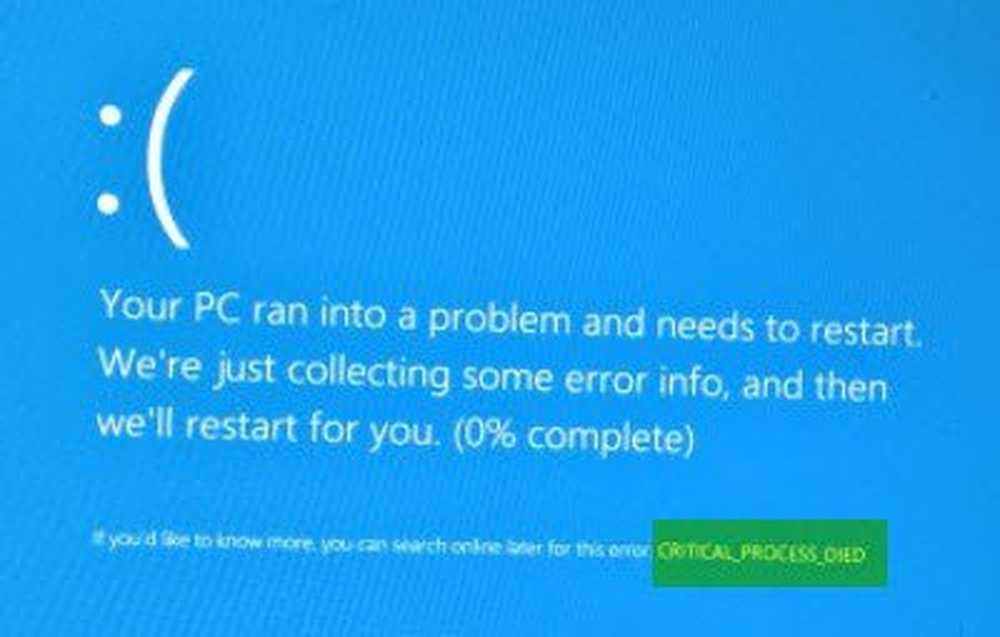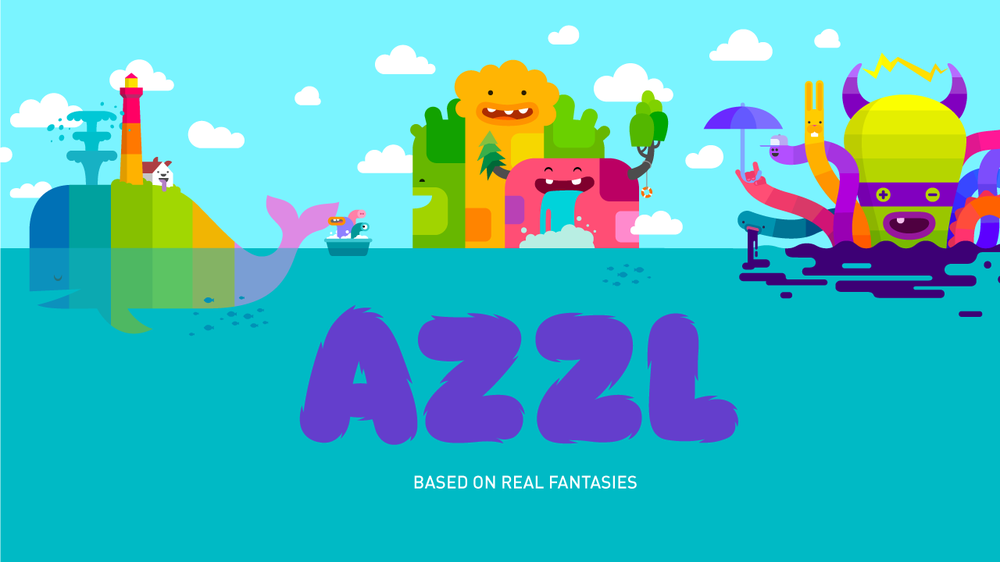Elenco completo delle scorciatoie da tastiera per Outlook 2016 per Mac
Conoscere alcune scorciatoie da tastiera comuni quando si lavora in Outlook 2016 per Mac può essere un risparmio di tempo. Quando Microsoft ha introdotto Outlook 2011 per Mac, molti dei comandi a cui eri abituato in Entourage 2008 sono stati modificati. L'ultima versione, Outlook 2016, rimane familiare se hai eseguito l'aggiornamento da Outlook 2011. Se provieni dalla versione Windows di Outlook, ti sentirai più a tuo agio. Molti elementi dell'interfaccia funzionano allo stesso modo, insieme a funzionalità uniche per il Mac, come la visualizzazione a schermo intero e il supporto per visualizzazione divisa in El Capitan.
Se desideri utilizzare la tastiera per risparmiare tempo ed essere più produttiva, assicurati di aggiungere questa pagina ai segnalibri in modo da poter sempre tornare indietro se si dimentica una scorciatoia o se si desidera impararne una nuova.
Comandi comuni di Outlook 2016
| Azione | Comando |
| Salva un oggetto | ⌘ + S |
| Stampa un oggetto | ⌘ + P |
| Annulla l'ultima azione | ⌘ + Z |
| Ripristina l'ultima azione | ⌘ + Y |
| Riduci a icona la finestra attiva | ⌘ + M |
| Crea una nuova cartella nel pannello di navigazione | MAIUSC + ⌘ + N |
| Nascondi il riquadro di lettura o mostralo a destra | ⌘ + \ |
| Nascondi il riquadro di lettura o mostralo di seguito | MAIUSC + ⌘ + \ |
| Sposta l'oggetto selezionato in una cartella diversa | MAIUSC + ⌘ + M |
| Copia l'elemento selezionato in una cartella diversa | MAIUSC + ⌘ + C |
| Seleziona tutti gli elementi nell'elenco degli elementi, se l'elenco degli elementi è il riquadro attivo | ⌘ + A |
| Ridurre a icona o espandere il nastro | OPZIONI + ⌘ + R |
| Nascondi Outlook | ⌘ + H |
| Chiudere Outlook | ⌘ + Q |
Finestre e finestre di dialogo
| Azione | Comando |
| Vai a vista Mail | ⌘ + 1 |
| Vai alla vista Calendario | ⌘ + 2 |
| Vai alla vista Contatti | ⌘ + 3 |
| Vai alla visualizzazione Attività | ⌘ + 4 |
| Vai alla vista Note | ⌘ + 5 |
| Apri la finestra Sync Status o rendila la finestra attiva | ⌘ + 7 |
| Apri gli errori di sincronizzazione o rendi la finestra attiva | ⌘ + 8 |
| Apri la finestra di ricerca dei contatti | ⌘ + 0 |
| Apri la finestra di dialogo Preferenze | ⌘ + COMMA (,) |
| Andare avanti attraverso le finestre aperte | ⌘ + TILDE (~) |
| Ritorna indietro attraverso le finestre aperte | MAIUSC + ⌘ + TILDE (~) |
| Chiudi la finestra attiva | ⌘ + W |
| Apri l'oggetto selezionato | ⌘ + O |
| Avanzare attraverso i controlli in una finestra | TAB |
| Torna indietro attraverso i controlli in una finestra | MAIUSC + TAB |
Ricerca
| Azione | Comando |
| Fai una ricerca di base in Outlook | OPZIONE + ⌘ + F |
| Fai una ricerca avanzata in Outlook | MAIUSC + ⌘ + F |
| Trova il testo all'interno di un oggetto | ⌘ + F |
| Trova l'istanza successiva del testo cercato in un elemento | ⌘ + G |
| Trova l'istanza precedente del testo cercato in un elemento | ⌘ + MAIUSC + G |
posta
| Azione | Comando |
| Crea un nuovo messaggio | ⌘ + N |
| Invia il messaggio aperto | ⌘ + INVIO |
| Invia tutti i messaggi nella posta in uscita e ricevi tutti i messaggi in arrivo | ⌘ + K |
| Invia tutti i messaggi nella posta in uscita | MAIUSC + ⌘ + K |
| Salvare il messaggio aperto e memorizzarlo nella cartella Bozze | ⌘ + S |
| Aggiungi un allegato al messaggio aperto | ⌘ + E |
| Aprire la finestra di dialogo Ortografia e grammatica | ⌘ + COLON (:) |
| Controlla i nomi dei destinatari nei messaggi aperti | CONTROL + ⌘ + C |
| Rispondi al mittente del messaggio o, se il messaggio proviene da una mailing list, rispondi alla mailing list | ⌘ + R |
| Rispondi a tutti | MAIUSC + ⌘ + R |
| Inoltra il messaggio | ⌘ + J |
| Apri il messaggio selezionato in una finestra separata | ⌘ + O |
| Cancella la bandiera per il messaggio selezionato | OPZIONE + ⌘ + APOSTROPHE (') |
| Contrassegna il messaggio selezionato come junk mail | ⌘ + MAIUSC + J |
| Contrassegna il messaggio selezionato come non junk mail | ⌘ + MAIUSC + OPZIONE + J |
| Mostra il messaggio precedente | CONTROL + [ |
| Mostra il messaggio successivo | CONTROL +) |
| Passare al riquadro precedente nella vista Mail | MAIUSC + CONTROL + [ |
| Passare al riquadro successivo nella vista Mail | MAIUSC + CONTROL +] |
| Sposta il messaggio selezionato in una cartella | MAIUSC + ⌘ + M |
| Ridurre le dimensioni di visualizzazione del testo in un messaggio aperto o nel riquadro di lettura | ⌘ + HYPHEN (-) |
| Aumentare le dimensioni di visualizzazione del testo in un messaggio aperto o nel riquadro di lettura | ⌘ + PLUS (+) |
| Scorri verso il basso fino alla schermata successiva del testo o, se sei alla fine di un messaggio, visualizza il messaggio successivo | barra spaziatrice |
| Scorrere fino alla schermata precedente di testo o, se si è all'inizio di un messaggio, visualizzare il messaggio precedente | MAIUSCOLO + SPAZIO |
| Elimina il messaggio selezionato | ELIMINA |
| Elimina definitivamente il messaggio selezionato | MAIUSC + CANC |
| Elimina il messaggio corrente e, se la finestra dei messaggi è aperta, chiudila | ⌘ + CANC |
| Segna i messaggi selezionati come letti | ⌘ + T |
| Contrassegna i messaggi selezionati come non letti | MAIUSC + ⌘ + T |
| Segna tutti i messaggi in una cartella come letto | OPZIONE + ⌘ + T |
Calendario
| Azione | Comando |
| Crea un nuovo appuntamento | ⌘ + N |
| Apri l'evento del calendario selezionato | ⌘ + O |
| Elimina l'evento del calendario | ELIMINA |
| Cambia la visualizzazione per includere oggi | ⌘ + T |
| Nella visualizzazione giornaliera, passare al giorno precedente. Nelle visualizzazioni settimana e settimana lavorativa, passare alla settimana precedente. Nella visualizzazione mese, passa al mese precedente. | ⌘ + FRECCIA SINISTRA |
| Nella visualizzazione giornaliera, passare al giorno successivo. Nelle visualizzazioni settimana e settimana lavorativa, passare alla settimana successiva. Nella visualizzazione mese, passa al mese successivo. | ⌘ + FRECCIA DESTRA |
| Passare al riquadro precedente nella vista Calendario | MAIUSC + CONTROL + [ |
| Passare al riquadro successivo nella vista Calendario | MAIUSC + CONTROL +] |
Persone
| Azione | Comando |
| Crea un nuovo contatto | ⌘ + N |
| Apri il contatto selezionato | ⌘ + O |
| Elimina il contatto | ELIMINA |
| Chiudere il contatto aperto corrente e aprire il contatto precedente | CONTROL + [ |
| Chiudere il contatto aperto corrente e aprire il contatto successivo | CONTROL +) |
| Passare al pannello precedente nella vista Persone | MAIUSC + CONTROL + [ |
| Passare al riquadro successivo nella vista Persone | MAIUSC + CONTROL +] |
Compiti
| Azione | Comando |
| Crea una nuova attività | ⌘ + N |
| Apri l'attività selezionata | ⌘ + O |
| Elimina l'attività | ELIMINA |
| Chiudere l'attività aperta corrente e aprire l'attività precedente nell'elenco Attività | CONTROL + [ |
| Chiudere l'attività aperta corrente e aprire l'attività successiva nell'elenco Attività | CONTROL +) |
| Passare al riquadro precedente nella visualizzazione Attività | MAIUSC + CONTROL + [ |
| Passare al riquadro successivo nella visualizzazione Attività | MAIUSC + CONTROL +] |
Gli appunti
| Azione | Comando |
| Crea una nuova nota | ⌘ + N |
| Apri la nota selezionata | ⌘ + O |
| Elimina la nota | ELIMINA |
| Chiudi la nota aperta corrente e apri la nota precedente nell'elenco Note | CONTROL + [ |
| Chiudi la nota aperta corrente e apri la nota successiva nell'elenco Note | CONTROL +) |
| Passare al riquadro precedente nella vista Note | MAIUSC + CONTROL + [ |
| Passare al riquadro successivo nella vista di Notes | MAIUSC + CONTROL +] |
| Invia una nota come e-mail | ⌘ + J |
| Invia una nota come allegato HTML a un'email | CONTROL + + J |
Modifica e formattazione del testo
| Azione | Comando |
| Taglia il testo selezionato negli Appunti | ⌘ + X |
| Copia una selezione negli Appunti | ⌘ + C |
| Incolla una selezione dagli Appunti | ⌘ + V |
| Incolla una selezione dagli Appunti e abbina lo stile di destinazione | MAIUSC + OPZIONE + ⌘ + V |
| Rendi il testo selezionato grassetto | ⌘ + B |
| Rendi il testo selezionato in corsivo | ⌘ + I |
| Sottolinea il testo selezionato | ⌘ + U |
| Strikethrough il testo selezionato | MAIUSC + ⌘ + X |
| Sposta il cursore a sinistra di un carattere | FRECCIA SINISTRA |
| Sposta il cursore a destra di un carattere | FRECCIA DESTRA |
| Sposta il cursore su una riga | FRECCIA SU |
| Sposta il cursore in basso di una riga | FRECCIA IN GIÙ |
| Sposta il cursore all'inizio del paragrafo corrente | OPZIONE + FRECCIA SU |
| Sposta il cursore alla fine del paragrafo corrente | OPZIONE + FRECCIA GIÙ |
| Sposta il cursore all'inizio della parola corrente | OPZIONE + FRECCIA SINISTRA |
| Sposta il cursore alla fine della parola corrente | OPZIONE + FRECCIA DESTRA |
| Elimina il carattere a sinistra del cursore o elimina il testo selezionato | ELIMINA |
| Elimina il carattere sul lato destro del cursore o elimina il testo selezionato | Se la tua tastiera non ha una chiave, usa FN + CANC. |
| Inserisci un punto di tabulazione | TAB |
| Sposta il cursore all'inizio della riga | ⌘ + FRECCIA SINISTRA |
| Sposta il cursore alla fine della linea | ⌘ + FRECCIA DESTRA |
| Sposta il cursore nella parte superiore del corpo del messaggio | ⌘ + FRECCIA SU |
| Sposta il cursore nella parte inferiore del corpo del messaggio | ⌘ + FRECCIA GIÙ |
| Sposta il cursore all'inizio del testo selezionato | ⌘ + HOME |
| Sposta il cursore alla fine del testo selezionato | ⌘ + FINE |
| Scorrere verso l'alto | PAGINA SU |
| Scorri verso il basso | PAGINA GIÙ |
Segnalazione di messaggi, contatti e attività per il follow-up
| Azione | Comando |
| Contrassegna l'elemento selezionato per il completamento, con Oggi come data di scadenza | CONTROL + 1 |
| Contrassegna l'elemento selezionato per il completamento, con Domani come data di scadenza | CONTROL + 2 |
| Contrassegna l'elemento selezionato per il completamento, con questa settimana come data di scadenza | CONTROL + 3 |
| Contrassegna l'elemento selezionato per il completamento, con la settimana successiva come data di scadenza | CONTROL + 4 |
| Contrassegna l'elemento selezionato per il follow up, senza data di scadenza | CONTROL + 5 |
| Contrassegna l'elemento selezionato per il completamento e aggiungi una data di scadenza personalizzata | CONTROL + 6 |
| Contrassegna l'elemento selezionato per il completamento e aggiungi un promemoria | CONTROL + = |
| Contrassegna l'elemento selezionato come Completato | CONTROL + 0 |
| Cancella il flag di controllo dell'elemento selezionato | OPZIONE + ⌘ + APOSTROPHE (') |
Se ci sono mancanti, fatecelo sapere nei commenti. Inoltre, controlla il nostro articolo di Outlook 2011 per ulteriori comandi.