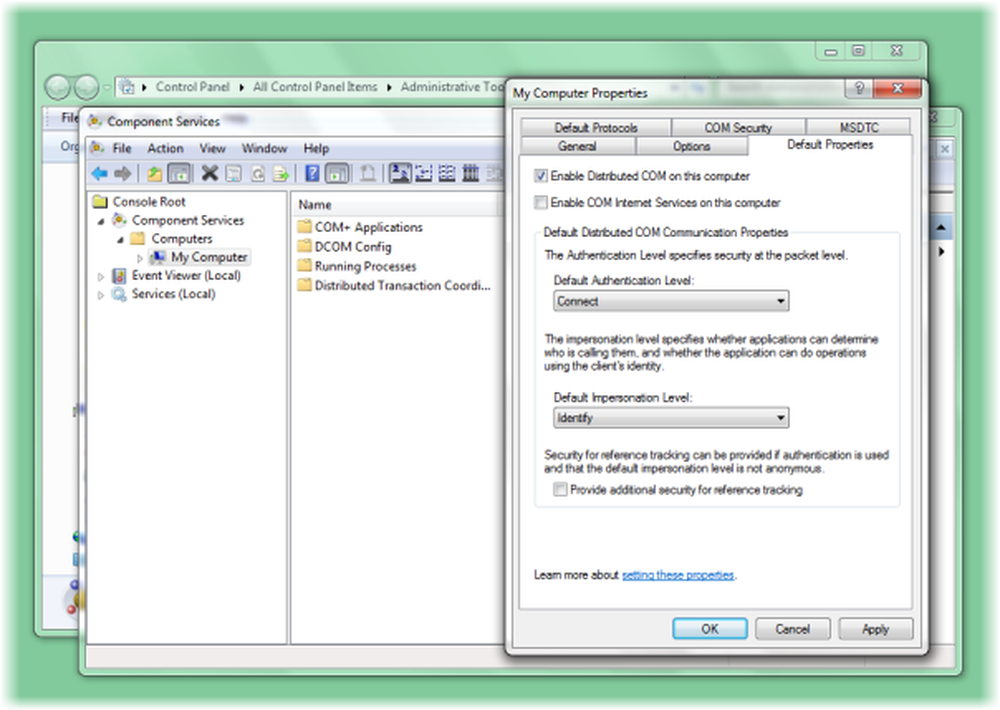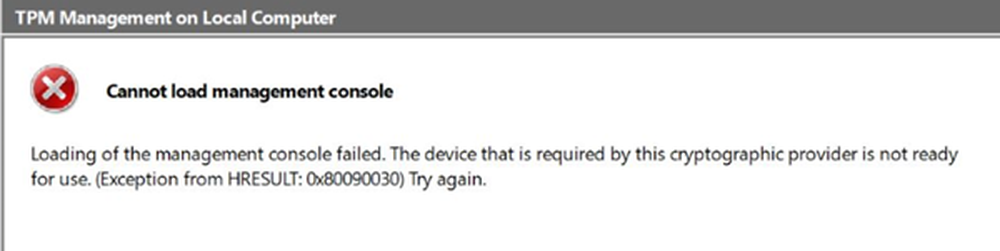Impossibile aprire e modificare Proprietà IPv4 in Windows 10
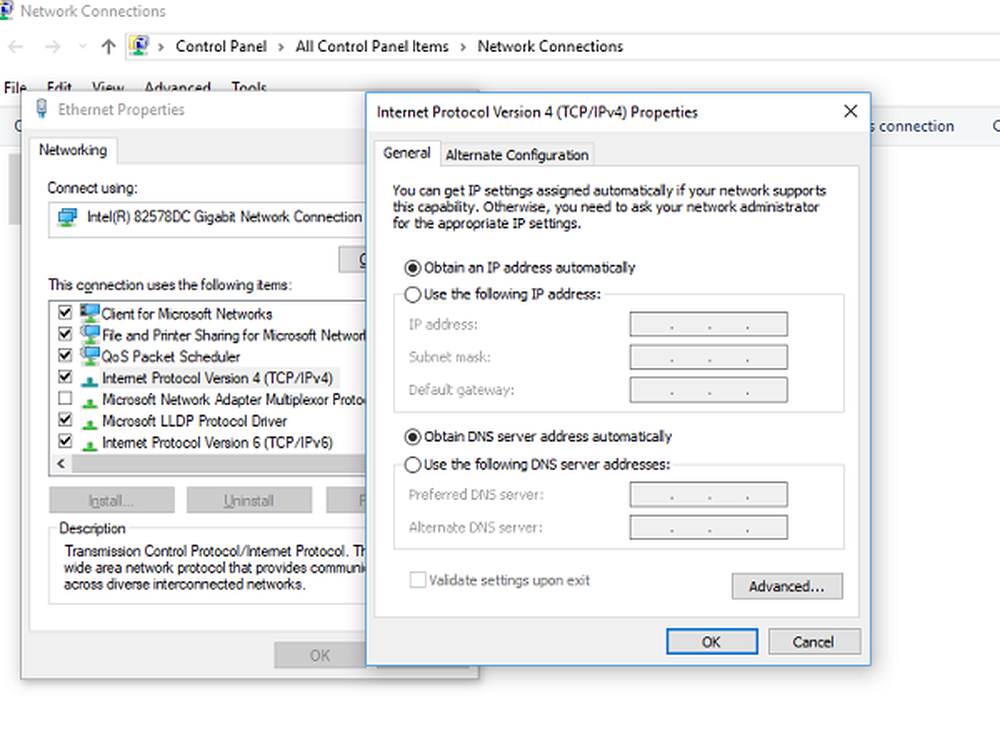
Windows 10 consente agli utenti di modificare l'indirizzo IP della scheda di rete del PC in modo che possano connettersi a Internet o alla rete a cui appartengono, nel caso in cui non vi sia alcuna connessione automatica per quel PC. Molte volte l'accesso per modificare questa impostazione diventa limitato per un motivo strano anche se sei un amministratore. Se le Proprietà IPv4 VPN di Windows 10 non funzionano, ecco alcuni suggerimenti che possono aiutarti a risolvere il problema di non essere in grado di aprire e modificare Proprietà IPv4.
Proprietà IPv4 VPN Windows 10 non funzionante
Il solito modo di modificare le impostazioni IP è andare su Impostazioni> Rete e Internet> Modifica opzioni adattatore> Seleziona scheda di rete> fare clic con il pulsante destro del mouse e aprire le proprietà. È possibile selezionare TCP / IP 4 e modificarlo. Se non riesci a farlo, segui i suggerimenti riportati di seguito per risolvere i problemi di accesso alle proprietà IPv4.
Impossibile modificare le proprietà IPv4
1] Usa PowerShell per impostare manualmente le proprietà IPv4
Poiché non è possibile impostarlo tramite l'interfaccia utente, è possibile impostarlo tramite PowerShell. Funzionerà solo quando si esegue PowerShell con i privilegi di amministratore. Secondo un post su Risposte, esegui il seguente comando.
set-DnsClientServerAddress -InterfaceAlias "Ethernet" -ServerAddresses xxx.xx.xxx.xxx, x.x.x.x, xxx.xx.xxx.xxx, x.x.x.x
Ethernet è il nome della scheda di rete o dei collegamenti che è impostata per impostazione predefinita. Nel caso in cui si desideri visualizzare il nome effettivo, digitare quanto segue in PowerShell e premere Invio:
Get-NetAdapter -physical | dove status -eq 'up'
Questo ti darà una lista di adattatore ethernet attivo sul tuo PC.

Questi 4 set di X dovrebbero essere l'indirizzo IP, e dovrebbe corrispondere alla sequenza come nell'immagine qui sotto:
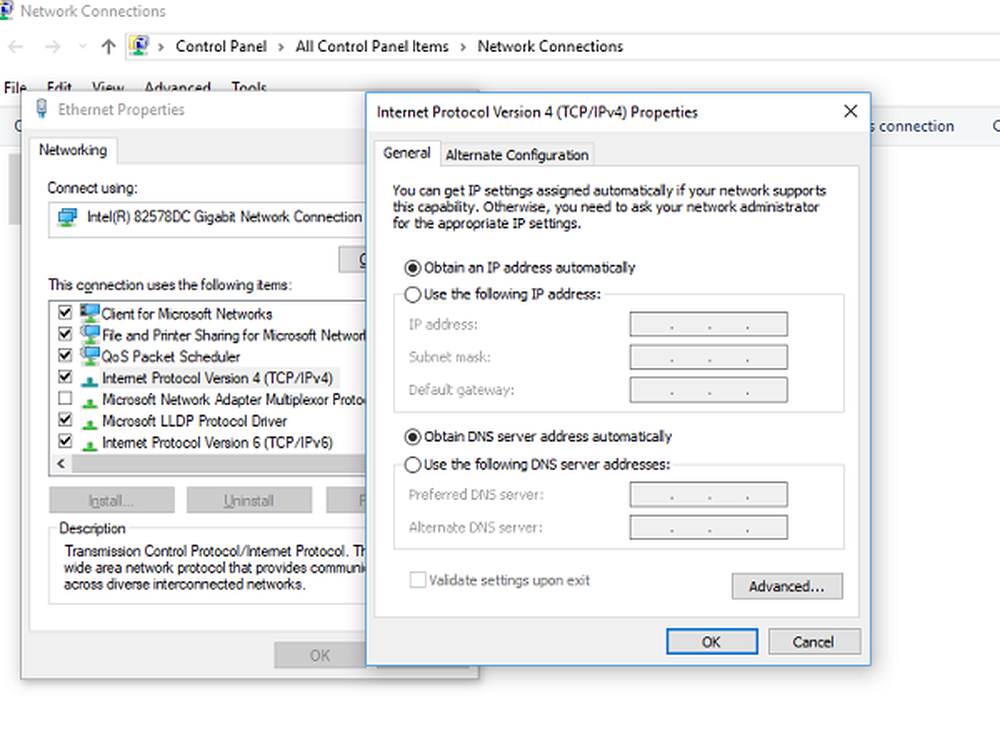
Questo file memorizza la proprietà per le connessioni. Poiché non è possibile accedere alle proprietà IP, è possibile che sia stato disabilitato qui. La buona notizia è che puoi aprire e modificarlo con Blocco note. Segui i passaggi indicati in Risposte-
- Apri Windows Explorer e abilita la visualizzazione dei file nascosti.
- Individua il file in C: \ Users \ \ AppData \ Roaming \ Microsoft \ Network \ Connections \ Pbk \ _hiddenPbk \ rasphone.pbk
- Fai clic con il pulsante destro del mouse sul rasphone.PBK e scegliere di aprire con Bloc notes. È come modificare i file INI.
- Cercare IpPrioritizeRemote, nella lunga lista e quando la trovi, imposta il suo valore da 1 a 0.
- Quindi, cerca IPInterfaceMetric, e impostare il suo valore a 1.
- Salva ed esci.

Prova ad accedere nuovamente alle impostazioni IPv4 e questa volta dovrebbe funzionare.
3] Abilita tunnel diviso se stai usando una VPN:
Quando si utilizza un servizio VPN con il proprio computer, tutti i dati tornano indietro e avanti attraverso la VPN. È possibile che disabiliti l'interfaccia di modifica IPv4. Nel caso in cui è necessario rimanere connessi sia con la rete locale e VPN pure, è necessario abilitare Split Tunneling.
- Avvia PowerShell con i privilegi di amministratore.
- genere Get-VpnConnection e premi invio. Questo ti darà il nome esatto della tua VPN.
- Adesso scrivi Set-VpnConnection -Name "yourVPNName" -SplitTunneling $ True e premi nuovamente Invio.
Questo libererà le tue impostazioni IPv5 in modo che tu possa cambiarlo per connetterti con la tua rete locale, se lo desideri.
Spero che questi suggerimenti ti aiutino a gestire correttamente le proprietà IPv4 in Windows 10.