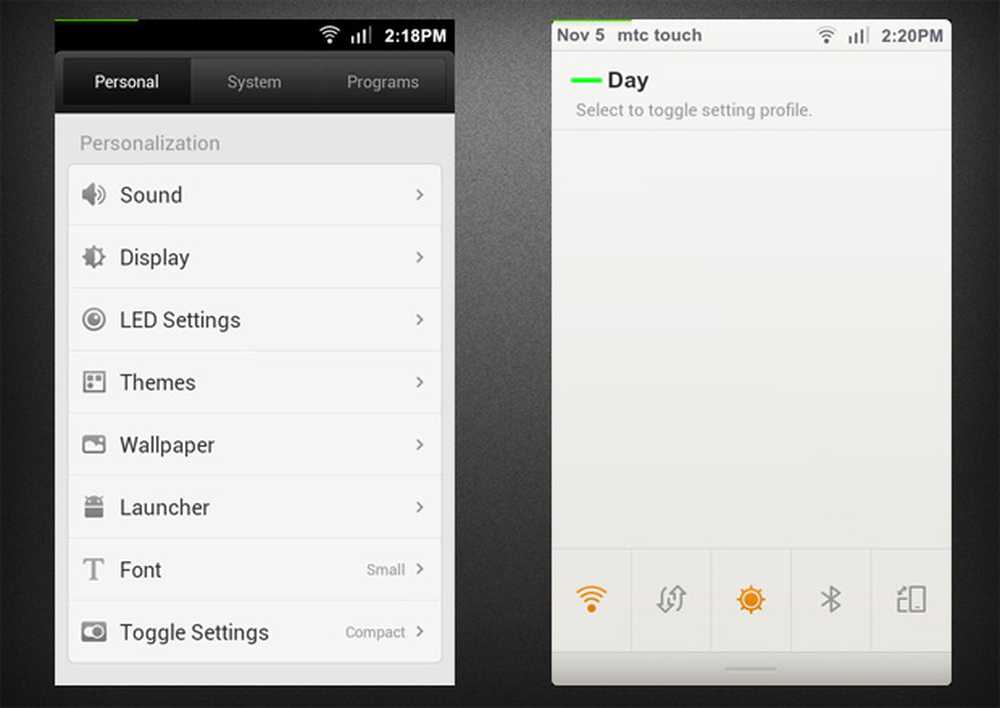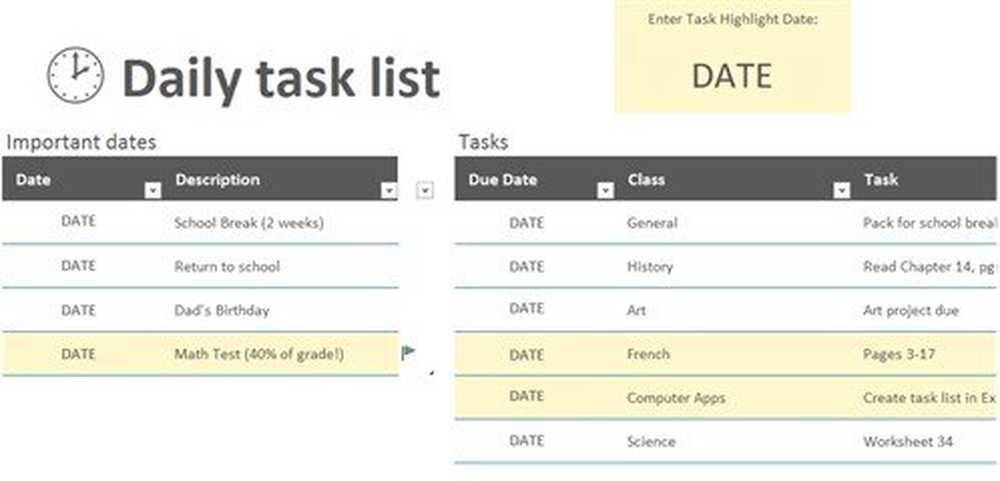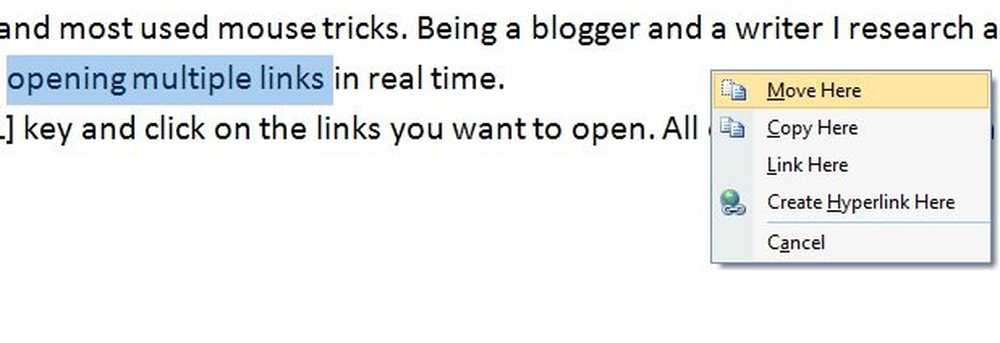10 utili suggerimenti e trucchi per Surface Pro 3

Il Microsoft Surface Pro 3 è un dispositivo versatile con grandi funzionalità e gestisce il Windows 8.1 sistema operativo. La maggior parte dei suggerimenti e trucchi di Windows 8.1 funzionano su Surface Pro 3, ma ci sono alcuni suggerimenti di utilizzo aggiuntivi che ti consentono di ottenere di più dal tuo dispositivo. Continua a leggere per conoscerli Suggerimenti e trucchi di Surface Pro 3 e trasforma la tua esperienza informatica e web.

Suggerimenti e trucchi di Surface Pro 3
1] Riattiva il tuo dispositivo Surface
Per riattivare Surface, premi il pulsante di accensione. Un altro modo per farlo, se hai lasciato il tuo dispositivo sbloccato, è quello di toccare il pulsante Home un paio di volte.
2] Aumentare lo spazio di archiviazione spostando i dati su una scheda MicroSD
Generalmente gli utenti optano per il modello da 128 GB di Surface Pro 3 in quanto è più economico rispetto a quelli con una maggiore capacità di archiviazione. È possibile aumentare lo spazio di archiviazione nel modello da 128 GB inserendo una scheda microSD e spostando i dati.
3] Personalizza la schermata iniziale
È possibile personalizzare la schermata iniziale e modificare la risoluzione dello schermo o modificare il numero di righe visualizzate. Basta andare su Impostazioni PC in Surface Pro 3 e andare su Schermo. Regola la risoluzione dello schermo con il cursore. Puoi anche modificare la dimensione del testo e dell'app da qui. Inoltre è possibile modificare il numero di righe da Impostazioni. Dalla schermata Start, vai su Impostazioni e fai clic su Piastrelle. Seleziona il numero di tessere e hai finito.
4] Collegati con un display wireless
C'è un supporto Wi-Fi integrato in Surface Pro 3 e puoi collegarlo con pochi clic. Dal lato destro dello schermo, seleziona Dispositivi> Progetto> Aggiungi un display wireless. Il dispositivo cercherà automaticamente il dispositivo abilitato Wi-Fi nell'intervallo e si collegherà ad esso.
5] Evita tocchi accidentali disattivando i clic
Vai su Impostazioni PC da Charms Bar e poi vai a Mouseà Touchpad. Scorri verso il basso e tocca il menu a discesa, seleziona Disattiva rubinetti. Questa impostazione disattiva i tocchi accidentali sui tuoi dispositivi.
6] Ottieni app di Windows non disponibili nel tuo Paese
Ci sono alcune app che non vengono rilasciate globalmente, ma puoi avere qualsiasi app di Windows Store nei tuoi dispositivi, indipendentemente dal fatto che siano disponibili per il tuo paese o meno. Basta cambiare la posizione di casa di Surface Pro 3 e ottenere l'app desiderata. Apri la barra degli accessi e cerca "Regione" e fai clic su Posizione e cambiala nel paese di destinazione dell'app.7] Cattura screenshot senza tastiera
Fare clic su PrtSrc (Print Screen) e incollarlo su Paint è il metodo più utilizzato per creare uno screenshot su PC, ma con Surface Pro 3 è possibile creare uno screenshot senza utilizzare la tastiera. Tieni premuto il tasto Windows sul dispositivo e premi contemporaneamente il pulsante Volume giù. Lo schermo si oscurerà e lo screenshot sarà preso e salvato automaticamente negli appunti e salvato nella libreria Immagini. Leggi il nostro post su come prendere screenshot di Desktop in Surface Pro 3 per i dettagli.
8] Ridimensiona app e giochi
Il ridimensionamento predefinito di Surface Pro 3 è impostato al 150%, semplificando la lettura e il tocco degli utenti. Se non ti senti a tuo agio con il testo e le app di grandi dimensioni, puoi ridimensionarle per adattarle a più cose sul piccolo schermo. Dalla Charms Bar, cerca Display e seleziona l'opzione del fattore di scala del 100%. Il dispositivo può chiedere di disconnettersi e accedere nuovamente per salvare le modifiche.
9] Annotazione in Word
Surface Pro 3 è dotato di uno strumento "Penna" che consente di annotare direttamente in Microsoft Word. Basta attivare la Modalità penna in Surface Pro e correggere, contrassegnare o modificare i documenti di Word. Leggi il nostro post su come personalizzare Surface Pen con Surface Hub App.
10] Utilizzare una password immagine
Personalizza il tuo Surface Pro 3 con la tua password immagine. Vai a Impostazioni> Modifica impostazioni PC> Vai a Account> Opzioni di accesso> e vai a Password immagine. Segui i passaggi e scegli un'immagine con alcuni dei tuoi gesti preferiti.
Questi suggerimenti e trucchi interessanti ti faranno innamorare di nuovo di Surface Pro 3 e farti ottenere di più da esso.
Microsoft ha reso disponibili per il download, una guida utente di Surface Pro 3 e una guida rapida di Surface Pro 3, per aiutare gli utenti di Surface a familiarizzare rapidamente con le nuove funzionalità che il dispositivo e il sistema operativo hanno da offrire.