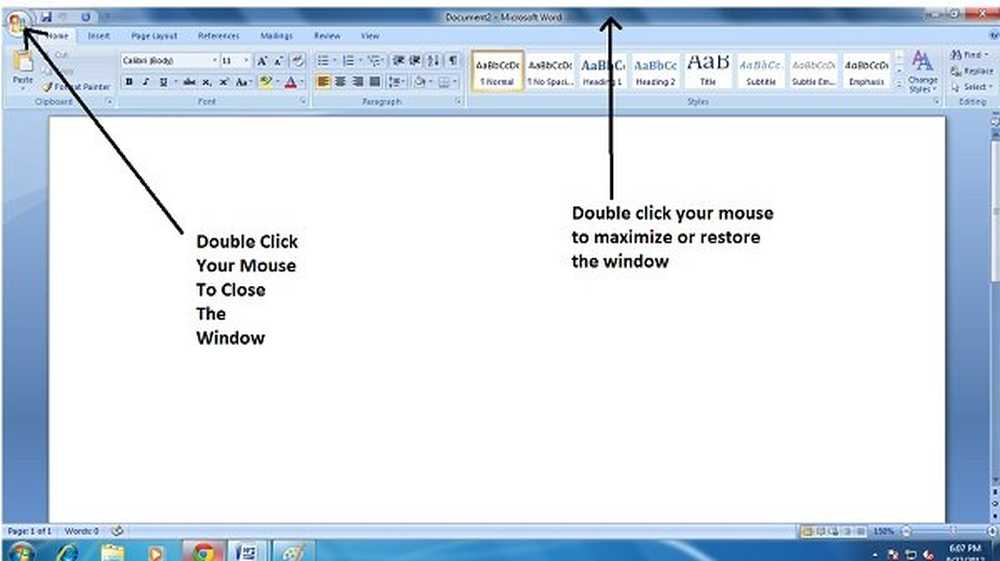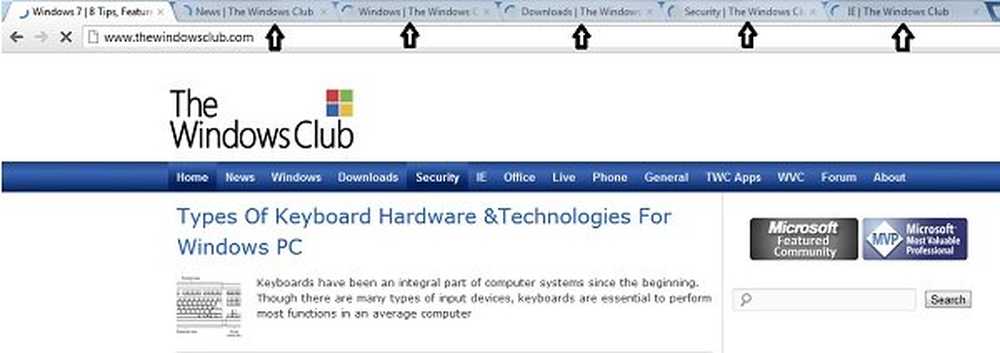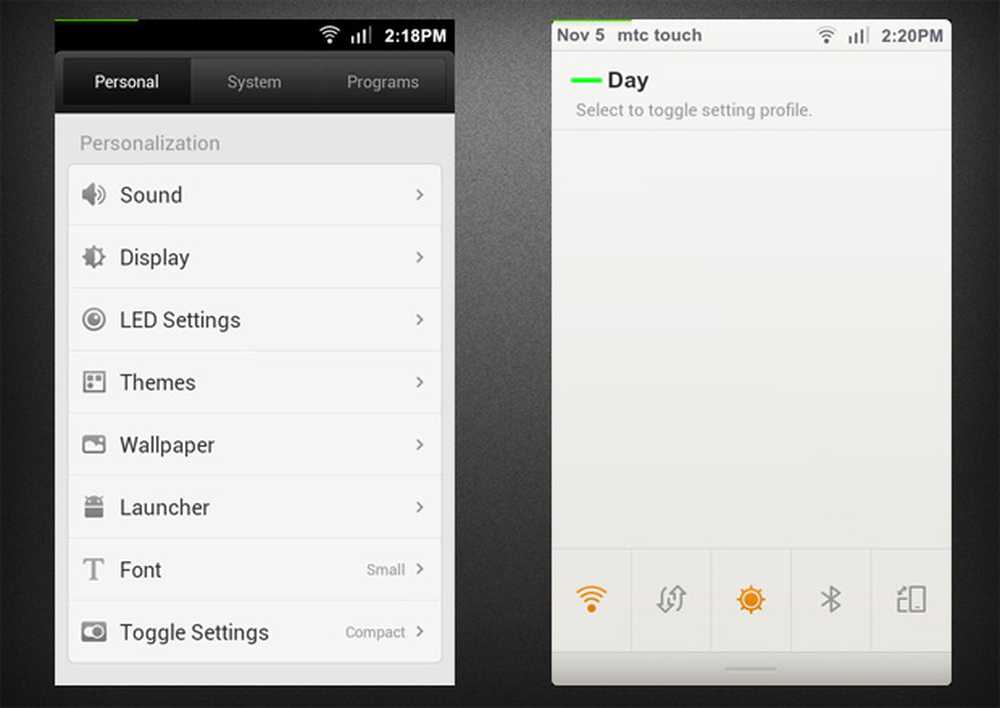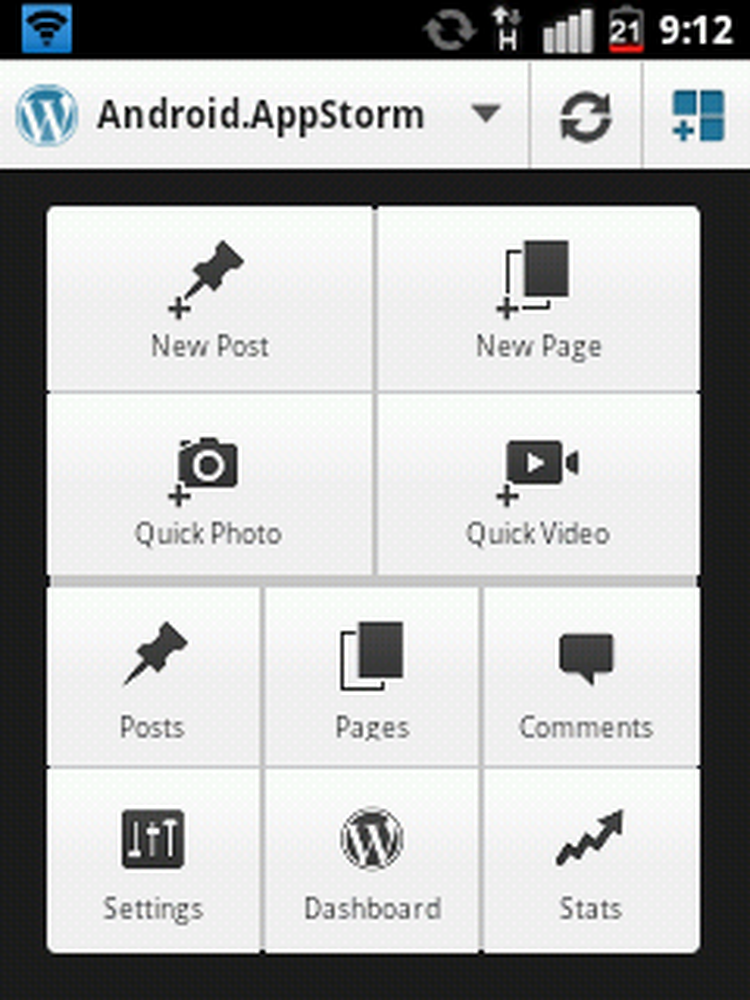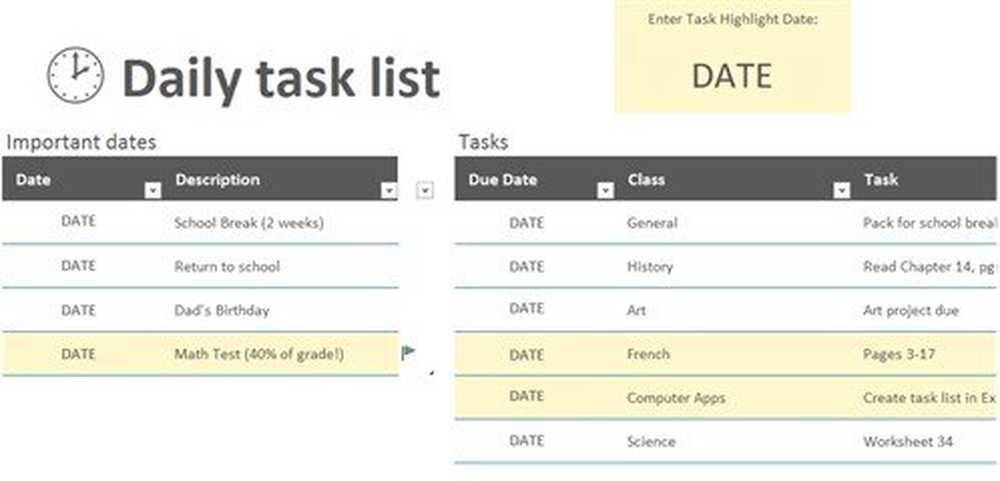10 utili trucchi del mouse per utenti Windows
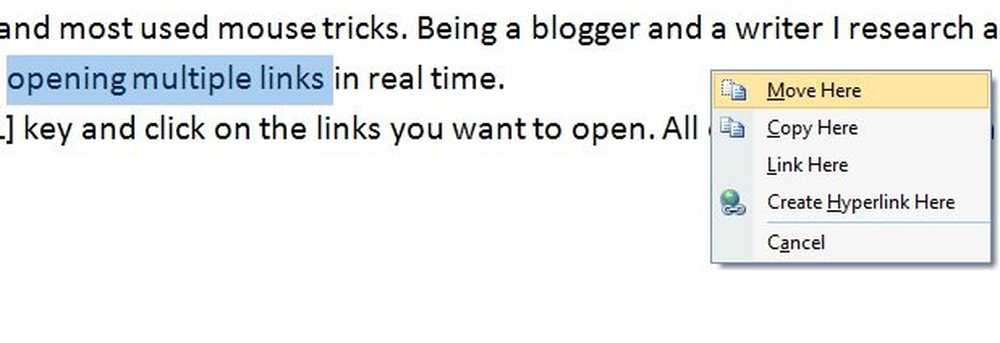
Amo il mio mouse! Ehi, non fraintendermi !! Non ho un topo domestico o qualcosa del genere. Sto parlando del mio mouse del computer. Sì, mi piace usare il mouse del mio computer e veramente parlando è una delle invenzioni più eleganti tra i dispositivi informatici. In questo primo post di TheWindowsClub, ho intenzione di parlarvi di alcuni trucchi del mouse che uso spesso, per rendere la vita sul computer molto più semplice.
Ho notato che le persone solitamente usano il mouse solo per aprire un programma o un documento, aprire il menu di scelta rapida e selezionare e trascinare e rilasciare file o cartelle. Ma il mouse può fare molto di più.
Trucchi per il mouse per Windows
Questi trucchi potrebbero non essere così utili per tutti, ma essendo uno scrittore, spesso ho bisogno di usarli. Anche se alcuni di essi sono abbastanza comuni e utilizzati da molte persone in giro, altri sono meno conosciuti ma molto utili.
1. Seleziona testo usando il tasto [MAIUSC]

Questo è uno dei trucchi più semplici del mouse. Tuttavia puoi facilmente selezionare il testo facendo clic con il pulsante sinistro del mouse e trascinandolo, ma a volte questo diventa inetto quando vogliamo selezionare fino a un carattere specifico. Il trascinamento seleziona spesso la parola completa e questo trucco aiuta lì. Anche io uso questo trucco quando il mio mouse non trascina bene.
2. Seleziona più parti di testo con il tasto [CTRL]

Questo trucco non è così comune, immagino. Usando questo trucco puoi selezionare più parti di testo in un documento. Seleziona un pezzo di testo e quindi tieni premuto il tasto [CTRL] e seleziona i pezzi di testo successivi che desideri.
Hai mai desiderato selezionare più parti di testo su un documento? Cosa fai allora? Ecco la risposta. Tieni premuto il tasto Ctrl mentre selezioni il testo. Ancora una volta, tenendo premuto, selezionare un altro pezzo di testo; seleziona la terza parte di testo e così via.
Devo dire qui che questo trucco non funziona sulle pagine online. È possibile utilizzare questi trucchi solo sui documenti di Microsoft Office.
3. Selezionare Testo verticale usando il tasto [ALT]

Sai come selezionare il testo in verticale? È molto semplice, basta premere e tenere premuto il tasto [ALT] e selezionare il testo usando il tasto sinistro del mouse.
Devo dire qui che anche questo trucco non funziona sulle pagine online. Puoi usare questo trucco anche solo sui tuoi documenti di Microsoft Office.
4. Zoom avanti e Zoom indietro
Spesso ho bisogno di questo trucco perché la mia vista è un po 'debole. Di solito lavoro su Word con una pagina ingrandita.
Se vuoi anche ingrandire il documento di Word, premi [CTRL] e scorri verso l'alto e [CTRL] e scorri verso il basso per ridurre.
5. Massimizza o chiudi la finestra 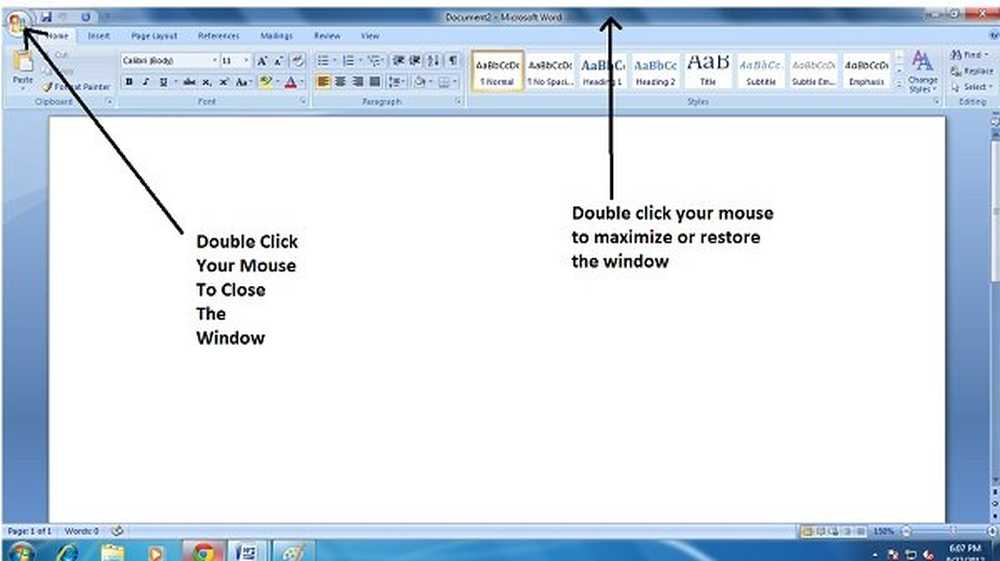
Questo è in realtà un trucco del mouse abbastanza comune, ma trovo che valga la pena di aggiungerlo nella mia lista di utili trucchi del mouse. Se vuoi chiudere una finestra, fai doppio clic sul logo di Windows in alto a sinistra in un angolo della finestra.
Per ingrandire o ripristinare la finestra, fai doppio clic con il mouse sulla barra del titolo.
6. Apri il link in una nuova scheda
Puoi aprire qualsiasi link in una nuova scheda semplicemente tenendo premuto il tasto [CTRL] e cliccando su quel link. Tuttavia, solo con il tasto destro del mouse ci danno le opzioni per aprire il link in una nuova finestra, una nuova scheda e in una finestra di navigazione in incognito, ma questo trucco ti aiuta a risparmiare tempo.
Questo trucco del mouse è utile anche quando il tasto destro del mouse non funziona, che è una situazione abbastanza comune con il mio PC Windows.
7. Menu contestuale esteso
Sappiamo tutti che il tasto destro del mouse fa apparire il menu contestuale, ma se vuoi un menu contestuale esteso, tieni premuto il tasto [SHIFT] mentre fai clic con il tasto destro del mouse. In questo modo verrà visualizzato un menu di scelta rapida esteso.
8. Apri più collegamenti 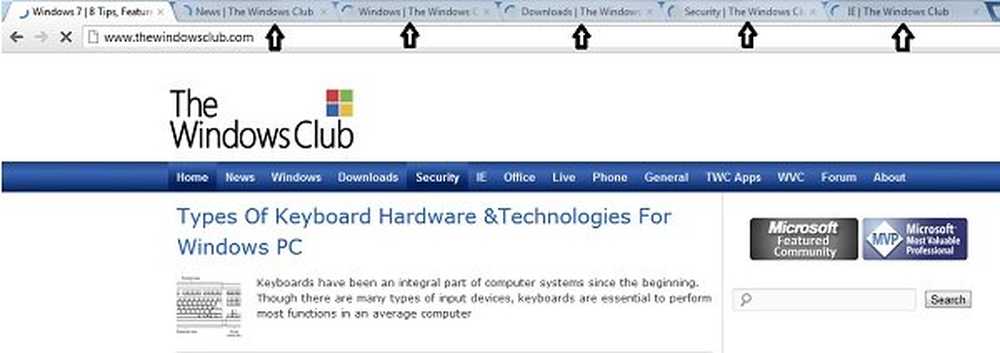
Questo è uno dei miei trucchi del mouse preferiti e più utilizzati. Essendo un blogger e uno scrittore, faccio molte ricerche e questo trucco mi aiuta ad aprire più link in tempo reale.
Ti basta premere e tenere premuto il tasto [CTRL] e fare clic sui collegamenti che vuoi aprire. Tutti si apriranno in una nuova scheda.
9. Scorri automaticamente la finestra
Durante la lettura su Internet, mi capita spesso di incontrare post con lunghi elenchi o lunghe pagine. Odio leggere quei post perché odio tenere le mie dita sul mouse per scorrere in profondità.
Sono stato contento di imparare questo trucco di scorrimento automatico. Prendo il cursore del mouse sulla barra di scorrimento e clicco sul pulsante centrale del mio mouse, e tutto il post scorre automaticamente. Faccio semplicemente clic con il tasto sinistro del mouse, quando voglio che lo scorrimento si fermi.
10. Trascina e rilascia 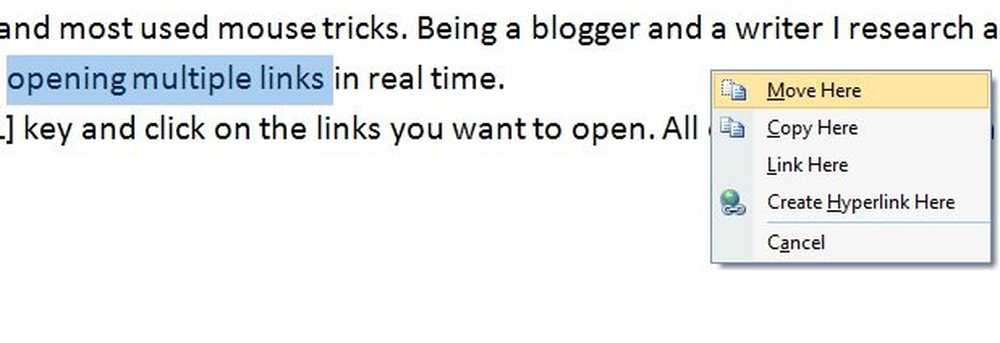
Le persone di solito premono il tasto destro del mouse per aprire il menu contestuale, ma io lo uso per spostare, copiare o collegare una parte del mio documento. Ho appena selezionato il testo che voglio spostare / copiare e poi trascinare il mouse in un posto dove voglio che sia e fare clic con il pulsante destro del mouse. Ottengo l'opzione di Sposta qui, Copia qui, Link qui, Crea collegamento ipertestuale e Annulla. Seleziono l'opzione che voglio.
Trascina e rilascia un file in una cartella utilizzando il tasto destro del mouse. Una volta rilasciato il pulsante del mouse, vedrai più opzioni!
Se interessati, puoi dare un'occhiata anche a questi suggerimenti per il tasto centrale del mouse.
Ho finito con la mia lista di 10 trucchi del mouse utili. Sono sicuro che ce ne sono molte altre, e sono ansioso di impararle. Se stai usando altri trucchi che vale la pena aggiungere nella mia lista, per favore fammelo sapere nella casella dei commenti qui sotto. Nel frattempo, dai un'occhiata anche a questi suggerimenti e trucchi su Windows 10.
Bisogno di piu? Dai un'occhiata a questi post!- Suggerimenti per utilizzare il mouse in Windows 10 /
- Sposta il puntatore del mouse usando la tastiera un pixel alla volta in Windows
- Puntatore del mouse scompare e viene sostituito con i tasti freccia
- Muovi il puntatore del mouse con il movimento della testa
- Cambia Spessore cursore Windows e Frequenza lampeggiante per renderlo più visibile
- Usa il computer Windows senza tastiera o mouse
- Abilita funzione Puntatore del mouse di Windows
- Cambia doppio clic per singolo clic, per aprire file, cartelle in Windows
- Attiva una finestra passandoci sopra con il mouse
- Puntatori di Windows e impostazioni del mouse per persone mancine.