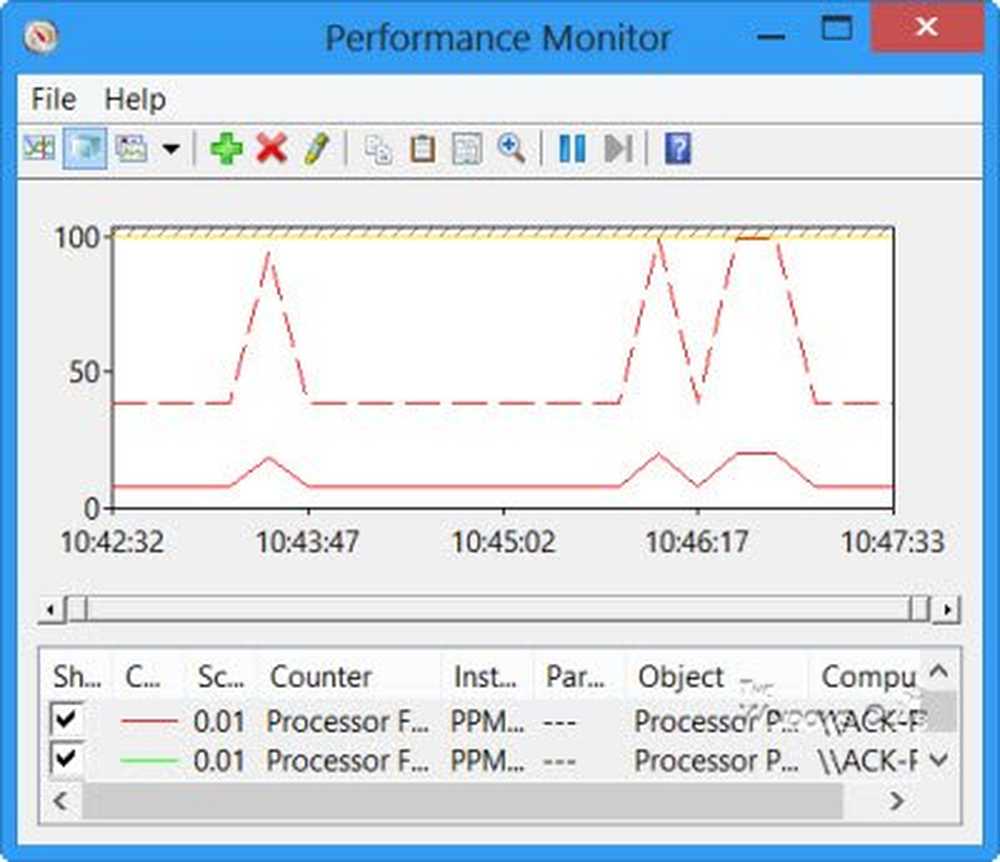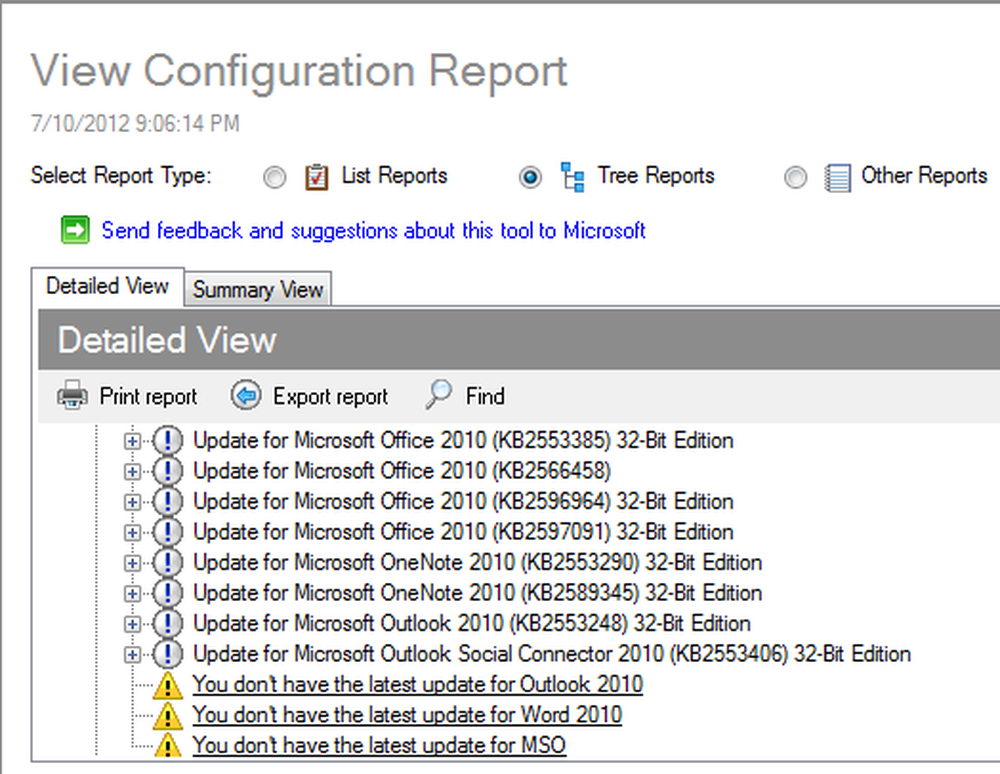Come utilizzare i controlli parentali per bloccare o limitare i programmi indesiderati


Forse hai dei bambini piccoli nella tua casa, o forse ospiteresti presto dei visitatori? Qualunque sia la circostanza, potrebbe esserci un momento in cui desideri limitare l'accesso al tuo computer o ad alcune applicazioni sul tuo computer. La buona notizia è che Windows 7 include controlli molto granulari che ti permettono di fare proprio questo.
Controllo dei genitori come viene chiamato in Windows 7 consente di limitare tutto da che ore il computer può essere utilizzato a quali applicazioni o giochi sono disponibili per ciascun account. Come ho detto, le cose sono molto dettagliate e STRAIGHTFORWARD da configurare quando si tratta di Parental Control di Windows 7!
Per utilizzare i Parental Control, devi prima creare un nuovo account di Windows in cui desideri applicare i Controlli / restrizioni dei genitori. Per impostazione predefinita, il primo account è un account Administrator e, per ovvi motivi, non è possibile assegnare il Controllo genitori agli account degli amministratori. Inoltre, il Controllo genitori per impostazione predefinita non può essere gestito su computer che sono collegati al dominio. La maggior parte delle persone che utilizzano Windows 7 a casa non dovrà mai preoccuparsi di ciò, ma fornirò un How-To per i sistemi collegati ai domini in un secondo momento. Detto questo, iniziamo subito!
Come abilitare il controllo genitori per limitare l'accesso o bloccare completamente i programmi in Windows 7
1. Clic il tuo Windows 7 Start Orb e scrivi parentale nella casella di ricerca. Fai clic su Controllo genitori dal menu Risultati della ricerca.
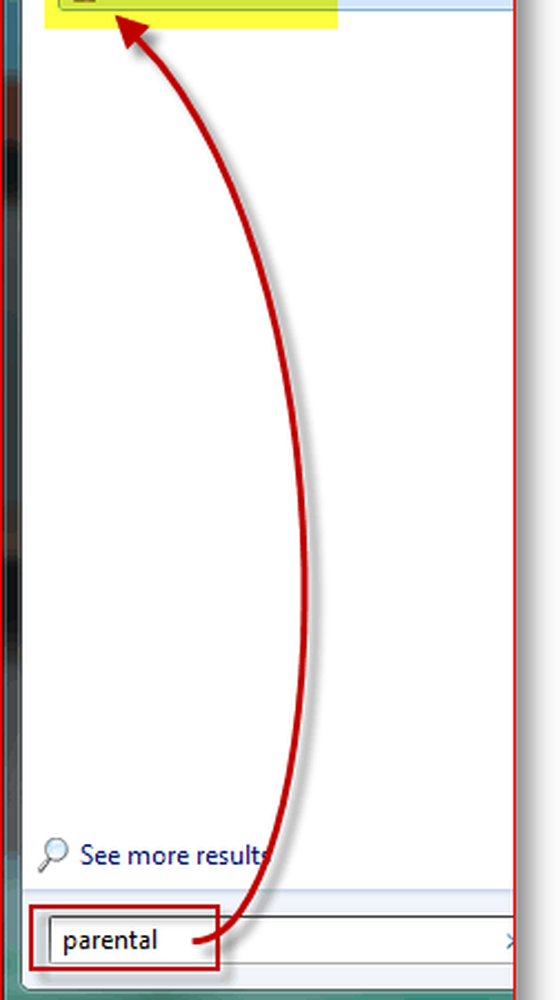
2. Clic l'utente su cui si desidera applicare il controllo genitori.
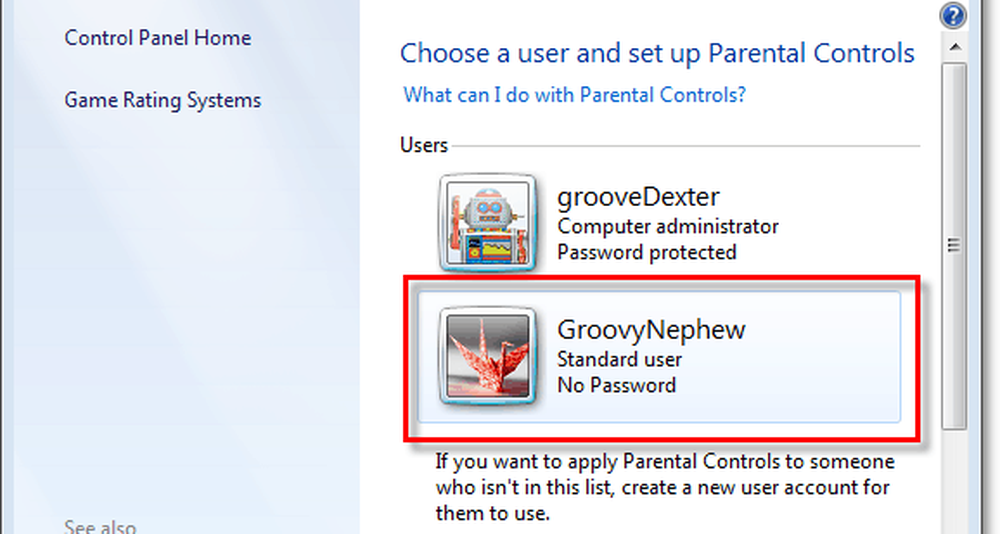
3. Clic il On, applica le impostazioni correnti opzione. Poi Clic Consenti e blocca programmi specifici.
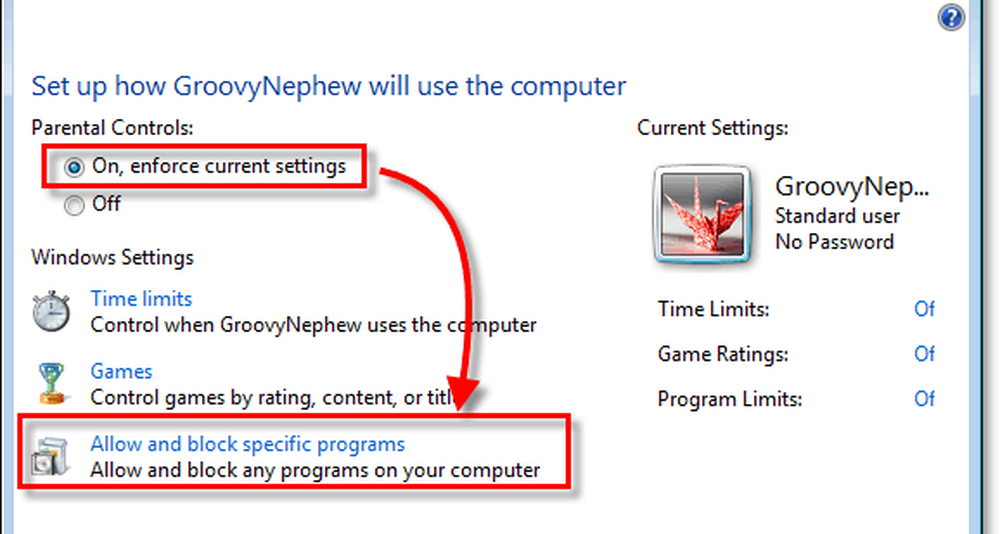
4. Prima di poter regolare le impostazioni, è necessario Clic [Username] può usare solo i programmi che autorizzo. Si consiglia di caricare l'elenco dei programmi, potrebbe essere necessario un minuto o due. Per impostazione predefinita, tutti i programmi saranno deselezionati che significa che sono disabilitati / bloccati.
È probabile che tu voglia bloccare solo alcuni programmi specifici. Il modo più semplice per farlo è prima di tutto Facendo clic il Seleziona tutto pulsante per consentire l'accesso a tutte le applicazioni. Quindi, deseleziona le applicazioni che vuoi bloccare / non vuoi usare. Clic ok per salvare le modifiche e finire.

I controlli parenti sono a posto!
Lo screenshot seguente verrà visualizzato quando viene avviata un'applicazione bloccata (da un account con la restrizione).
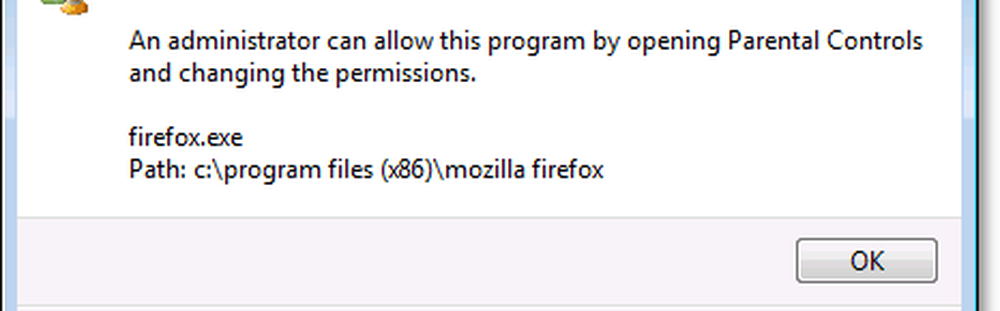
Nella parte inferiore del popup Parental Controls, è presente un pulsante Chiedi ad un amministratore il permesso. Se l'utente clic quel pulsante, quindi verrà richiesto con un altro pop-up che richiede una password di amministratore. Quando si inserisce la password dell'amministratore, l'utente avrà pieno accesso a quel particolare programma.

Gli amici mi hanno detto che questo è molto utile quando si blocca il browser Internet mentre sono lontani da casa.
Anche se non l'ho toccato, i controlli aggiuntivi (vedi screenshot # 3) possono essere abilitati come i limiti di tempo per alcuni account. Sentiti libero di giocarci e commenta la tua esperienza / pensieri / domande!
Felice blocco! (bambini poveri) :)