Come utilizzare Outlook Configuration Analyzer Tool per la risoluzione dei problemi
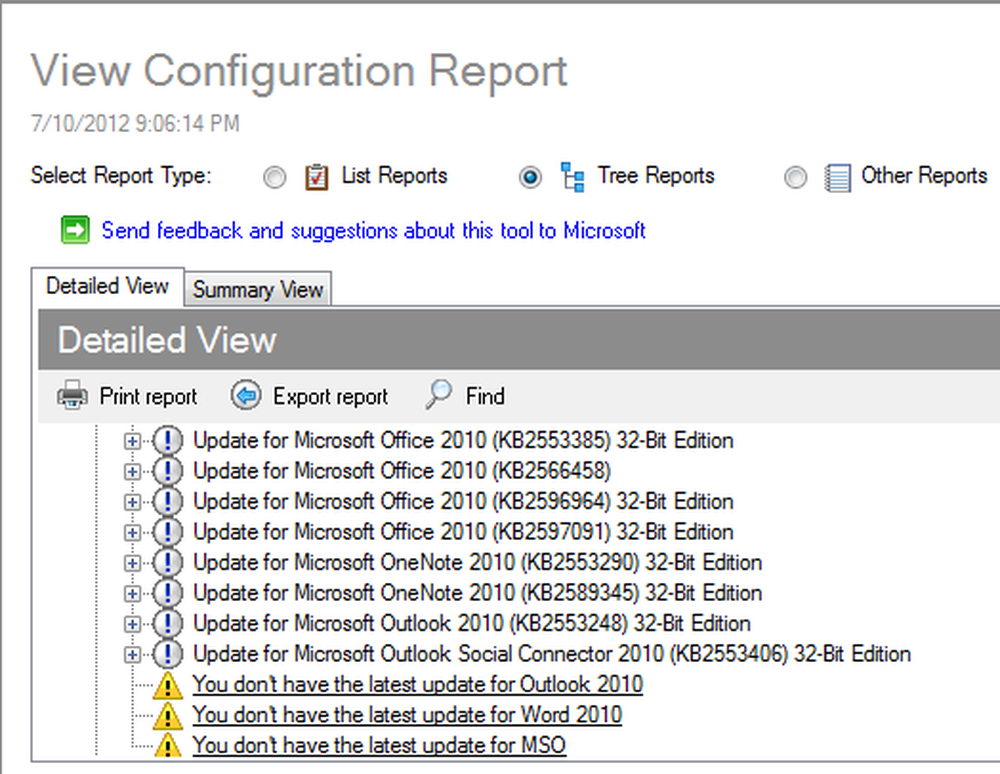
Il più comune dei problemi di Microsoft Outlook è l'arresto anomalo di Outlook - Microsoft Outlook ha riscontrato un problema e deve essere chiuso. Anche se i problemi non sono regolari, possono essere irritanti quando li affronti. Le cause di diversi problemi sono diverse. Ad esempio, i motivi dell'arresto anomalo di Outlook - Microsoft Outlook rilevato un problema e la necessità di chiudere - possono essere diversi in momenti diversi.
Strumento Outlook Configuration Analyzer
In questo articolo viene descritto come risolvere Microsoft Outlook utilizzando un metodo semplice: Outlook Configuration Analyzer Tool - v2.
Abbiamo trovato una breve descrizione di Outlook Configuration Analyzer Tool (OCAT) qualche tempo fa, quando è stato rilasciato. Questo articolo spiega in dettaglio lo strumento: come utilizzare OCAT per identificare e risolvere i problemi relativi a Microsoft Outlook. Si noti che i report di Outlook Configuration Analyzer Tool possono sembrare un po 'complessi quando lo si utilizza per la prima volta, ma una volta compreso come leggerli, è possibile utilizzare OCAT per la manutenzione periodica del client di posta elettronica Microsoft. Continua a leggere per scoprire come utilizzare Outlook Configuration Analyzer Tool per risolvere i problemi di Outlook.
Funzionalità di Outlook Configuration Analyzer Tool - Versione 2
- Scansiona configurazione di Microsoft Outlook (scansione offline per Outlook 2003 e scansione completa per 2007 e 2010)
- Apri una scansione che hai eseguito in precedenza sullo stesso computer
- Importare e utilizzare i rapporti di scansione da altri computer
- Diversi formati di visualizzazione per ogni rapporto di scansione
- Scarica e installa automaticamente nuove regole
- Scarica e installa eventuali nuove correzioni dell'applicazione
- Invia feedback al team OCAT
Quando il team OCAT crea una nuova regola per rilevare la configurazione di Outlook o per raccogliere ulteriori informazioni sul profilo di Outlook, pubblica la regola su Internet. OCAT ver 2 ha la capacità di verificare nuove regole e di scaricare e installare le nuove regole nella tua copia di OCAT.
Occasionalmente, quando il team OCAT presenta un pacchetto di installazione migliore (file .MSI), pubblica lo stesso nel sito Web OCAT. OCAT versione 2 può aggiornare i file di installazione sul tuo computer non appena sono disponibili i nuovi file MSI.
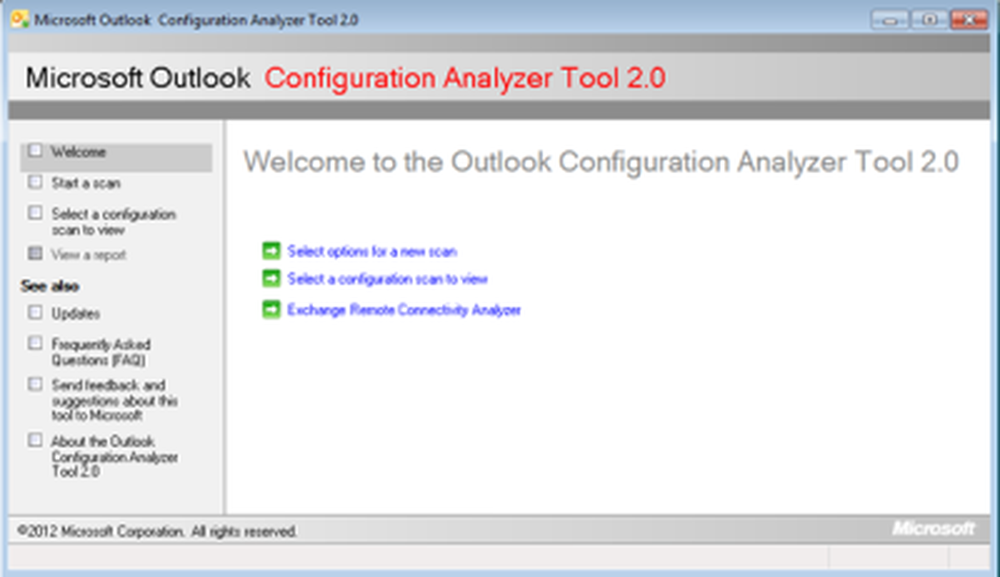
Figura 1 - Schermata di benvenuto di OCAT
Scansione di Outlook con Outlook Configuration Analyzer Tool
Prima di tutto, è necessario avviare lo strumento OCAT. Puoi farlo facendo clic sull'icona OCAT sul desktop. Se l'icona non è presente sul desktop, cerca il Strumento Outlook Configuration Analyzer cartella nel Tutti i programmi menu in Inizio menu e quindi fare clic su Microsoft OCAT per avviare l'applicazione. La prima volta che si esegue l'applicazione, si otterrà una schermata come mostrato nella figura 2 di seguito.
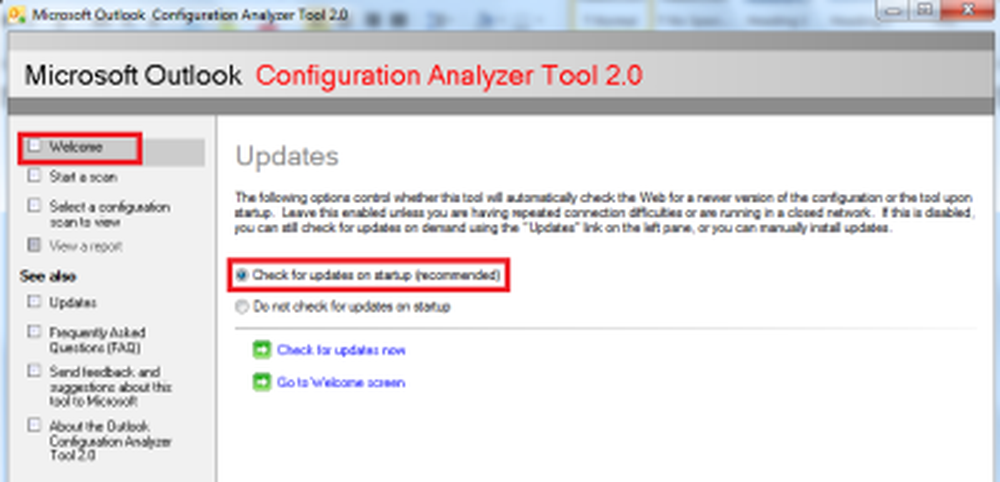
Figura 2 - Aggiornamento automatico di OCAT
La prima schermata offre due opzioni: controlla gli aggiornamenti all'avvio e Non controllare gli aggiornamenti all'avvio. Se si seleziona Controlla gli aggiornamenti all'avvio, OCAT verificherà la pagina Web di OCAT per eventuali nuove regole e file .msi prima di presentarti le opzioni per eseguire la scansione di Microsoft Outlook. Vi raccomando di mantenere la prima opzione selezionata che vi aiuterà con le ultime regole per scansionare e identificare i problemi in Microsoft Outlook. Se è necessario accedere nuovamente a questa pagina in una fase successiva, è possibile fare clic su aggiornamenti sotto Vedi anche.
Quando si fa clic su benvenuto nel riquadro di sinistra, si ottengono le opzioni per avviare una scansione, per visualizzare i report di una scansione precedente o per utilizzare Exchange Connectivity Analyzer. L'ultima opzione è solo un link e OCAT non ha nulla di speciale da fare. Il team di OCAT ha incluso il collegamento nello strumento poiché pensavano che si potesse desiderare un collegamento rapido all'Exchange Connectivity Analyzer.
Puoi cliccare Inizia una scansione per avviare semplicemente una scansione senza dover accedere alle opzioni di benvenuto. Quando si fa clic su Inizia una scansione, si ottiene una schermata in cui viene chiesto di immettere un nome per la scansione. Inserisci un nome / etichetta che ti aiuterà a identificare la scansione più tardi.
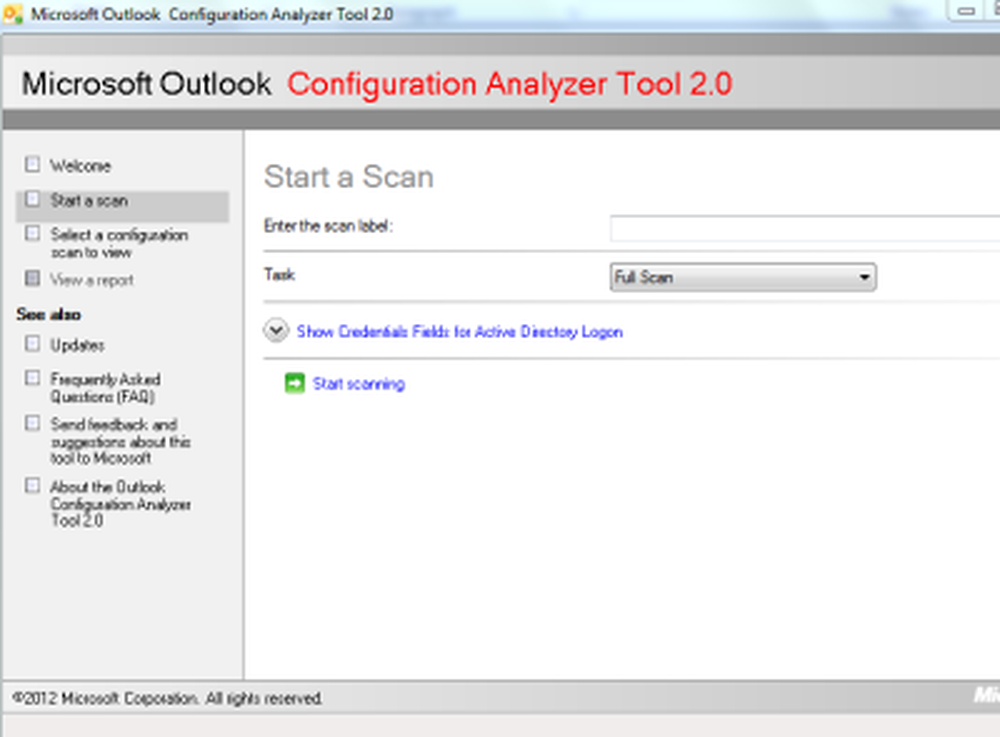
Fig 3 - Avvio di una scansione
Dopo aver inserito l'etichetta, è possibile selezionare se si desidera eseguire una scansione completa o una scansione offline. Nota che non puoi usare Scansione completa per Microsoft Outlook 2003. È necessario selezionare Scansione offline in questo caso. È anche possibile utilizzare la scansione offline se non si esegue Outlook. Dopo aver effettuato la selezione, fare clic su Inizia la scansione. Strumento di analisi della configurazione di Microsoft Outlook richiederà alcuni minuti per eseguire la scansione dei profili di Outlook. Se stai usando Scansione completa, è necessario mantenere in esecuzione Outlook. Se Outlook non è in esecuzione durante la scansione OCAT, riceverai un messaggio che dice che Outlook non è in esecuzione e che devi avviarlo. Al termine della scansione, verrà visualizzata una finestra che mostra un riepilogo della scansione.
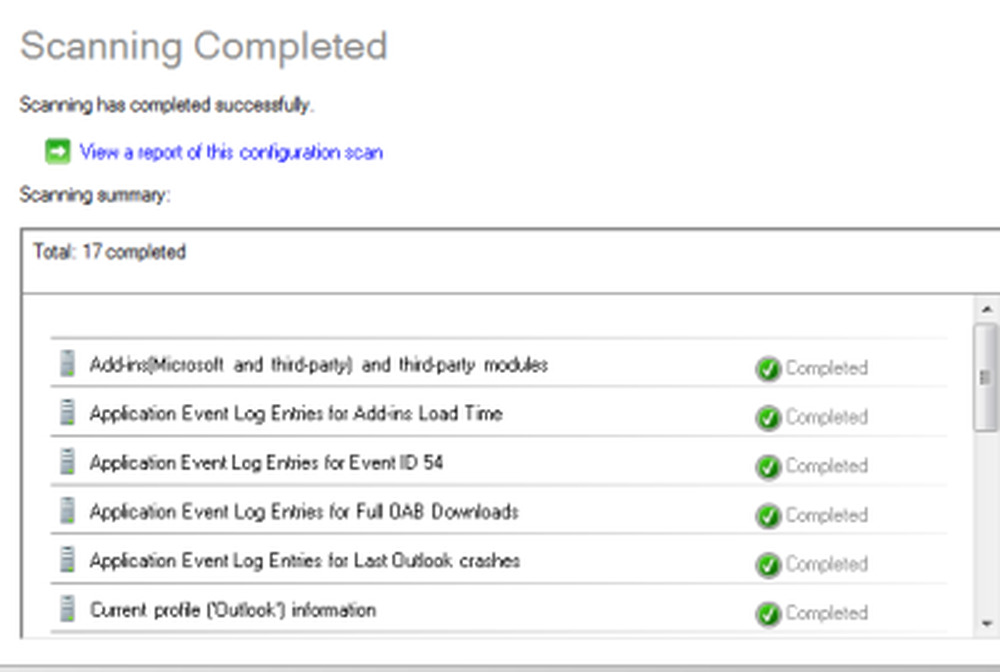
Figura 4 - Riepilogo scansione in OCAT
Nel caso in cui si riceve un messaggio dicendo riceverai un messaggio di errore nel caso tu aggiunga un delegato a Microsoft Outlook, è necessario fornire le proprie credenziali per connettersi al proprio Exchange Server. È possibile specificare queste credenziali nella prima pagina in cui si seleziona Offline o Scansione completa. Clicca su Mostra credenziali per l'accesso a Active Directory e inserisci i dettagli nelle relative caselle di testo. Dovrai prima selezionare Abilita le credenziali quando l'account della casella di posta non corrisponde all'account di Windows in modo che le caselle di testo per ID, password e dominio siano attivate.
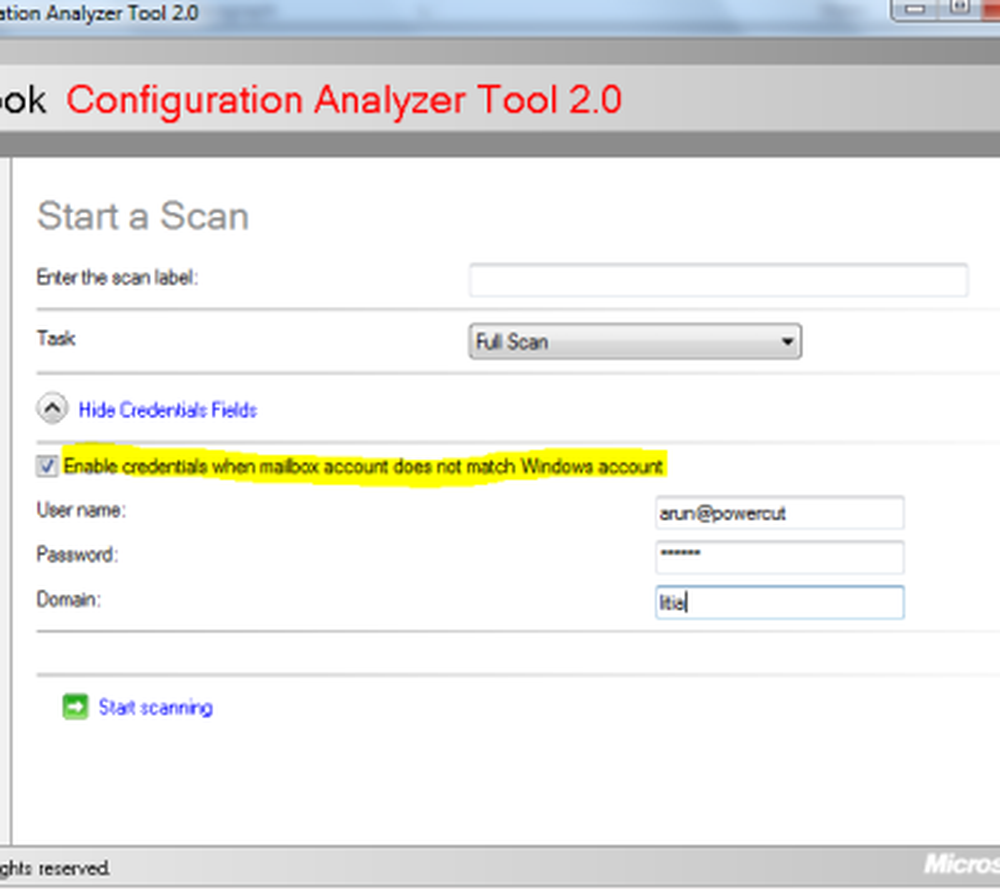
Fig 5 - Connessione a Active Directory
Visualizzazione dei report degli errori di scansione e correzione
Mentre sei nella vista sommaria di OCAT (vedi la figura 4 sopra), clicca su Visualizza un report di questa scansione di configurazione. Se si è usciti da quella schermata, è comunque possibile visualizzare i report di tale scansione facendo clic su Selezionare una scansione di configurazione per visualizzare nel riquadro sinistro di Outlook Configuration Analyzer Tool. Nel riquadro di destra è possibile visualizzare un elenco di scansioni eseguite. Dal momento in cui hai inserito un nome per l'etichetta sulla tua scansione, seleziona l'etichetta di scansione nel riquadro di destra e fai clic su Visualizza un rapporto di questa scansione.
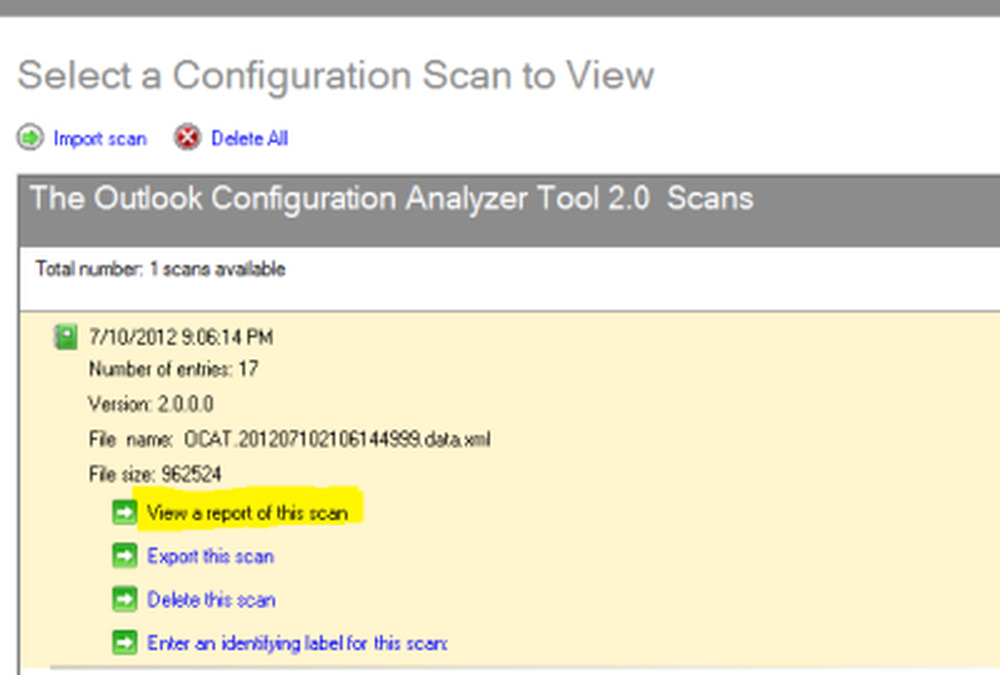
Figura 6 - Visualizzazione dei report in OCAT
Ci vuole un po 'prima che OCAT generi rapporti relativi alla scansione selezionata. Una volta pronto, è possibile selezionare tra due visualizzazioni per controllare i report relativi alla scansione. In realtà, ci sono tre opzioni ma l'ultima - Altre relazioni - ti dà solo un log di runtime della scansione eseguita e non è molto utile se non identificare i problemi che possono aver fatto una scansione sbagliata.
La visualizzazione Elenco ti offre due schede - Articoli informativi e Tutti i problemi. La prima scheda mostra tutte le informazioni relative al profilo di Outlook che è stato scansionato. La seconda scheda compila un elenco di tutti gli errori rilevati durante la scansione, semplificando l'identificazione dei problemi e la risoluzione dei problemi relativi a Microsoft Outlook.
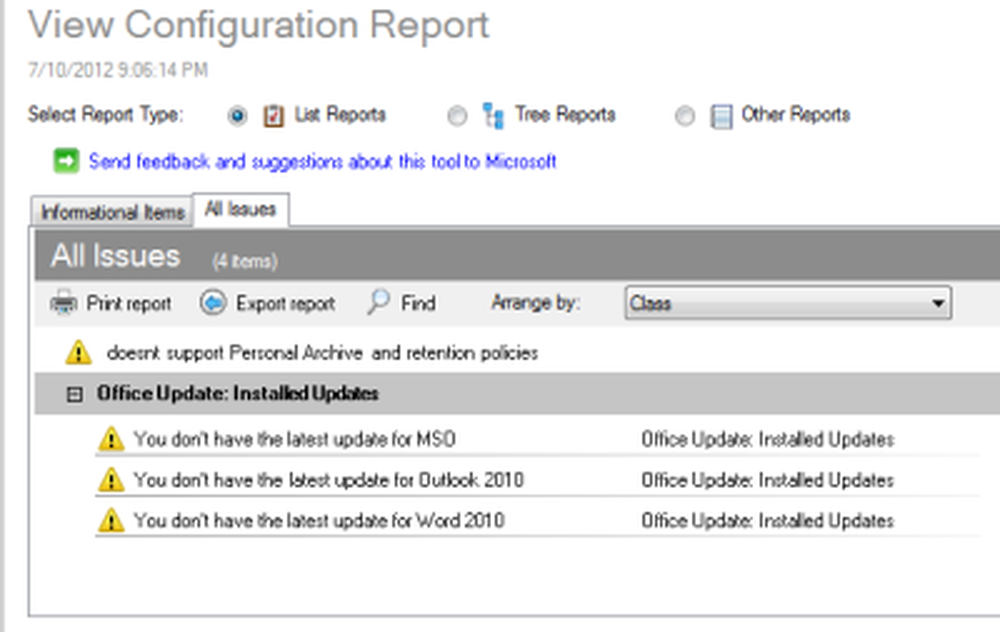
Figura 7 - Vista elenco in OCAT
Per risolvere un problema, fai clic su quel problema. Facendo clic sul problema, otterrai le seguenti opzioni:
- Dimmi di più su questo problema e su come risolverlo
- Non mostrare più questo elemento solo per questa istanza
- Non mostrare più questo elemento per tutte le istanze
Le opzioni sono auto-esplicative. Clicca sulla prima opzione - Tmi chiedo di più su questo problema e su come risolverlo.
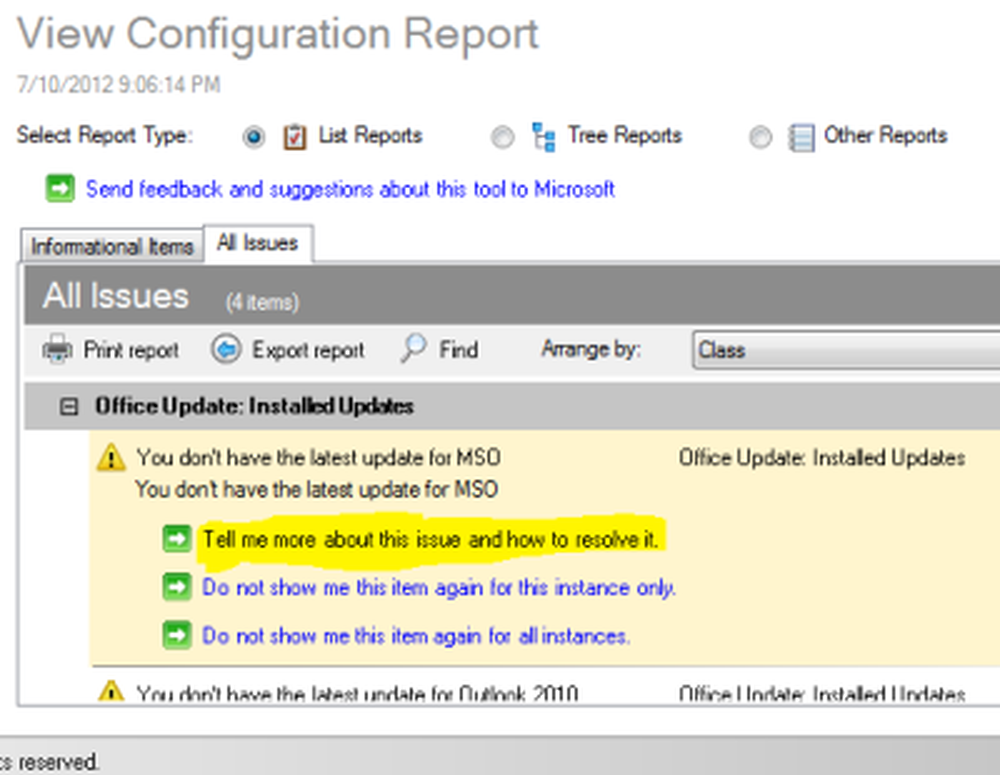
Figura 8 - Risoluzione dei problemi di Outlook con l'utilizzo di OCAT
Quando si fa clic Dimmi di più su questo problema ... , OCAT apre un articolo della Microsoft Knowledge Base correlato che spiega il problema e fornisce i passaggi per risolverlo.
Nota che se OCAT trova dei problemi che devono essere risolti immediatamente, ti mostrerà una terza scheda accanto Tutti i problemi sotto l'etichetta - Problemi critici. Devi risolvere questi problemi al più presto. I passaggi per risolvere i problemi possono essere ottenuti facendo clic su Dimmi di più…
La visualizzazione ad albero dei risultati offre una raccolta dettagliata di informazioni sul profilo di Outlook scansionato. La vista ad albero ha due schede - Vista dettagliata e Vista sommaria. Questi sono auto-esplicativi. La scheda Vista dettagliata fornisce tutti i dati raccolti da OCAT durante la scansione, mentre la scheda Visualizzazione riepilogo fornisce solo i dati che OCAT considera importanti. Puoi prima controllare la scheda Visualizzazione riepilogo e quando trovi un problema, puoi individuare il problema Vista dettagliata scheda per ulteriori informazioni sul problema. Se trovi che ci sono troppi dati nella scheda Vista dettagliata, usa la funzione Trova per individuare il problema nella scheda Vista dettagliata.
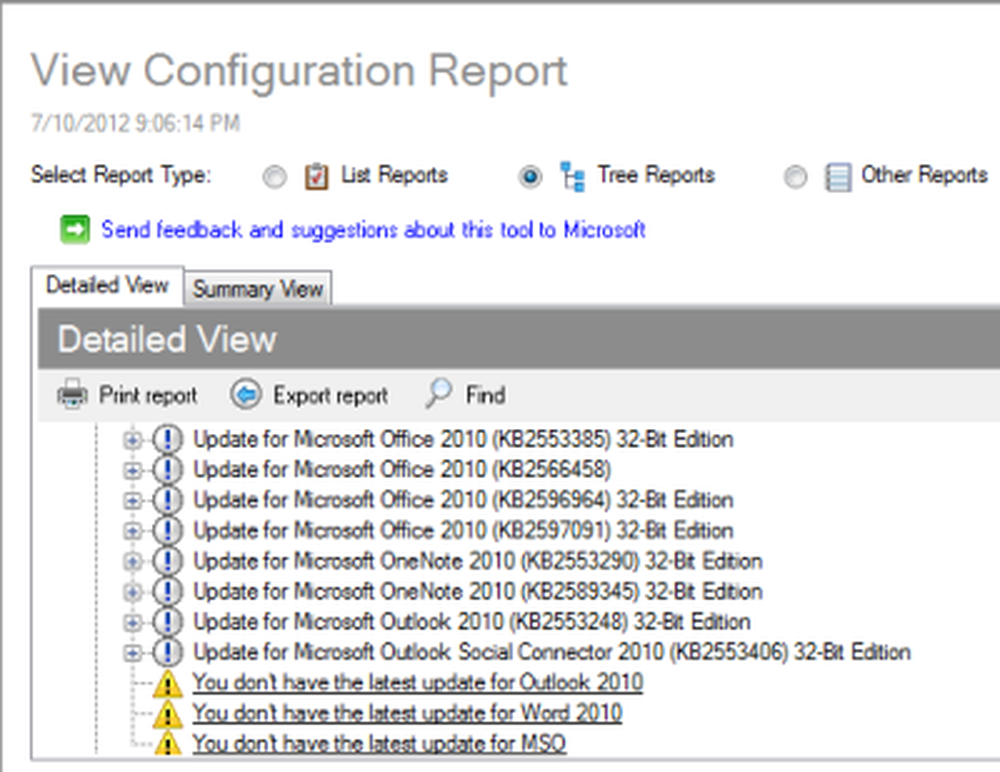
Figura 9 - Vista ad albero in OCAT
Il Vista dettagliata scheda è buona per le persone che vogliono informazioni complete sul loro profilo di Outlook. In caso contrario, per la risoluzione dei problemi dei profili di Microsoft Outlook, la visualizzazione elenco è sufficiente.
Esistono altre opzioni nello strumento di analisi della configurazione di Microsoft Outlook, ad esempio Importa, Elimina (sotto Seleziona una scansione di configurazione) e Esporta report, Stampa report e Disponi per (nella visualizzazione Report). Non sto coprendo questi articoli in questo articolo in quanto sono auto-esplicativi.
Il supporto non è fornito da Microsoft per Strumento Outlook Configuration Analyzer. Tuttavia, possiamo provare ad assistervi in caso di problemi nell'utilizzo di OCAT.
Il Strumento Office Configuration Analyzer ha sostituito Outlook Configuration Analyzer Tool. Lo strumento OffCAT offre tutte le stesse funzionalità dello strumento OCAT, ma consente anche di eseguire la scansione di più programmi Office.
In caso di problemi durante l'uso di OCAT, lascia un commento qui sotto per spiegare il problema e la versione di Outlook in esecuzione.
MANCIA: OutlookTools offre un facile accesso alle impostazioni di Outlook e agli strumenti per la risoluzione dei problemi.



