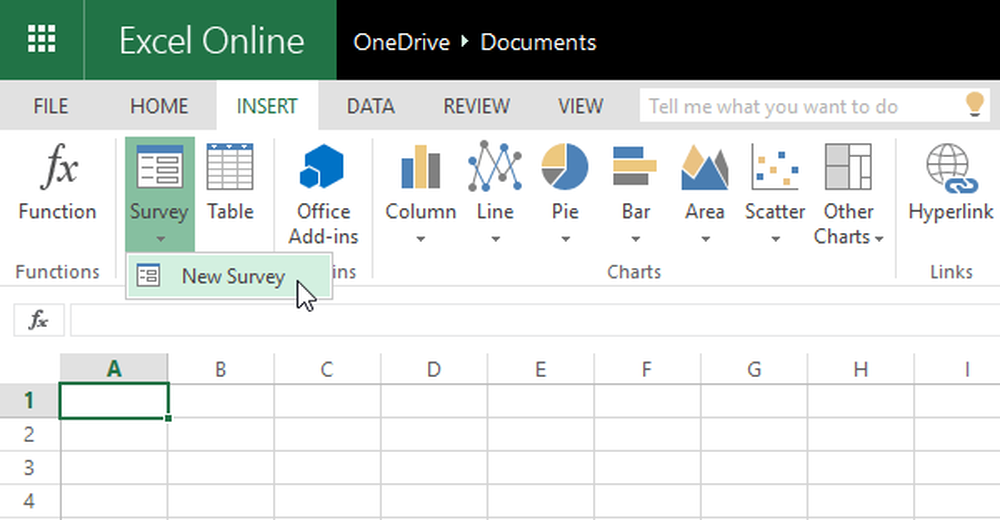Suggerimenti di Microsoft Excel per risparmiare tempo e lavorare più velocemente

Microsoft Excel è un ottimo strumento che fa il tuo noioso lavoro in un modo semplice. Sia che si tratti di attività ripetute o di gestione dei dati in modo pulito, Excel lo fa bene. Ci sono molte funzionalità di Excel che molti di noi non conoscono. Conoscere questi suggerimenti nascosti e le funzionalità ci aiutano a completare il nostro lavoro più velocemente e risparmiare un sacco di tempo. Oggi ti farò sapere un po ' Suggerimenti di Excel per risparmiare tempo e completare il tuo lavoro più velocemente, sul tuo computer Windows.
Suggerimenti di Excel per risparmiare tempo
Potremmo dover affrontare piccoli problemi come la creazione di più linee in una singola cella o la stampa di più fogli di lavoro su una singola carta. Seguiamo diverse tecniche per farlo, che potrebbero non essere efficienti come vorremmo che fossero. Questo articolo ti consentirà di sapere come eseguire facilmente tali attività per risparmiare tempo in modo da poter completare il tuo lavoro in modo più rapido.
1. Più linee in una cella
Durante il riempimento del foglio Excel, a volte abbiamo bisogno di avere molte informazioni in una singola cella. Ad esempio, se si desidera scrivere l'indirizzo in una cella, è necessario che sia su più righe all'interno di una cella. Quindi, se si preme il "Invio” pulsante, il controllo passa alla cella successiva, ma non è quello che vogliamo. stampa Alt + Invio per spostare il cursore sulla riga successiva della stessa cella. Questo sarebbe il salvatore per avere più linee in una singola cella.
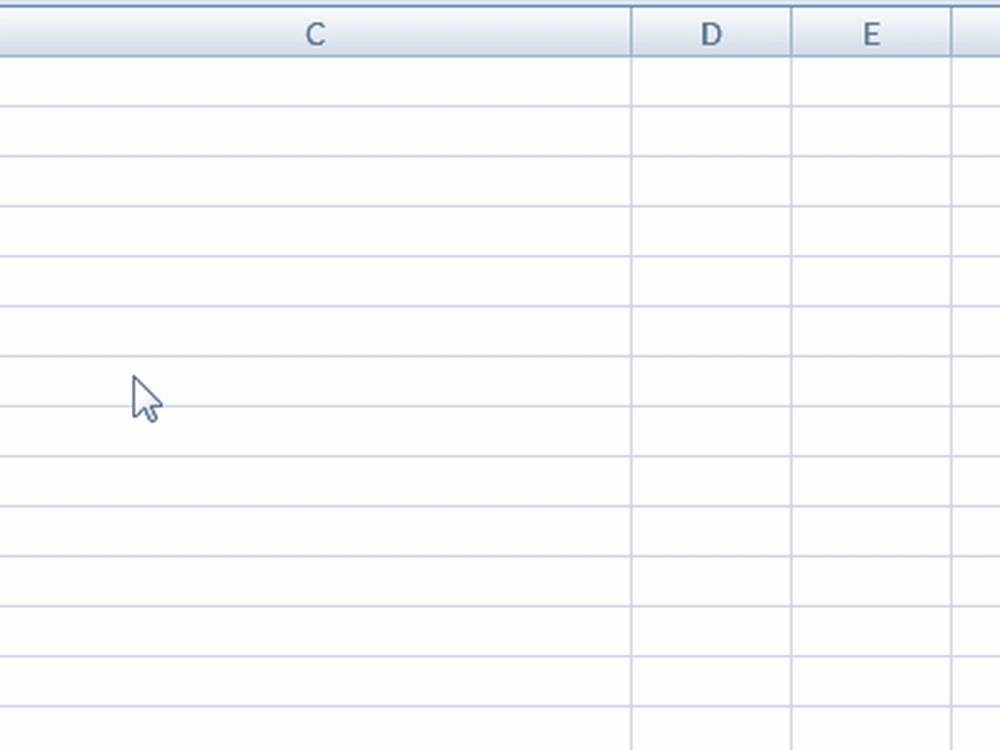
2. Aggiungi rapidamente valori di cella
Se si desidera aggiungere valori o il valore medio di più valori di cella, non è necessario utilizzare la formula. Per ottenere queste cose basilari, seleziona la cella, premi "Ctrl"Chiave e seleziona le celle che vuoi. Sulla barra di stato che si trova nella parte inferiore del foglio Excel, è possibile trovare la somma, la media e altri valori calcolati. Se vuoi vedere altri valori, fai clic con il tasto destro sulla barra di stato e seleziona il valore che vuoi vedere.
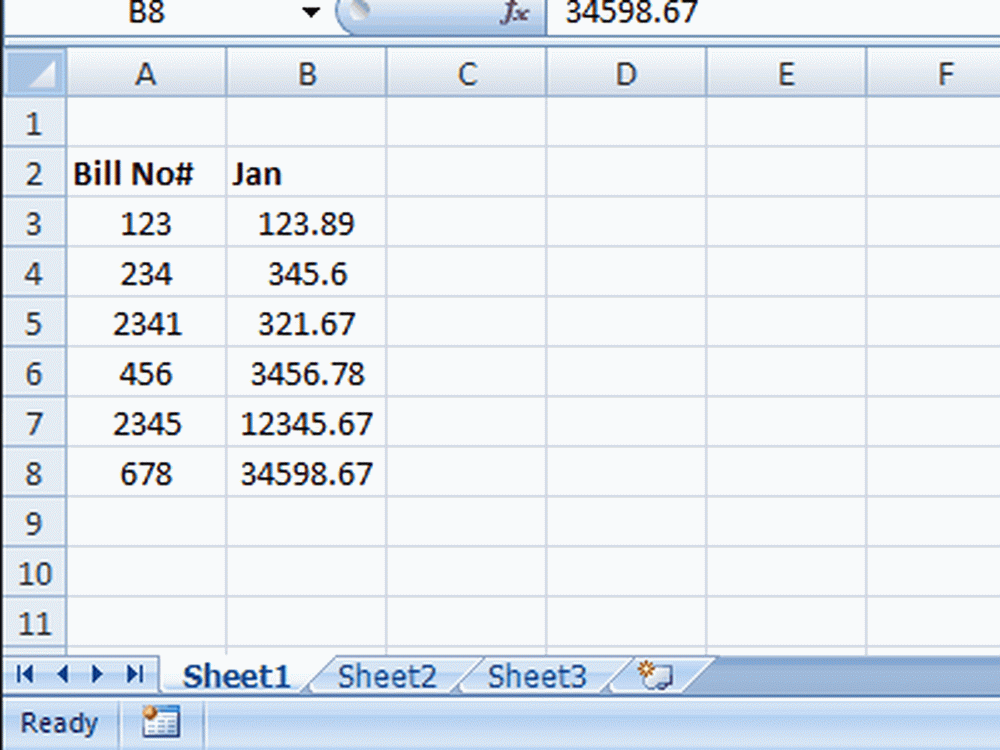
È possibile aggiungere valori come Minimo, Massimo, Conteggio numerico (celle selezionate contenenti i valori numerici) e molti altri come questo.
3. Creare modelli grafici per riutilizzarli
Creare lo stesso tipo di grafico, ancora e ancora, è un lavoro ripetitivo. Ad esempio, se si desidera creare un grafico per i dati di vendita dell'intero mese, è preferibile creare il modello di grafico e utilizzare lo stesso modello ogni volta che si desidera utilizzare il grafico. Per creare e riutilizzare il modello di grafico, attenersi alla seguente procedura.
- Seleziona i dati richiesti e inserisci il grafico in modo regolare.
- Formattalo come vuoi Aggiungi o rimuovi linee griglia, etichetta dati, linee di tendenza e tutto ciò che vuoi.
- Dopo aver formattato il grafico come desiderato, seleziona il grafico e fai clic su "Salva come modello" nella scheda Progettazione.
- Ora, salva il grafico con estensione ".ctrx". La posizione predefinita per salvare il modello del grafico è C: \ Users \ nomeutente \ AppData \ Roaming \ Microsoft \ Templates \ Grafici e salvare il modello di grafico in questa posizione. Se necessario, puoi persino scegliere la tua destinazione.
- Ora, per riutilizzare il modello di grafico, seleziona i dati più recenti e vai su "inserisci", nella sezione "Grafici", scegli "Other Charts " e "Tutti i tipi di grafici ". Clic Modelli e seleziona il modello che desideri. Questo crea un grafico per gli ultimi dati selezionati.
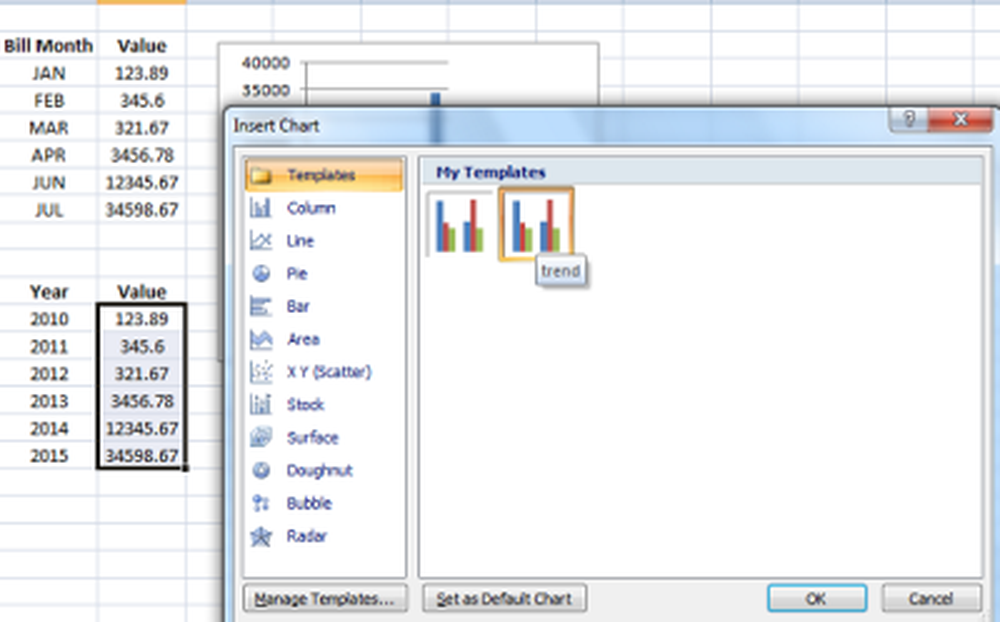
Utilizzando il modello di grafico, consente di risparmiare un sacco di tempo e non è necessario creare il grafico come si desidera dall'inizio.
4. Creare un grafico da diversi valori di cella
Possiamo creare un grafico da valori di celle che non sono adiacenti. Come già sappiamo, possiamo selezionare i valori presenti in varie celle tenendo premuto il pulsante Ctrl chiave, quindi nello stesso modo selezionare i valori che non sono le celle adiacenti e quindi inserire il grafico. Ad esempio, se nella prima colonna sono presenti i titoli e i valori nella quarta colonna, tieni premuto il tasto Ctrl e seleziona la prima colonna e la quarta colonna, quindi inserisci il grafico.
5. Usa i nomi nelle formule per capire facilmente
Avere un nome è sempre facile da riconoscere. Allo stesso modo, avere un nome per una particolare cella o intervallo di dati e usarlo nelle formule è facile da capire bene la formula. Ad esempio, la Commissione * B5 è di facile comprensione rispetto a C2 * B5. Per fare ciò, selezionare la cella o l'intervallo di dati e nella scheda "Formule" fare clic su Definisci nome. Ti chiede di inserire il nome e controllare le celle di riferimento prima di inserire il nome e fare clic su "Ok".
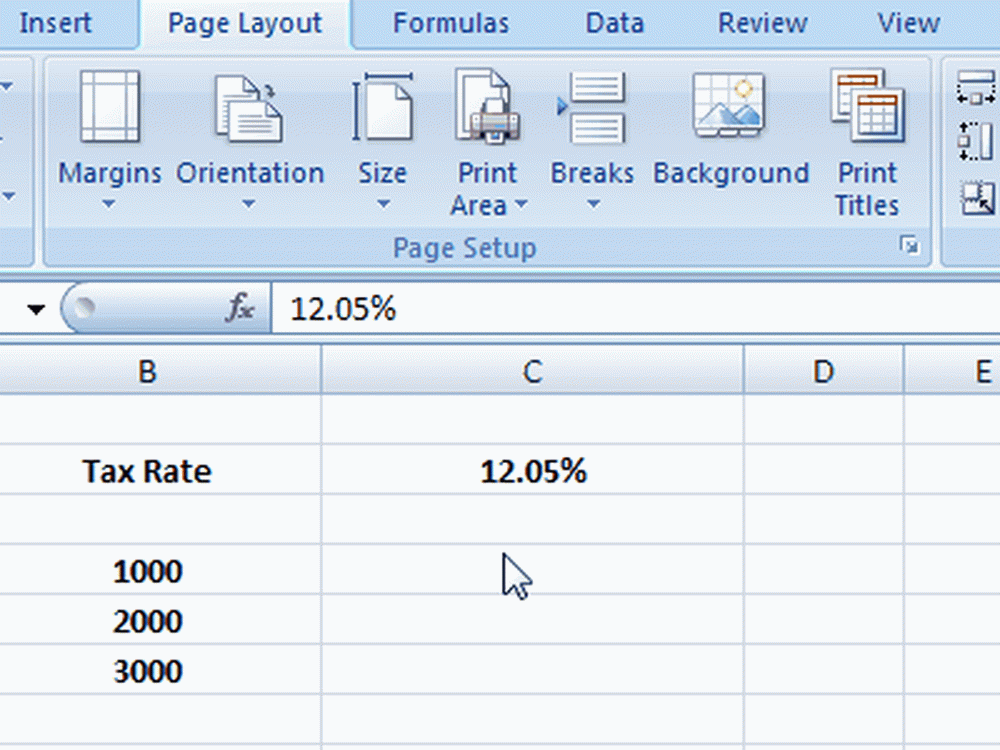
Diciamo che ho creato il nome "Commission" selezionando una cella particolare, quindi quando uso Commissione * B5, si riferisce al valore della cella che è stato nominato Commissione.
Leggere: Fai il miglior uso di Name Box in Excel.
Nota: Il nome dovrebbe iniziare con un carattere e può anche iniziare con un carattere di sottolineatura. Non dovrebbe iniziare con un numero e non dovrebbe contenere spazi.
Tutti i nomi creati possono essere visti dalla casella Nome. Fare clic sulla freccia a discesa nella casella Nome e mostra l'elenco dei nomi creati. Seleziona il nome e ti porta quella particolare regione o area nel foglio di lavoro.
Questi sono alcuni dei suggerimenti di Microsoft Excel per risparmiare tempo e ti aiutano a completare le tue attività facilmente e rapidamente. Se hai qualcosa da aggiungere, per favore condividi con noi attraverso i commenti.
Altri trucchi Excel per risparmiare tempo, suggerimenti avanzati su Excel e alcuni suggerimenti Excel online qui.