Funzionalità di Microsoft Family Safety per Windows 10, Come configurare e utilizzare

Microsoft Family Safety è un servizio di controllo parentale e monitoraggio gratuito sviluppato da Microsoft. La funzione, tuttavia, è disponibile su PC Windows 10, ma se in precedenza avevi impostato le funzionalità familiari con Windows 8 e poi aggiornato a Windows 10, devi modificare alcune impostazioni per attivare nuovamente le impostazioni della famiglia.
Microsoft Family Safety per Windows 10
Family Safety consente ai genitori di tenere d'occhio ciò che i minori stanno facendo sul proprio computer. Per abilitare la funzione, devi prima creare l'account di tuo figlio e poi aggiungerlo al tuo account di famiglia. Fondamentalmente, l'account Family è controllato da un adulto della famiglia che gestisce e controlla ciò che i minori sono autorizzati a fare sul PC. Ti aiuta a tenere i tuoi figli al sicuro online e proibisce loro di guardare siti Web inappropriati, ecc. Inoltre, puoi anche impostare i limiti di tempo per il loro utilizzo del computer e limitare qualsiasi app o gioco che non vuoi che giochino.
Dopo aver visto come configurare Family su Windows 10, diamo ora un'occhiata alle nuove funzionalità di Family Safety per Windows 10.
Funzionalità di Parental Control di sicurezza familiare Microsoft
Oltre alle funzionalità come attività recenti, limiti di età, limiti di tempo, blocco dei siti Web, ecc., L'aggiornato Microsoft Family Safety offre molto di più.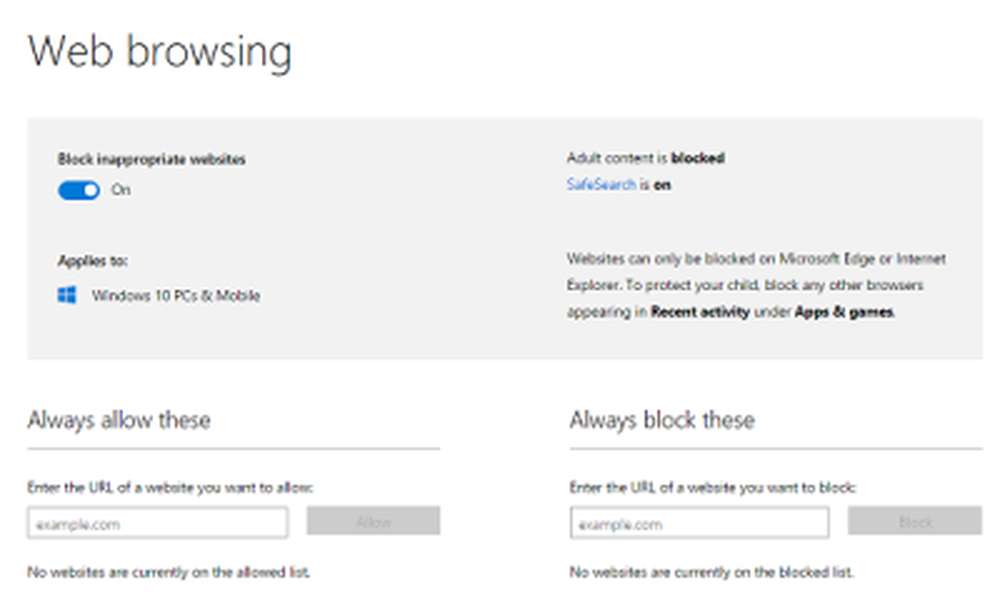
Estensioni temporali dello schermo
Oltre ai limiti di tempo e limiti di età, ora puoi regolare il tempo di visualizzazione del tuo bambino. Assegnare loro 15 minuti, 1-2 ore o una durata di 8 ore sul proprio PC. Inoltre, è possibile estendere l'orario dello schermo via e-mail se scadono il tempo.
Impostazioni predefinite più sicure per i bambini più piccoli
Questa nuova funzione ti aiuta a evitare il fastidio di regolare separatamente le impostazioni per i tuoi figli. Quando aggiungi un figlio al tuo account di famiglia, imposti automaticamente le preferenze per tutti i bambini di età inferiore a 8 anni. Per l'account di bambini sopra gli 8 anni, è necessario regolare le impostazioni manualmente ogni volta.
Modifiche alla navigazione sul Web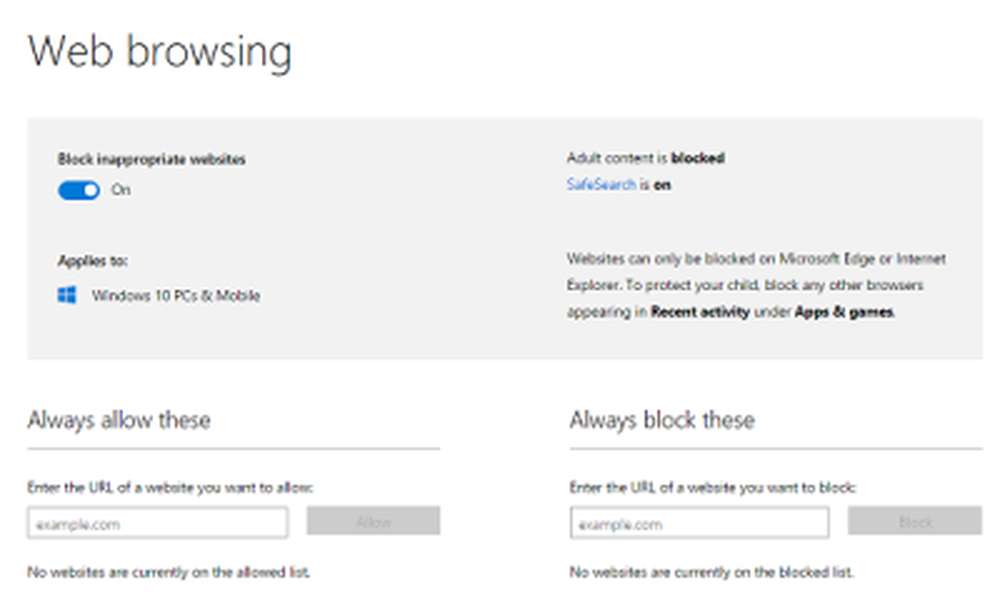
Un cambiamento visibile è il cambiamento nelle abitudini di navigazione sul web. In precedenza, le impostazioni familiari hanno funzionato su browser di marche diverse ma, a partire da questa versione di Windows, le funzionalità di Microsoft Family Safety sono ora applicabili solo ai browser Web di Microsoft, ad esempio Edge e Internet Explorer. Ora puoi impostare i limiti di navigazione web per i tuoi bambini solo su questi due browser web.
Altre marche di browser spesso apportano modifiche che possono rompere la tecnologia che Microsoft ha in loro disposizione. Di conseguenza, l'azienda non è in grado di correggere tali interruzioni abbastanza velocemente da proteggere i bambini, puntando a rendere le impostazioni familiari perfettamente compatibili con i prodotti e i servizi Microsoft, compresi i browser Web.
Per garantire che tuo figlio non usi altri browser per navigare sul Web o non sia supportato dalla famiglia, seleziona Bloccare dove vedi quei browser nelle attività di ogni bambino.
Protezione per Windows 10 Mobile
Il gigante del software ha esteso la protezione anche ai dispositivi Windows 10 Mobile. Ora puoi impostare i limiti di navigazione sui dispositivi mobili dei tuoi figli che funzionano sul sistema operativo Windows 10 e anche controllare tutte le loro attività online.
Come controllare l'attività online del bambino su Windows 10 Mobile Phone
Per controllare le attività Internet di tuo figlio su Windows 10 Mobile Phone, devi prima impostare il telefono con lo stesso account Microsoft utilizzato per far parte della famiglia. Applicherà automaticamente tutte le impostazioni dell'account di famiglia.
È quindi possibile controllare il Attività Recente del tuo bambino sia da PC Windows 10 che da dispositivi mobili. Microsoft invia un avviso per ricordare agli adulti della famiglia di controllare il rapporto di attività dei bambini.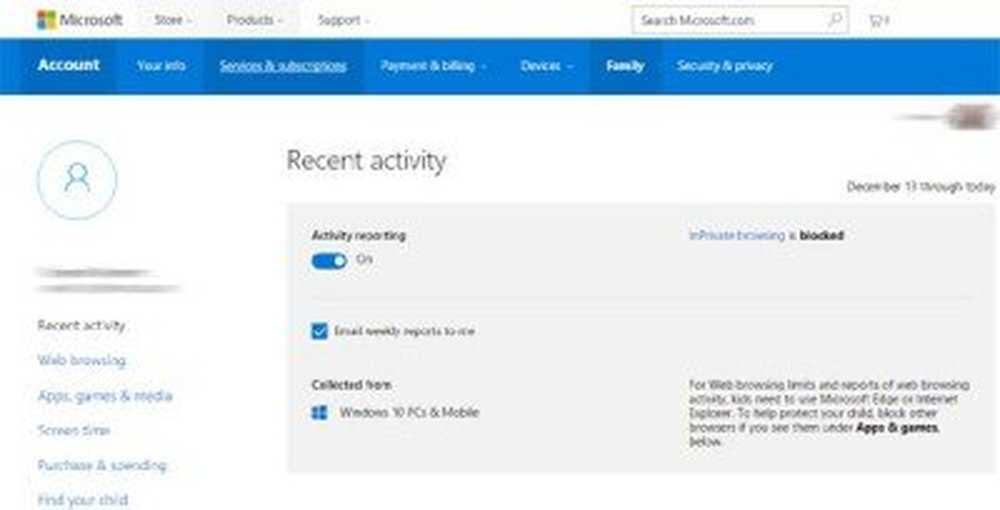
Il nuovo limiti di navigazione web blocca automaticamente i contenuti per adulti su Internet Explorer e Microsoft Edge. Tuttavia, puoi autorizzare o bloccare manualmente anche i siti web.
Puoi anche consentire o bloccare le app e i giochi sul Windows 10 Phone in base alla classificazione dei contenuti.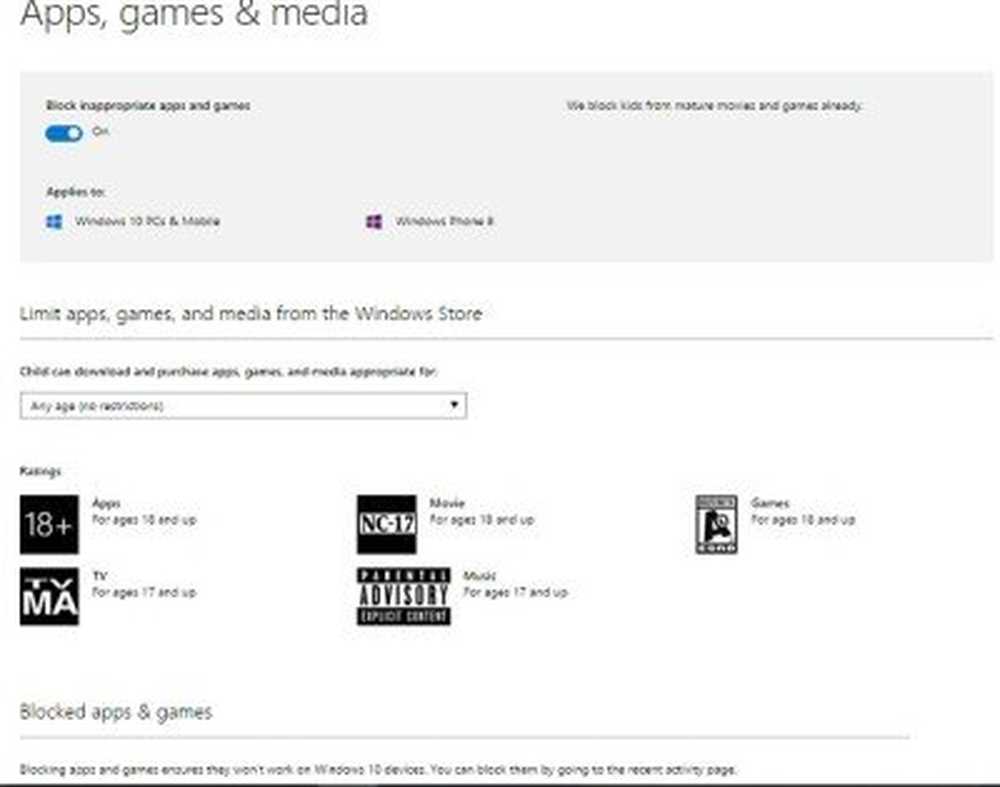
Una nuova funzionalità chiamata Trova il tuo bambino consente agli adulti della famiglia di trovare il dispositivo del bambino su una mappa. Quando la funzione è attiva, Microsoft invia un promemoria che la posizione del figlio è disponibile per gli adulti nella famiglia.
Acquisto e spesa per i bambini
C'è anche qualche cambiamento nelle impostazioni di Windows Store per renderlo più adatto alla famiglia. Puoi consentire ai bambini di acquistare un oggetto a loro scelta, a condizione che la spesa per lo shopping sia entro il limite di spesa che hai impostato.
Puoi aggiungere denaro al tuo account per bambini senza divulgare i dettagli della tua carta di credito. Per questo, vai all'account del bambino> Acquista e spendere> Aggiungi denaro a questo account.
Lo Store mostrerà i risultati della ricerca in base al limite configurato per l'acquisto. Per vedere gli acquisti recenti di tuo figlio, controlla Acquisto e spesa pagina.
Gli adulti in famiglia possono impostare i limiti di contenuto per i soldi che spendono in Windows Store. Puoi aggiungere una somma di denaro sul tuo account Kid piuttosto che fornire i dati della tua carta di credito
Presto Microsoft porterà alcune funzionalità più interessanti e utili a Family Safety. Come pubblicato sul blog ufficiale di Microsoft, la società presto aggiungerà una nuova casa per la famiglia Windows Phone 8dove gli utenti saranno in grado di gestire anche le impostazioni familiari per Windows 8 e Windows Phone 8.
Inoltre, verranno aggiunte alcune altre funzionalità come i limiti di navigazione Web per i bambini più piccoli e la vista di Kid sulle attività recenti che consente ai genitori di consentire ai bambini di visitare solo siti Web specifici.
Windows 10 aggiunge alcune funzionalità in più:- Una famiglia Microsoft: puoi vedere tutti i tuoi account di famiglia per Windows e Xbox, vedere le impostazioni per ogni bambino della tua famiglia e modificare le loro impostazioni.
- Più limiti di tempo al giorno: puoi impostare più limiti di tempo al giorno per i PC Windows di tuo figlio. Puoi anche dare al bambino più tempo su quel dispositivo quando non è connesso a Internet.
- Mantieni i bambini al sicuro durante la navigazione: scegli quali siti web i bambini possono visitare. Finché utilizzano Microsoft Edge o Internet Explorer, verranno bloccati da qualsiasi altro sito Web non autorizzato. Dal momento che altri browser di uso comune non hanno questa caratteristica, li bloccheremo sui dispositivi di tuo figlio.
- Microsoft Store è più adatto alle famiglie
- Notifiche istantanee delle richieste di tuo figlio: Se tuo figlio ti invia una richiesta, Microsoft ti avviserà immediatamente.




