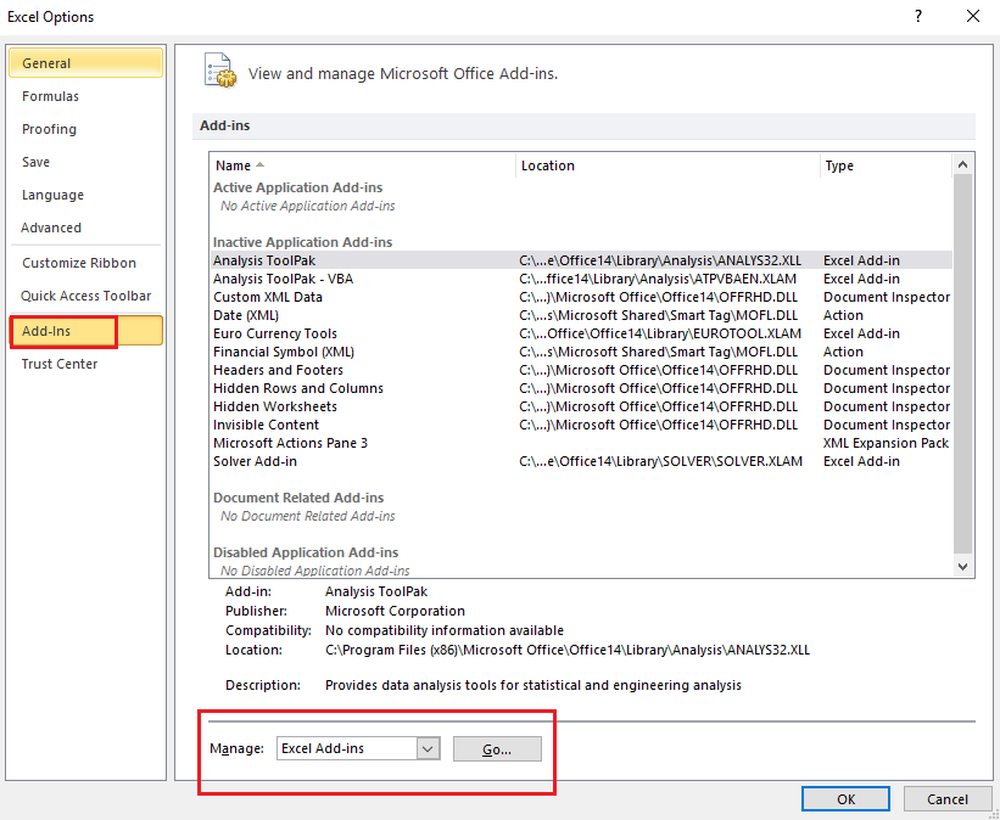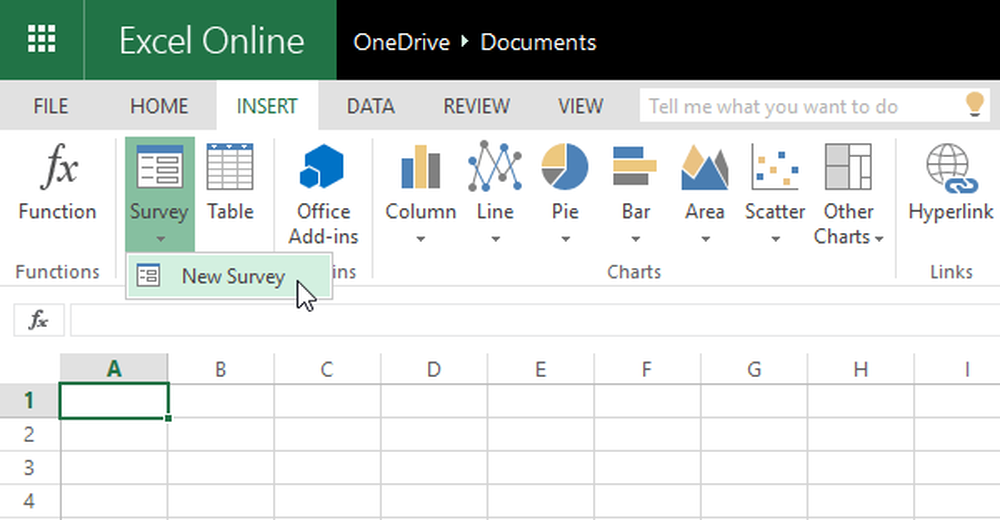Trucchi per il risparmio di tempo di Microsoft Excel per lavorare velocemente

Eccellere spreadsheet è l'applicazione principale utilizzata da molte industrie per inquadrare piani aziendali, creare report finanziari, produrre report di budget, ecc. In parole semplici, i fogli di calcolo Excel vengono utilizzati per sistematizzare la vita lavorativa. Sebbene Excel sia un potente strumento per fogli di calcolo, è possibile arrivare a lavorare, il controllo di Excel può richiedere molto tempo e probabilmente richiederebbe un po 'di pazienza per lavorare con i fogli di calcolo Excel.
Gestire e calcolare i dati in Excel con formule avanzate richiede le tue competenze nell'analisi finanziaria ed è molto più critico di quanto immaginiamo. Alcuni lavori hanno passaggi monotoni che richiedono di ripetere le attività non necessarie più e più volte, il che farà perdere tempo.
Abbiamo già dato un'occhiata ai trucchi di Excel per risparmiare tempo Oggi condivideremo alcuni altri trucchi del genere.
Trucchi per risparmiare tempo in Microsoft Excel
È importante portare le tue competenze di Excel al livello successivo per assicurarti che i tuoi metodi di utilizzo dei fogli di lavoro stiano sfornando la massima efficienza. Excel ha molte funzionalità integrate che ti consentono di velocizzare il tuo lavoro. Puoi padroneggiare alcuni dei suggerimenti e trucchi per i passaggi più usati in Excel per migliorare la tua efficienza mentre lavori con Excel e risparmiare tempo prezioso. In questo articolo vengono illustrati alcuni dei suggerimenti che è possibile includere nel flusso di lavoro giornaliero che possono liberarti dall'eseguire attività ripetitive e risparmiare tempo durante l'utilizzo di Excel.
1. Utilizza Riempimento automatico
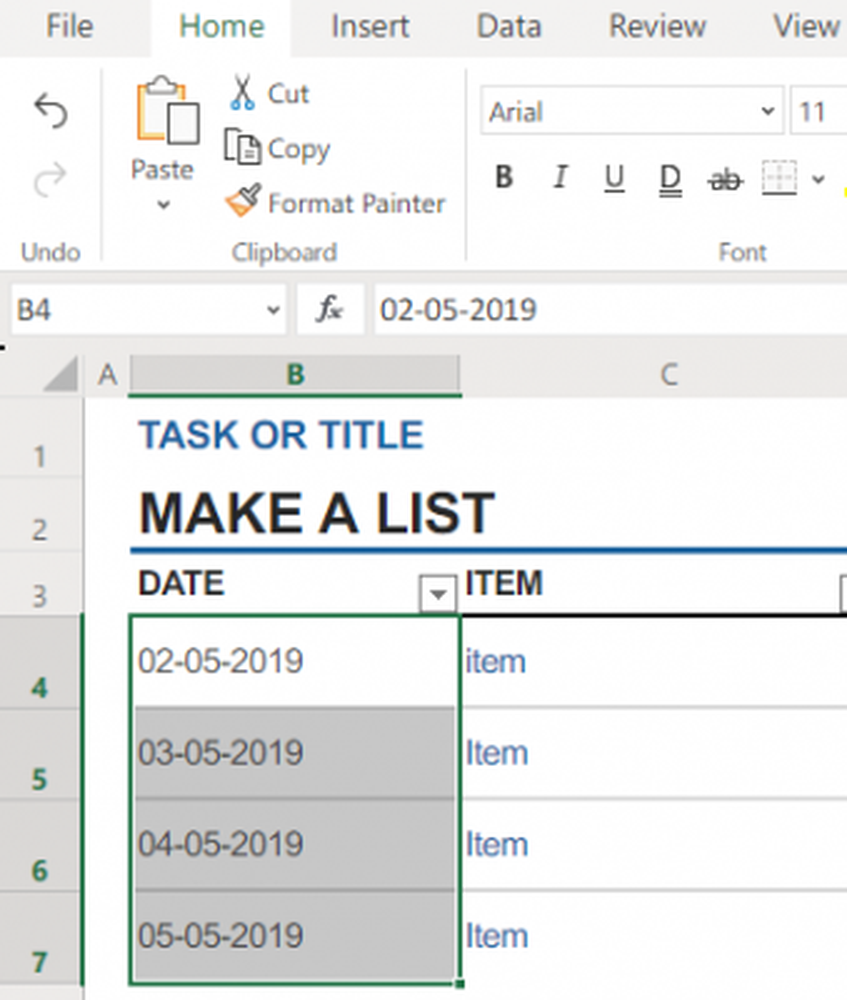
Auto Fill è una funzionalità molto utile che riempie automaticamente una serie di celle in base al modello delle celle precedenti. Supponiamo di voler inserire una colonna con i nomi di un mese, basta inserire gennaio. Seleziona la cella e trascinala verso il basso. L'Autoriempimento riempie magicamente i nomi dei mesi in base al modello precedente.
2. Usa riempimento flash
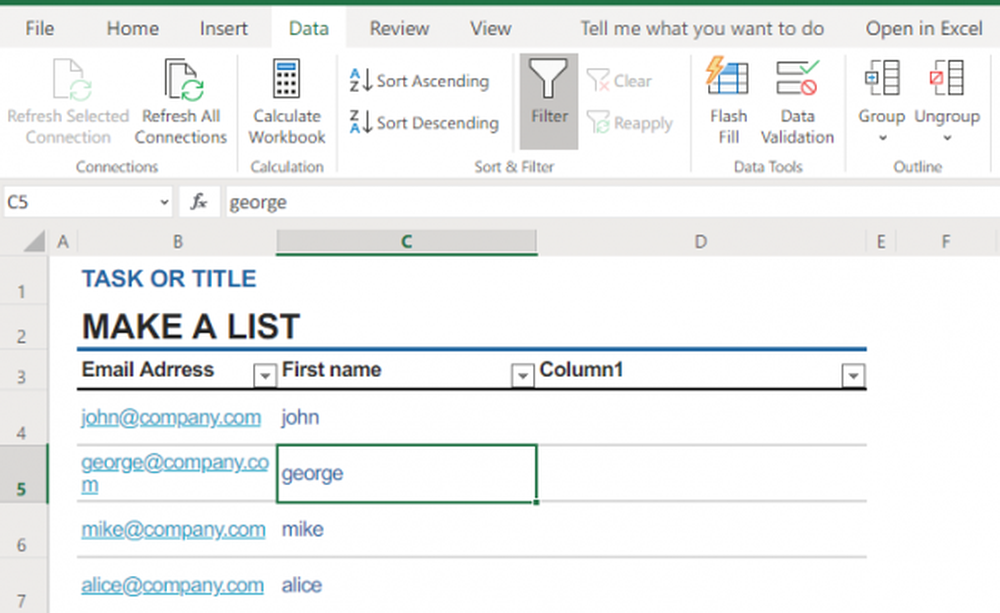
Flash Fill combina ed estrae automaticamente i dati in base al modello di dati immesso nella prima colonna. Ad esempio, se la prima colonna ha abc / 123 / xyz e si desidera estrarre il valore 123 nella seconda colonna. Basta inserire i dati nella prima cella. Dalla seconda cella, excel conoscerà il modello e visualizzerà ciò che vuoi che appaia semplicemente utilizzando Flash Fill nel gruppo Strumenti dati.
Allo stesso modo, puoi riempire il riempimento per combinare i dati ... Ad esempio, se nella prima colonna sono presenti indirizzi e-mail, puoi utilizzare il riempimento Flash per creare la prima colonna inserendo il modello e il nome e-mail corretti nella seconda colonna . In parole semplici, se vuoi estrarre o combinare i dati, fai semplicemente clic su Flash Fill nella sessione Strumenti dati digitando il modello come vuoi che vengano visualizzati.
3. Utilizzare il tasto F4 per automatizzare l'attività ripetitiva
Il tasto F4 è la scorciatoia da tastiera più popolare utilizzata che consente di risparmiare tempo mentre si esegue il lavoro ripetitivo. Se si ripetono gli stessi passaggi più e più volte, è possibile automatizzare le attività ripetitive utilizzando il tasto F4. La F4 ripete semplicemente la tua ultima azione o comando. Inoltre, è possibile utilizzare il tasto F4 per chiudere la cartella di lavoro e la finestra di Excel. Premere ctrl + F4 per chiudere la cartella di lavoro e utilizzare Alt + F4 per chiudere Excel.
4. Usa la scorciatoia da tastiera Ctrl
Esistono molte scorciatoie da tastiera che forniscono i modi più efficienti e veloci per completare un'attività ripetitiva.
- Ctrl + Maiusc + freccia giù - seleziona tutti i dati nella colonna sotto la cella.
- Ctrl + Maiusc + freccia su- seleziona tutti i dati nella colonna sopra la cella.
- Ctrl + Maiusc + freccia destra- seleziona tutti i dati a destra nella riga
- Ctrl + Maiusc + freccia sinistra- seleziona tutti i dati a sinistra nella riga
- Ctrl + Maiusc + Fine - salta il cursore nella cella in basso a destra contenente un dato in un foglio di lavoro e seleziona mai una cella con i dati tra la prima cella che si desidera selezionare e la cella in basso a destra con i dati.
Per saperne di più sulle scorciatoie da tastiera CTRL, controlla l'elenco su office.com.
5. Aggiungi una nota per spiegare le formule e le funzioni usando la funzione N ()
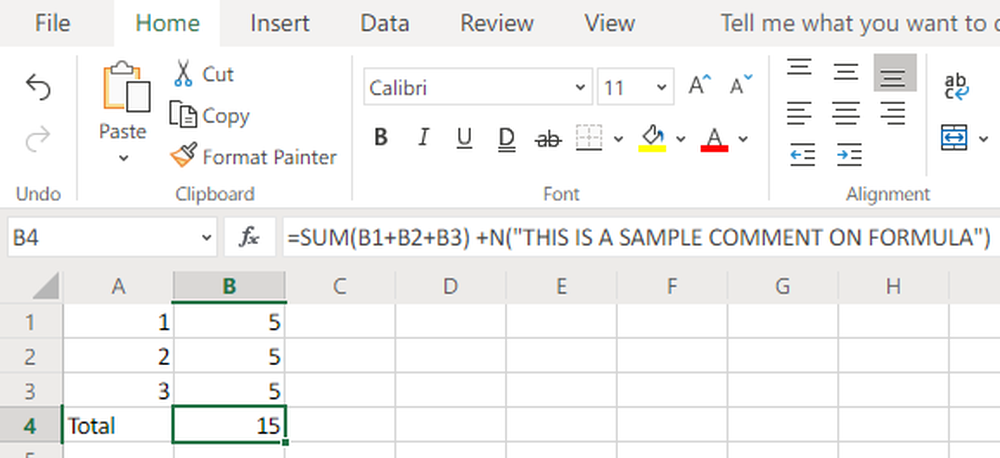
Puoi annotare la cella con note esplicative che ti aiuteranno a ricordare e spiegare funzioni e formule complesse ad altri utenti di fogli di calcolo. Per includere commenti alle formule complesse, aggiungi semplicemente + N ("i tuoi commenti") alla fine della formula. Ad esempio, una cella con formula = Somma (B1: B2: B3) + N ("la tua nota sulla formula") visualizza sia i commenti che la formula quando fai clic su quella cella.
6. Utilizzare Incolla speciali per calcoli rapidi

Puoi eseguire calcoli rapidi come addizione, sottrazione, moltiplicazione o divisione nel foglio di calcolo utilizzando Incolla speciale invece di utilizzare le formule. Questa funzione è facile da usare ed è estremamente utile per i calcoli di piccole dimensioni per svolgere il tuo lavoro più rapidamente. Ad esempio, se si dispone di una colonna con un elenco di numeri che si desidera dividerlo per 100, digitare 100 in una cella e copiarlo. Selezionare l'elenco del numero che si desidera dividere per 100 e fare clic su Incolla speciale. In questa finestra di dialogo, seleziona l'opzione Divide. Questo metodo dividerà istantaneamente tutti i numeri selezionati per 100.
Quali trucchi usi più frequentemente per risparmiare tempo mentre lavori in Excel? Condividi nei commenti qui sotto.
Ora leggi: Suggerimenti e trucchi avanzati di Microsoft Excel.