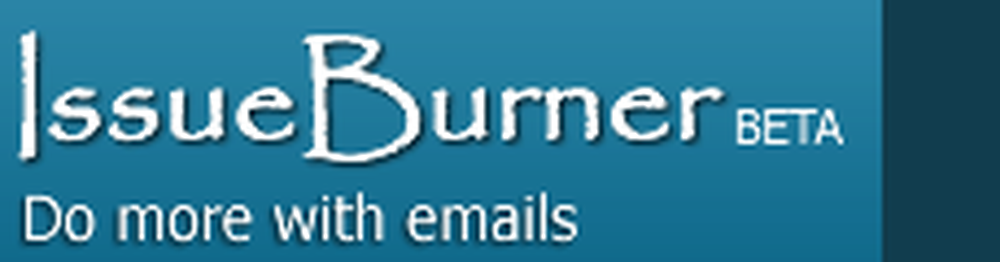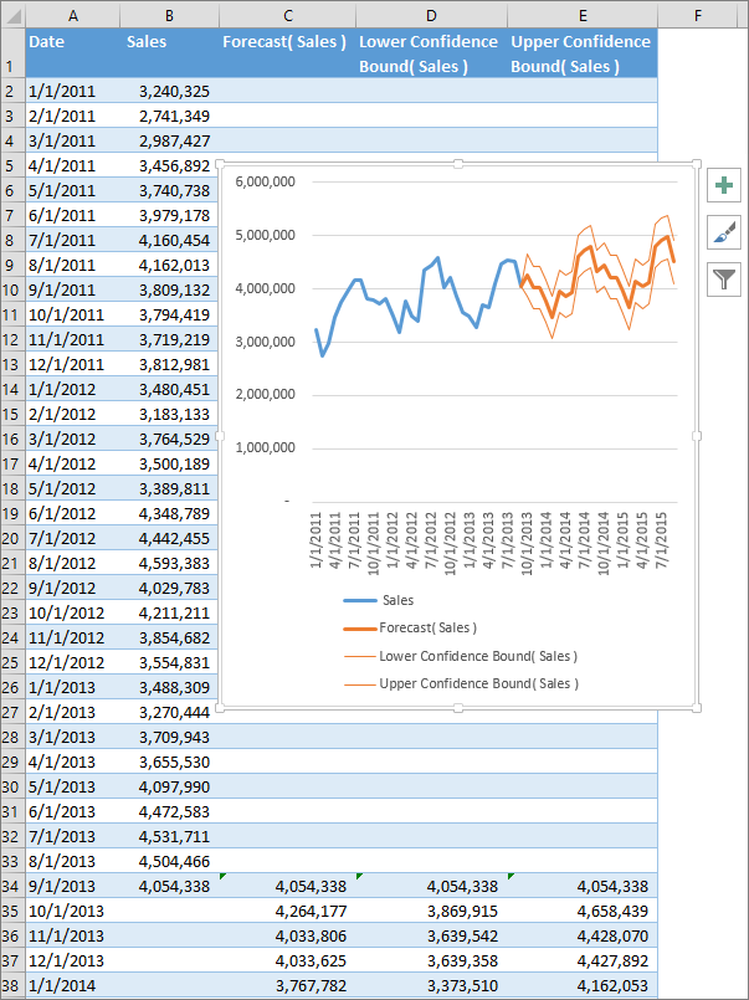Come creare un modulo in Microsoft Form e regolarne le impostazioni
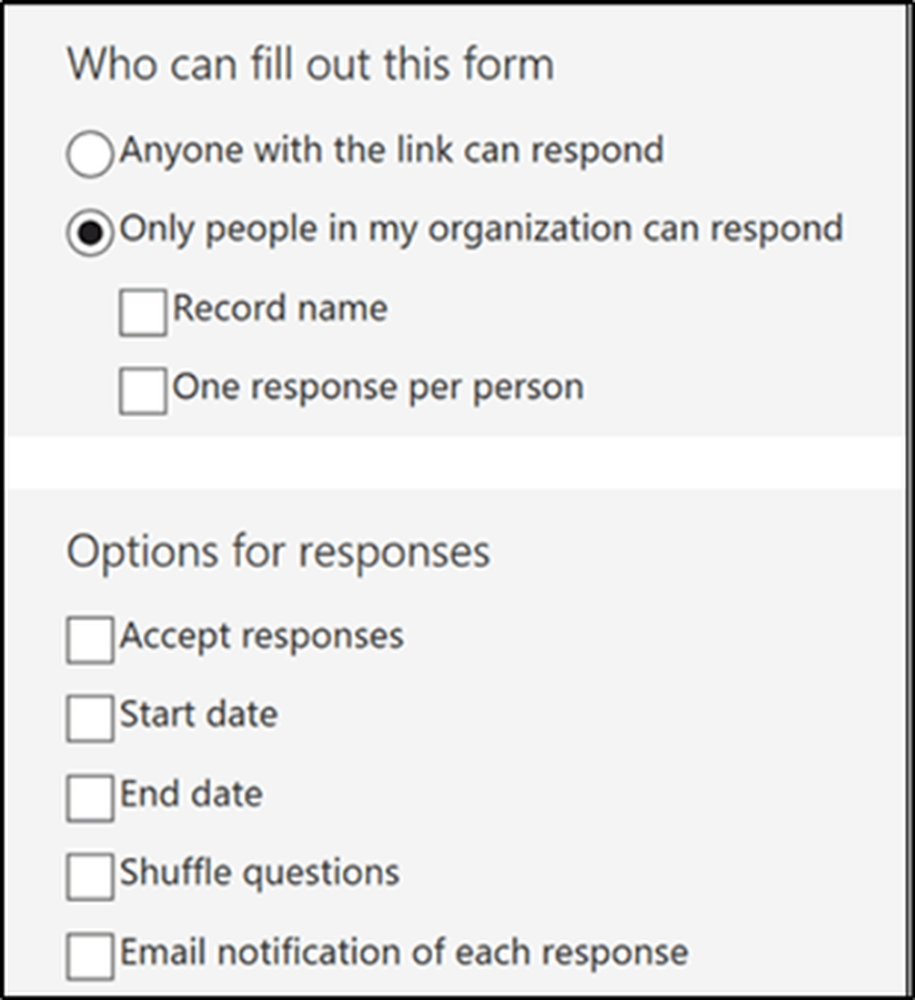
Se si dispone di un abbonamento a Office 365, è possibile utilizzare Microsoft Forms per creare un modulo, quiz o sondaggio e regolare le sue impostazioni. Questo post ti guida nel processo di creazione rapida e semplice di moduli in Microsoft Form e regola le impostazioni dei quiz personalizzati, sondaggi o altro.
Quando lavori in un team, devi collaborare con i tuoi colleghi e condividere le risorse con loro in modo tempestivo. Ad esempio, se si sta creando un sondaggio in cui si desidera valutare le risposte dei rispondenti, è necessario raccogliere i dati e creare un modulo. Questi dati possono quindi essere elaborati e utilizzati ulteriormente per l'analisi e la valutazione. Microsoft Forms offre tutte queste qualità.
Creare un modulo in Microsoft Form
Microsoft Form fa parte di Office 365. Quando crei un questionario o un modulo, puoi invitare altri a rispondervi usando
- Un browser web
- Dispositivi mobili
Successivamente, quando vengono inviati i risultati, è possibile utilizzare l'analisi integrata per valutare le risposte.
Quindi, per creare moduli in Microsoft Forms, apri il browser web e vai a forms.office.com.
Quindi, accedi con uno dei seguenti,
- Account della scuola di Office 365
- Office 365 account di lavoro
- Microsoft account.
Quindi, sotto Le mie forme, clic Nuova forma per iniziare a creare il tuo modulo.
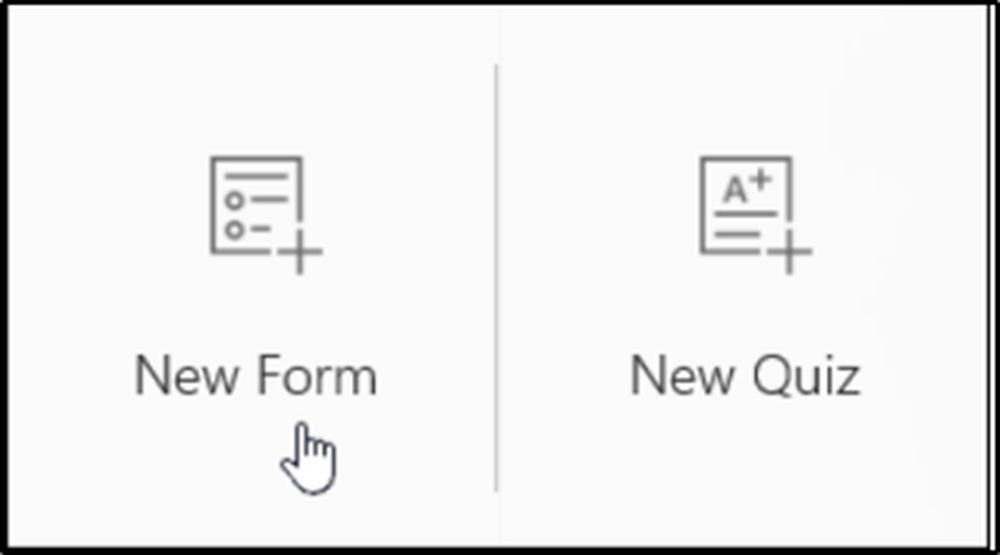
Inserisci un nome per il modulo. Immettere un sottotitolo opzionale, se necessario.
Seleziona il 'Domande'sezione come mostrato nello screenshot qui sotto.
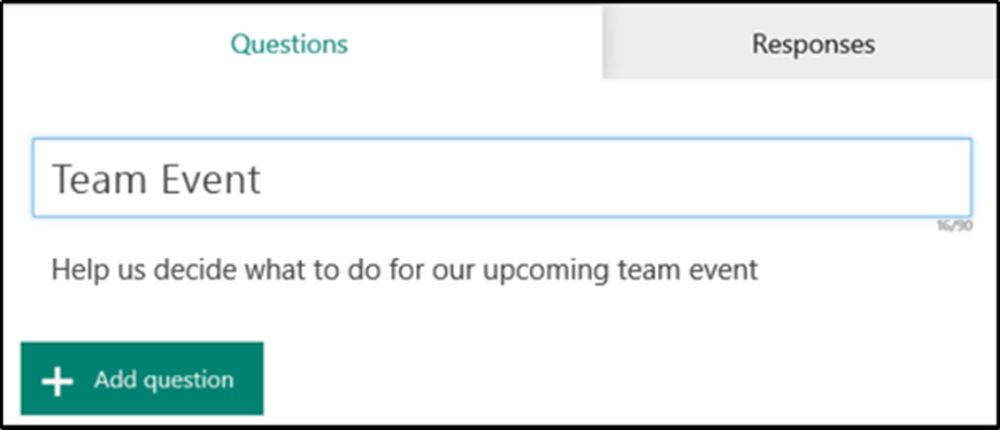
- classifica
- Likert
- Domande del punteggio del promotore netto
Se hai selezionato 'Scelta'domande, inserire il testo che si desidera visualizzare per la domanda e ciascuna delle scelte.
Fai clic su Aggiungi domanda per aggiungere altre domande al modulo.
Ora, se trovi che le domande non sono nella giusta precedenza, modifica l'ordine semplicemente usando le frecce Su o Giù sul lato destro di ogni domanda.
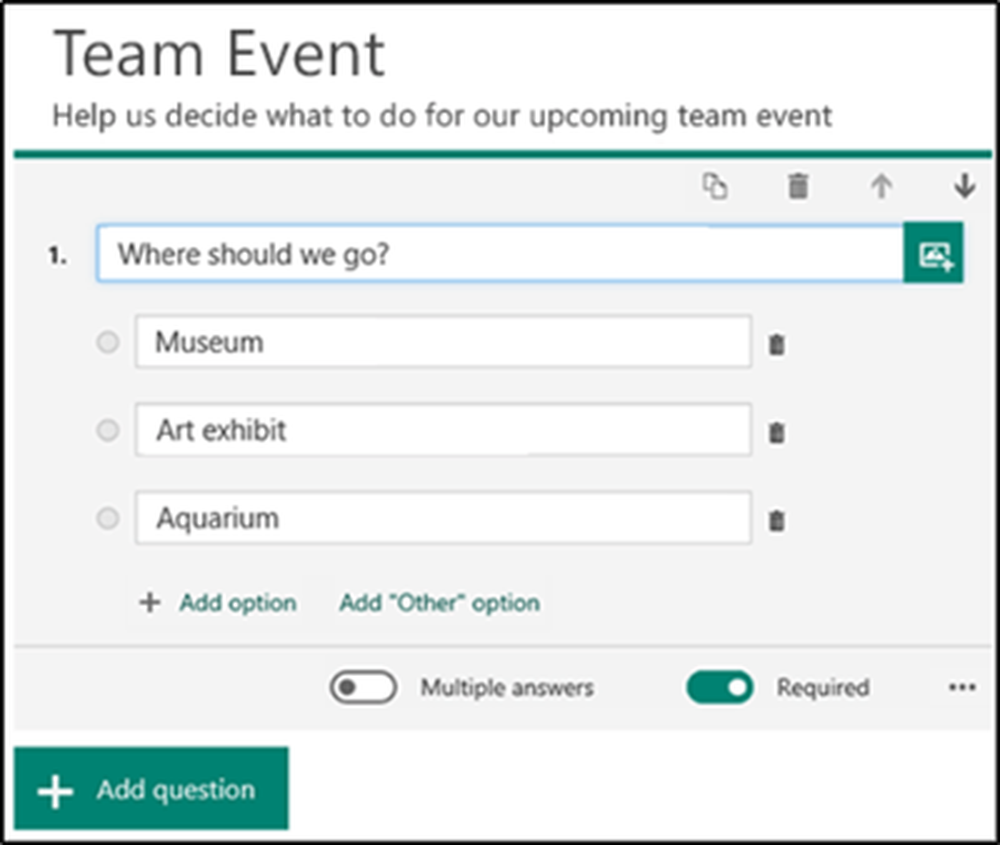
Alla fine, clicca 'Anteprima' nella parte superiore della finestra di progettazione per ottenere un'istantanea dell'aspetto sul computer. E per testare il modulo, inserire le risposte per le domande in modalità anteprima e quindi fare clic su 'Sottoscrivi'.
Modifica le impostazioni dei moduli
Per accedere alla schermata Impostazioni, fare clic sul pulsante con i puntini di sospensione (...) e selezionare Impostazioni dall'elenco delle opzioni visualizzate.
Ora, nella pagina delle impostazioni del modulo, selezionare o deselezionare le impostazioni predefinite.
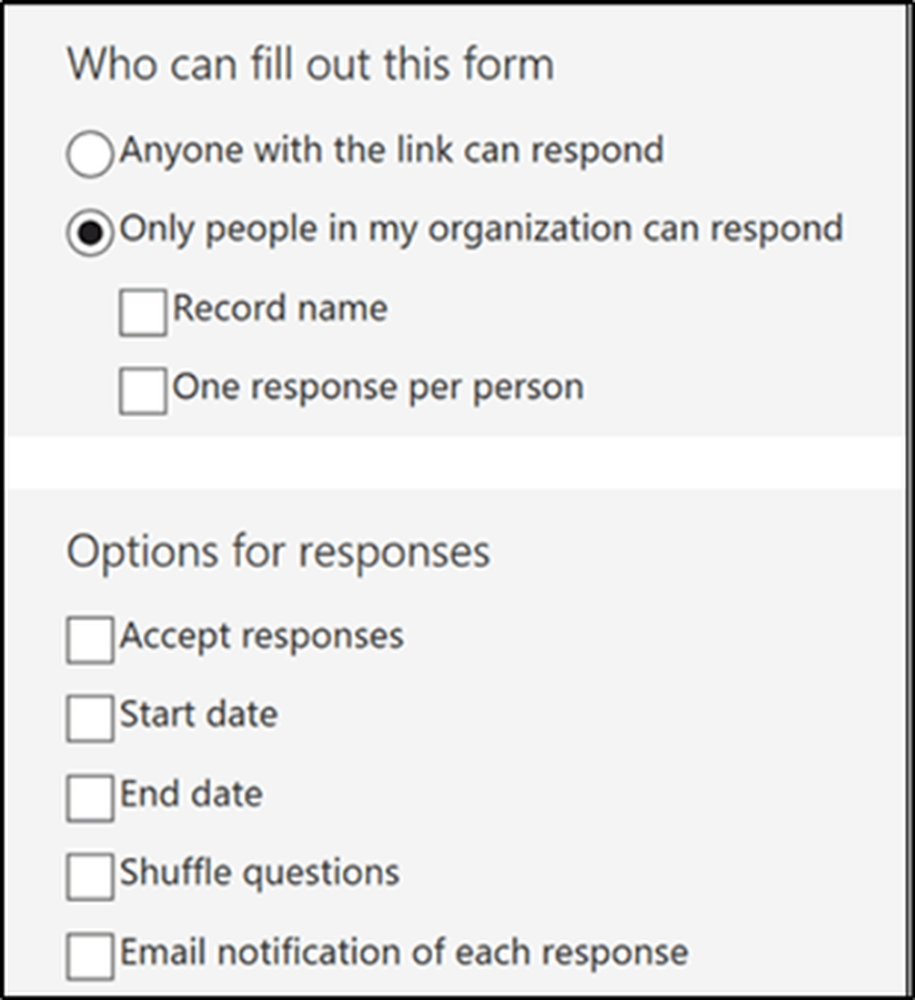
Simile all'impostazione precedente, è possibile modificare o cancellare le impostazioni predefinite della pagina Quiz.
Se necessario, è anche possibile personalizzare il messaggio predefinito visualizzato dai destinatari quando si tenta di inviare la risposta dopo aver disattivato questa impostazione.
fonte: Office.com.