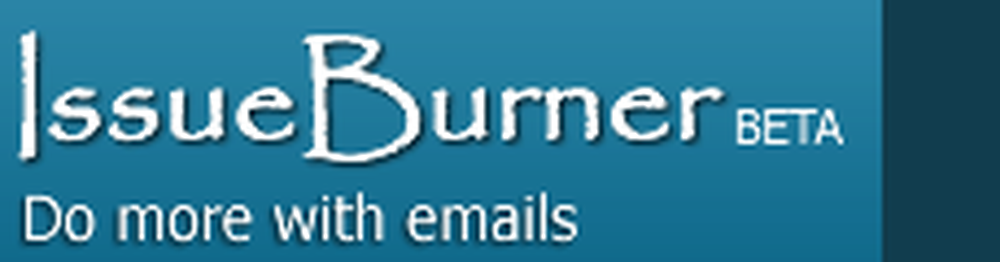Come creare un grafico a canalizzazione in Excel, PowerPoint e Word 2016

La maggior parte degli stabilimenti aziendali accetta prontamente report aziendali dal software di Business Intelligence, che li visualizza in un tipo di diagramma a imbuto ampiamente utilizzato per la presentazione dei dati di vendita. Oltre a mostrare i rapporti di vendita, a Imbuto grafico rappresenta le fasi del progresso delle vendite o del potenziale di vendita dei progetti in futuro. Se stai cercando di creare un tuo grafico a imbuto, Office Excel 2016 può aiutarti con un po 'di sforzo. Excel offre tutti gli strumenti per creare il tuo grafico iconico.
Crea e inserisci grafico a canalizzazione
Un grafico a canalizzazione è un tipo di grafico che mostra valori su più fasi in un processo che rappresenta una canalizzazione. Ad esempio, puoi utilizzare un grafico a imbuto per mostrare il numero di prospettive di vendita in ciascuna fase di una pipeline di vendita. In genere, i valori diminuiscono gradualmente, consentendo alle barre di assomigliare a una canalizzazione. Vediamo come inserire un grafico a imbuto in Excel 2016 ed Excel Mobile.
Inserisci una canalizzazione in Excel 2016 ed Excel Mobile
Come visto nell'immagine sopra, imposta i tuoi dati. Utilizzare una colonna per le fasi del processo e una per i valori.
Seleziona i dati.
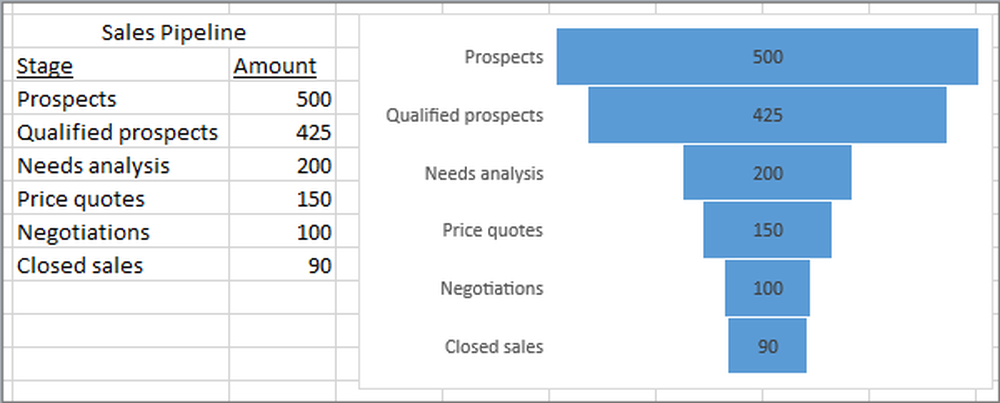
Fai clic su Inserisci> Inserisci diagramma a cascata o Stock> Canalizzazione.
Tieni presente che se utilizzi Excel Mobile, fai clic su Inserisci> Grafico> Canalizzazione.
Per inserire un grafico a imbuto in Outlook, PowerPoint e Word 2016, fai clic su uno spazio vuoto in un messaggio di posta elettronica, una presentazione o un documento.
Fai clic su Inserisci> Grafico> Canalizzazione.
Apparirà la tabella degli imbuti. E apparirà una piccola finestra con i dati di esempio. Cambia i numeri per il tuo.
Per aggiungere i nomi delle fasi, fare clic con il pulsante destro del mouse in qualsiasi punto della colonna A, quindi fare clic su Inserisci.
Quindi, fare clic su Intera colonna, quindi fare clic su OK.
Digitare i nomi degli stage nelle celle A2, A3 e così via.
Nella parte superiore della finestra del programma, fai clic sulla scheda Progettazione.
Clic Seleziona dati.
Apparirà la finestra Seleziona origine dati. Nei dati, fare clic e trascinare per selezionare entrambe le colonne: le fasi e il valore.
Ora, nella finestra Seleziona origine dati, fare clic su OK per chiuderla.
Infine, chiudi la finestra dei dati.
fonte.
Ora leggi: Come condividere Excel Insights con Power BI Publisher per Excel.