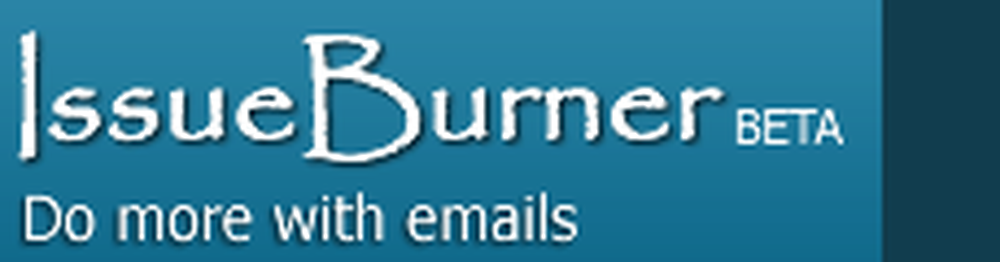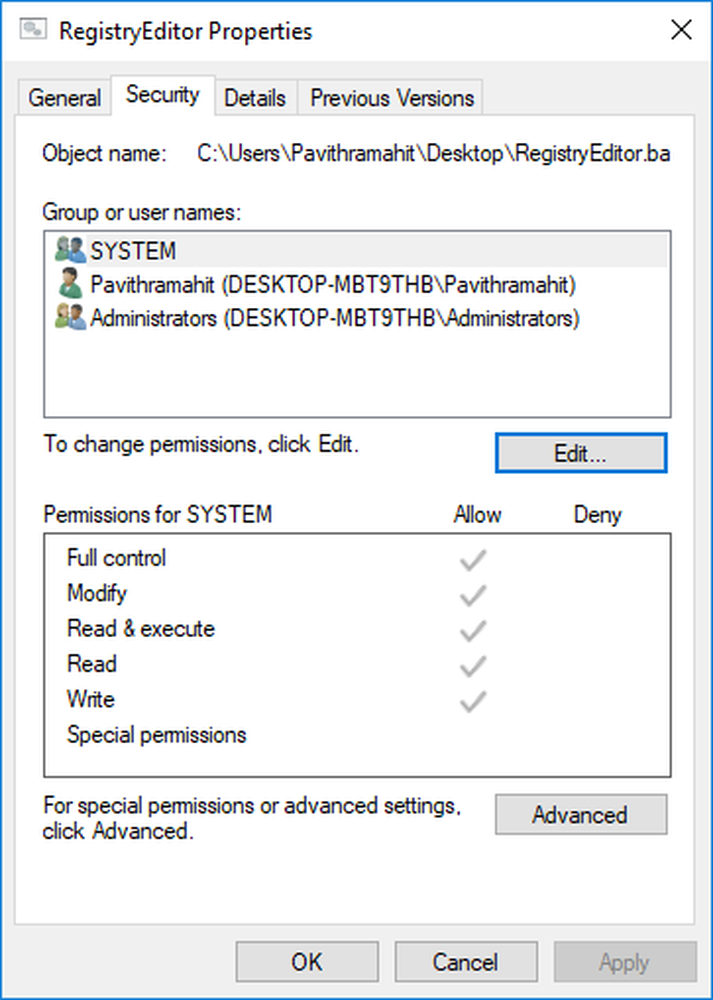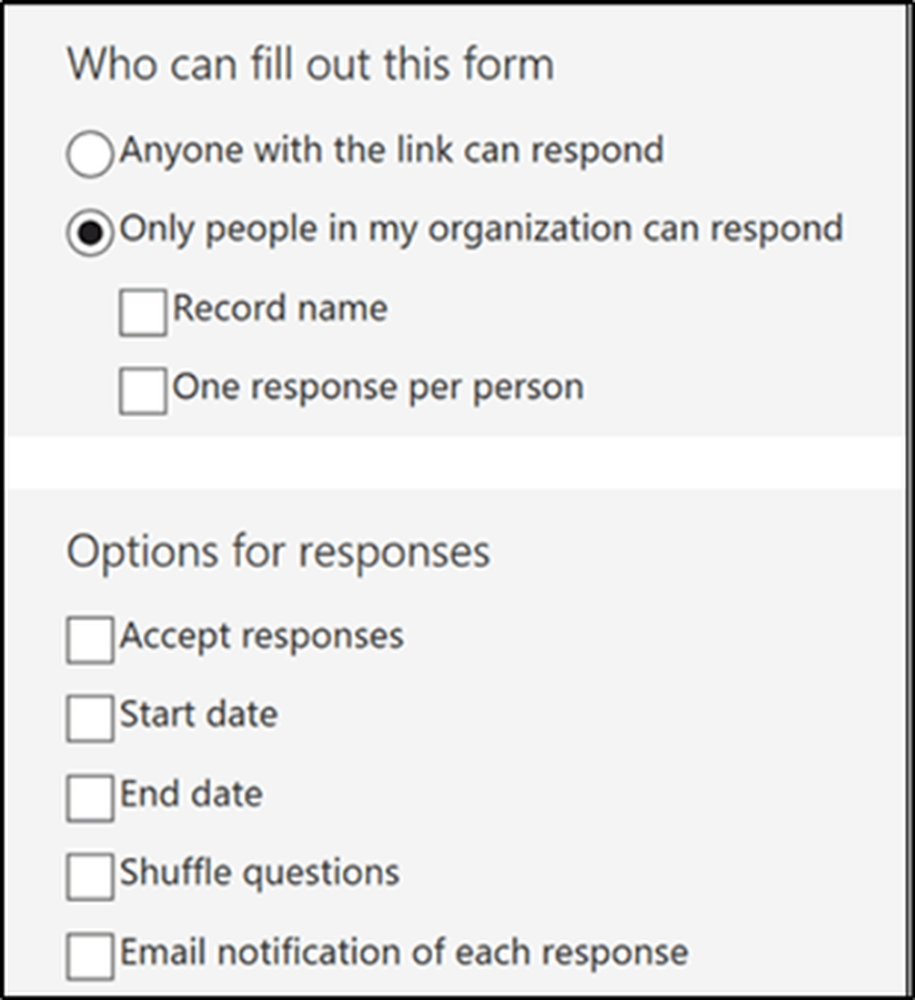Come creare una previsione in Excel 2016 per Windows 10
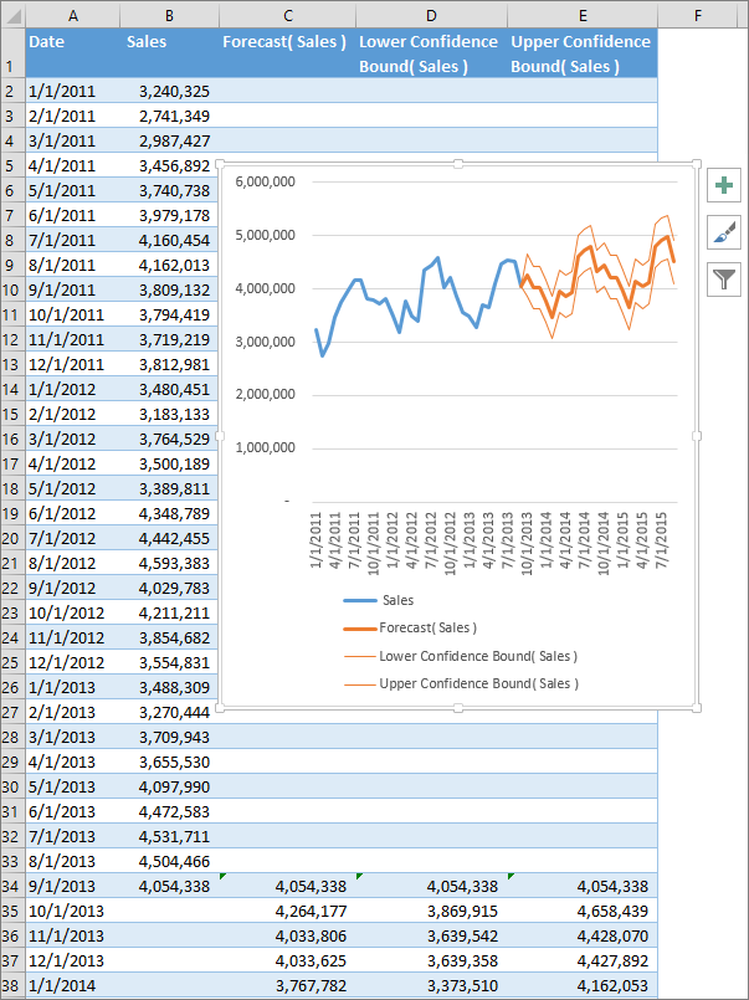
L'analisi dei dati delle serie temporali può aiutarci a capire la tendenza prevalente nel mercato. Un click Previsione in Excel 2016 fa abbastanza bene In quanto tale, può aiutarti a capire le tendenze attuali e future. Lasciateci in questo post, approfondire alcune delle funzionalità fornite con le nuove funzionalità disponibili in Microsoft Office 2016.
Crea una previsione in Excel
È semplice, se hai dati storici basati sul tempo pronti con te, puoi usarli per creare una previsione. Prima di procedere ulteriormente, è tuttavia essenziale coprire alcuni punti. Ad esempio, quando si crea una previsione, l'applicazione per ufficio Excel 2016 crea un nuovo foglio di lavoro che include sia una tabella dei valori storici sia i valori previsti. Vedi anche un grafico che esprime questi dati. Tale rappresentazione si dimostra utile nella comprensione e nella previsione di alcuni risultati come le vendite future o le tendenze dei consumatori.
Quindi, per creare una previsione, apri il foglio di lavoro di Excel 2016 e inserisci due serie di dati che corrispondono l'una all'altra. Una serie con voci di data o ora per la timeline e una serie con valori corrispondenti (qualcosa di simile alla rappresentazione fatta su un pezzo di carta che rappresenta il valore dei dati sull'asse X e Y). Questi valori saranno previsti per date future.
Si prega di notare che la cronologia richiede intervalli coerenti tra i suoi punti di dati. come, intervalli mensili con valori il 1 ° di ogni mese. Perché è essenziale? Perché, riepilogando i dati prima di creare la previsione, è possibile ottenere risultati di previsione più accurati.
Seleziona entrambe le serie di dati. Anche se selezioni una cella in una delle tue serie, Excel 2016 viene programmato in modo che l'applicazione stessa selezioni automaticamente il resto dei dati.
Una volta terminato, nella scheda Dati, nel gruppo Previsione, fare clic sull'opzione Foglio di previsione. Guarda lo screenshot qui sotto.
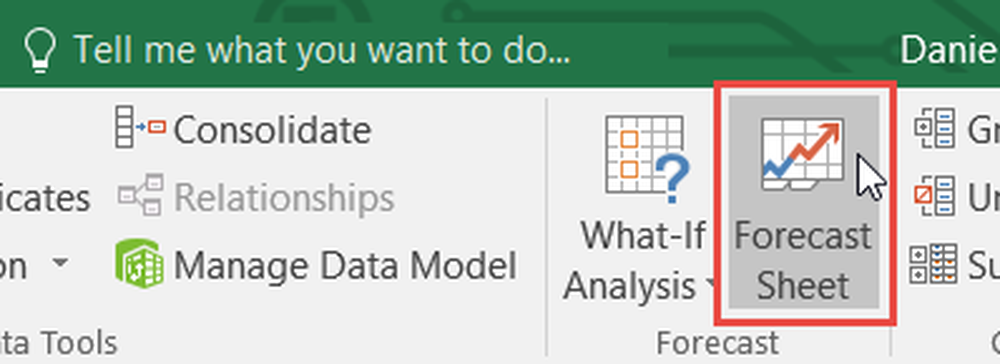
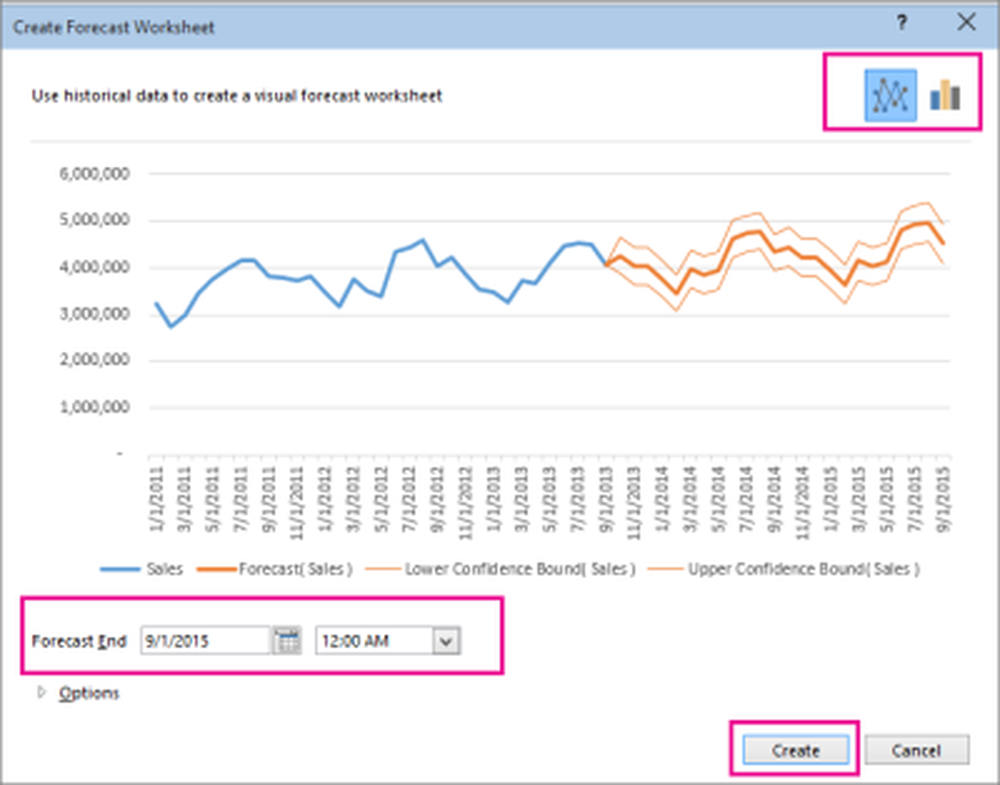
Quindi, cercare la casella Fine previsione, selezionare una data di fine, quindi fare clic su Crea.
Rilassati e rilassati mentre Excel 2016 crea un nuovo foglio di lavoro che contiene sia una tabella dei valori storici e previsti che un grafico che esprime precisamente questi dati.
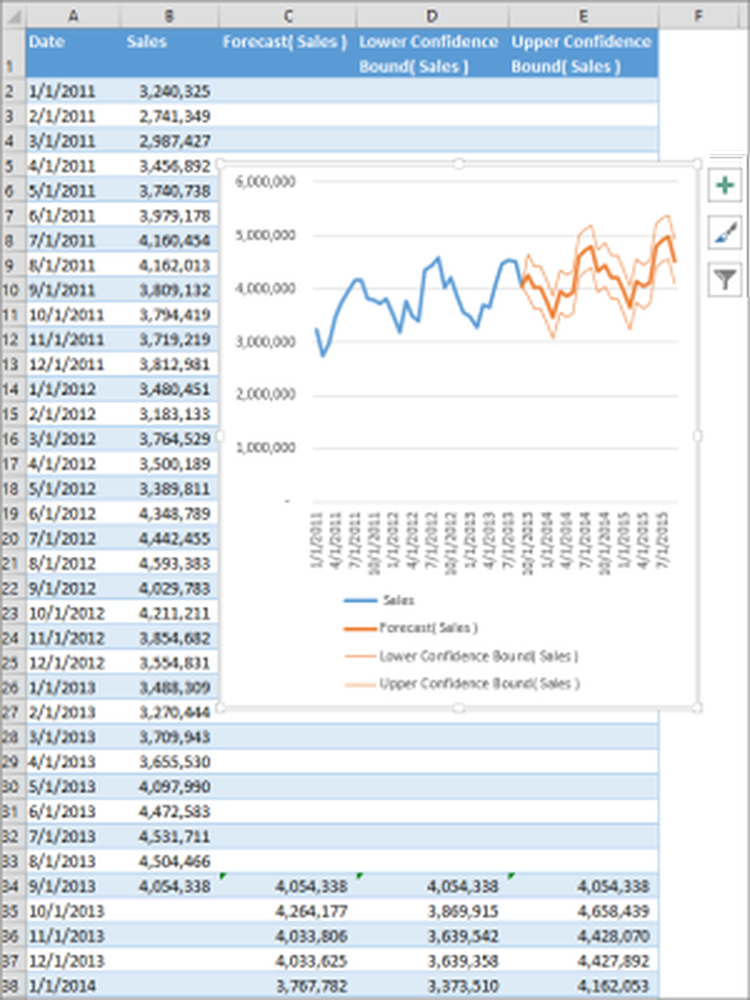
Tutto fatto, dovresti trovare un nuovo foglio di lavoro a sinistra ("davanti a") il foglio in cui hai inserito la serie di dati. Ora, se richiesto, puoi personalizzare la tua previsione.
fonte.