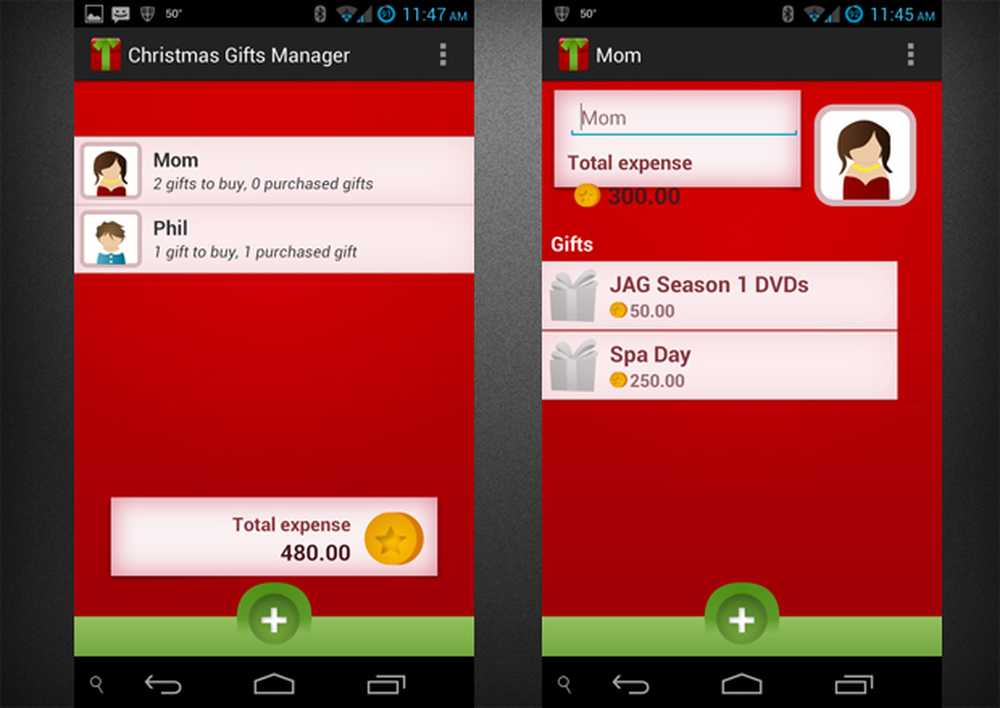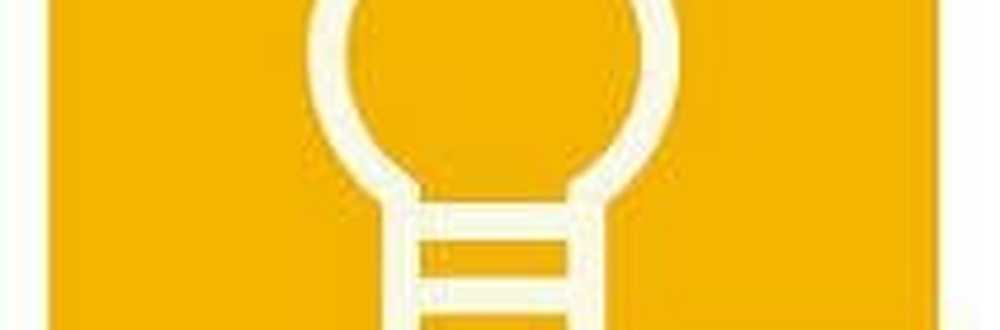Come rimanere focalizzati personalizzando le icone del vassoio di sistema di Windows 7
Come personalizzare il vassoio di sistema di Windows 7
Esistono diversi modi per accedere al pannello di controllo per le notifiche del vassoio di sistema. Qui sotto ti mostrerò i due più veloci e facili.
1.a Clic il Freccia su all'estrema sinistra della barra delle applicazioni. Una volta che vedi la scatola o "recinto" che contiene icone nascoste, Clic il personalizzare collegamento.
![]()
1.B Right-Click il Orologio di sistema e poi dal menu di scelta rapida Selezionare Personalizza le icone di notifica.
![]()
2. Yeehaw, ora che hai il pannello di controllo delle icone dell'area di notifica aperto, è il momento di completarlo. Ci sono alcune cose diverse che possiamo fare da qui.
- Personalizza ogni icona della barra delle applicazioni e decidi la sua azione. (Passaggio 3 di questo articolo)
- Personalizza le singole icone di sistema. Questi includono durata della batteria, statistiche di rete, audio e altro.
- Ripristina le impostazioni predefinite di Windows per tutte le icone.
- Mostra sempre tutte le icone. Questa selezione disabiliterà la funzione "corral" nascosta. (Come visto nello screenshot 1.a)
![]()
3. Molto probabilmente hai scelto di personalizzare ciascuna icona; questo ha più senso. Sotto il lato dei comportamenti di ciascuna icona, ci sono tre diverse scelte.
Mostra icone e notifiche - Mostra sempre l'icona nella barra delle applicazioni principale accanto all'orologio, vedrai anche avvisi e notifiche.
Nascondi icone e notifiche - Nasconde sempre l'icona nel recinto e non ti disturberà mai, anche se ha avvisi o attività.
Mostra solo le notifiche - L'icona rimarrà nascosta nel "recinto" finché non avrà un avviso di attività o una notifica per te.
Selezionare quale comportamento vuoi e le modifiche avverranno all'istante.
![]()
Nel mio caso, volevo aggiungere Windows Live Messenger alla barra delle applicazioni principale, quindi ho scelto Mostra icone e notifiche per il suo comportamento. Con questa impostazione, l'icona di Live Messenger verrà sempre visualizzata accanto all'orologio di sistema e ad altre icone famose. Naturalmente, alcuni programmi avranno un comportamento diverso del vassoio di sistema e alcuni potrebbero non essere visualizzati a meno che l'applicazione non si riduca.
Gioca con diverse impostazioni e applicazioni fino a trovare ciò che è meglio per te e il tuo sistema!