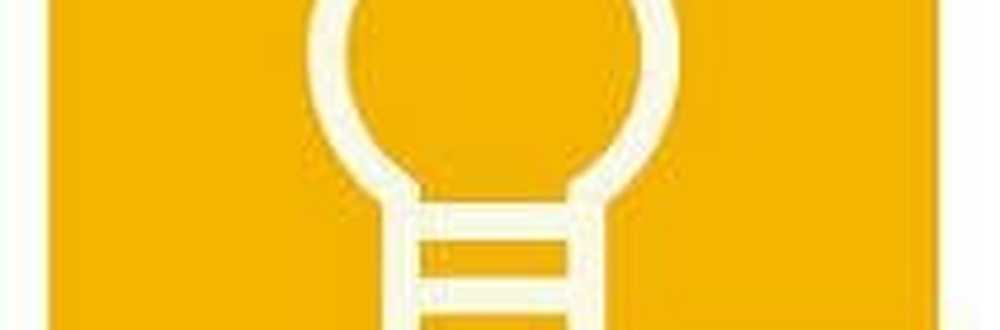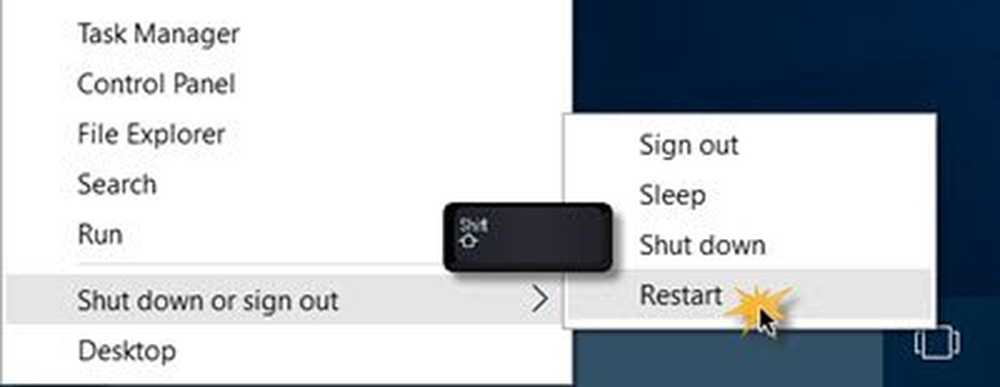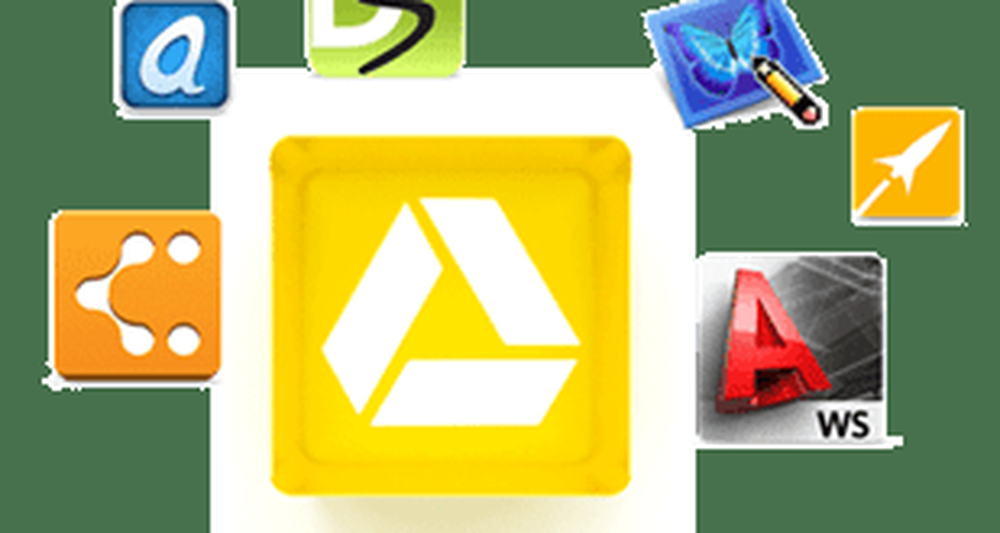Come avviare Windows 10 in modalità provvisoria

Mentre questo ha funzionato nei giorni XP, il sistema operativo si è evoluto e la modalità provvisoria è stata sotterrata un po 'più a fondo, e ci sono un paio di modi per farlo.
Modalità provvisoria tramite opzioni di avvio avanzate
Se stai riscontrando problemi nell'avvio in Windows 10 o continua a bloccarti, il modo più semplice per accedere alla Modalità provvisoria è utilizzare le Opzioni di avvio avanzate. Ed è qui che il tuo USB Recovery Drive di Windows 10 torna utile. Ne hai creato uno giusto?
O puoi tieni premuto il tasto Maiusc e allo stesso tempo fai clic su Riavvia.

In entrambi i casi, quando il PC ritorna vedrai il menu Opzioni avanzate. Vai a Risoluzione dei problemi> Opzioni avanzate e selezionare Impostazioni di avvio.

Nella schermata successiva seleziona il pulsante Riavvia.

Quando ritorna, vedrai la schermata delle opzioni di avvio avanzate e puoi scegliere la versione della modalità provvisoria desiderata, ovvero con il collegamento in rete o no.

Avvio in modalità provvisoria mentre all'interno di Windows 10
Se il problema che stai ancora ti consente di entrare nel sistema operativo, premi il tasto Tasto Windows + R per aprire la casella Esegui o nel campo Cerca genere: msconfig e premi Invio.

Successivamente nella finestra Configurazione del sistema selezionare la scheda Avvio.

Quindi in Opzioni di avvio selezionare Avvio sicuro casella e una delle quattro opzioni che sono spiegate di seguito:
- Minimo: Modalità provvisoria senza una connessione di rete (tipicamente la migliore per gli utenti domestici)
- Shell alternativo: Modalità provvisoria con il prompt dei comandi (opzione per utenti esperti avanzati)
- Riparazione di Active Directory: Questo è per il ripristino di un controller di dominio del server (gli utenti domestici non devono preoccuparsi di questo)
- Rete: Modalità provvisoria con una connessione di rete (consente di raggiungere Internet e altri dispositivi sulla rete)
Riavvia il computer e passa automaticamente in modalità provvisoria, senza bisogno di premere alcun tasto.
Quindi, mentre sei in modalità provvisoria, puoi utilizzare le utility di amministrazione dal menu di accesso rapido nascosto per la risoluzione dei problemi.

Assicurarsi che, una volta terminata la modalità provvisoria, tornare alla configurazione di sistema e deselezionare Avvio sicuro. Altrimenti, si avvierà in modalità provvisoria ogni volta che si riavvia.
Nota che puoi usare queste opzioni anche per avviare Windows 8.1 in modalità provvisoria.