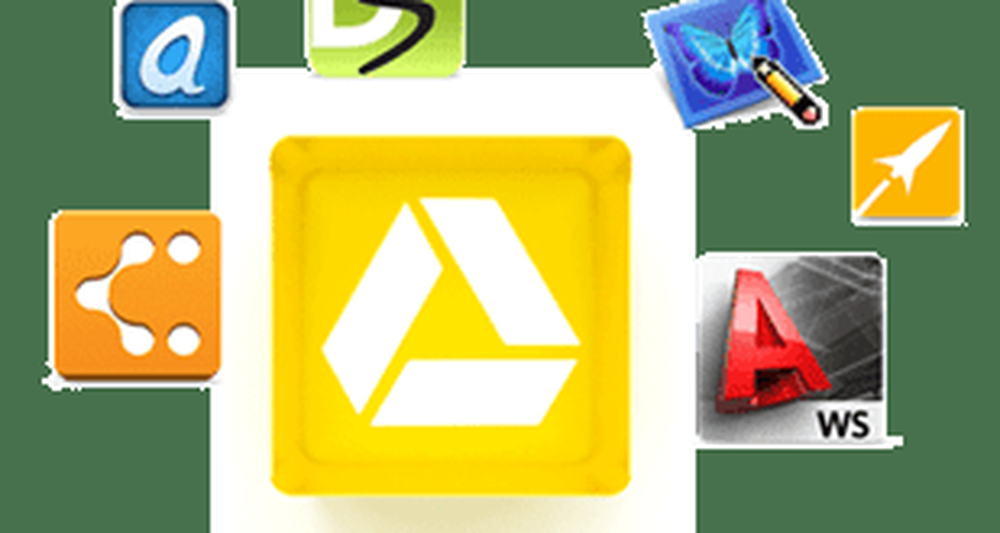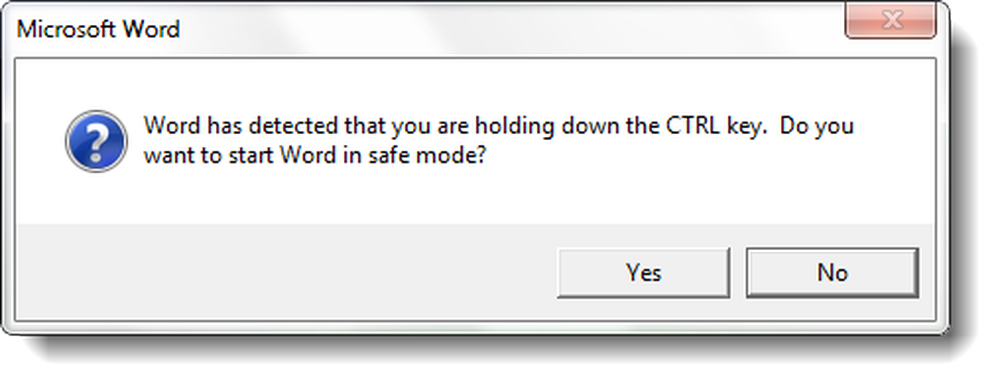Come avviare o avviare Windows 10 in modalità provvisoria
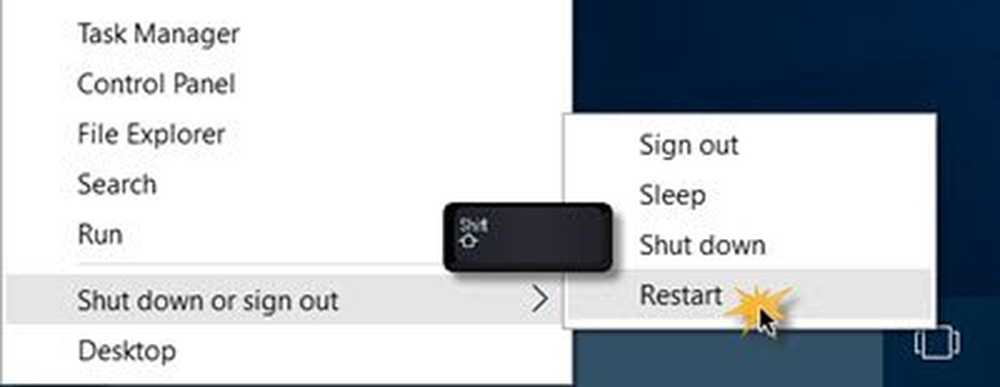
Modalità provvisoria di Windows 10 carica il sistema operativo con un set minimo di file di sistema e driver di dispositivo, quanto basta per avviare il sistema operativo Windows. In modalità provvisoria, i programmi di avvio, i componenti aggiuntivi e le impostazioni ecc. Non vengono eseguiti. Di solito ci avviamo in modalità provvisoria, quando dobbiamo risolvere i problemi. Questo post ti mostrerà come abilitare, avviare o avviare Windows 10 in modalità provvisoria. Ci possono essere altri modi, ma copriremo solo 2 dei modi più convenienti.
Avvia Windows 10 in modalità provvisoria
Ci sono tre semplici modi per avviare Windows 10 in modalità provvisoria:
- Premere Maiusc e quindi fare clic su Riavvia
- Aprire la sezione Ripristino in Aggiornamento e impostazioni e fare clic su Riavvia ora.
- Utilizzare MSConfig o System Configuration Utility e selezionare l'opzione Avvio sicuro e Opzioni minime e riavviare.
Diamo un'occhiata a loro in dettaglio.
1] Utilizzo delle opzioni di avvio avanzate
Il modo più semplice per avviare Windows 10 in modalità provvisoria, sarebbe premere Shift e quindi fare clic su Riavvia. Questo riavvierà il tuo computer Windows 10 in Opzioni di avvio avanzate.
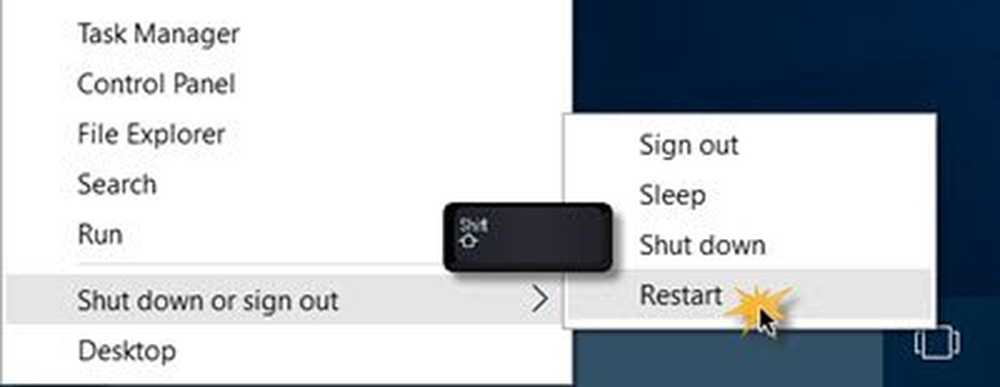
In alternativa, apri l'app Impostazioni> Aggiornamento e sicurezza> Recupero. In Avvio avanzato, fare clic su Riavvia ora.

Quando segui uno dei due metodi menzionati, il tuo computer Windows 10 si riavvierà e vedrai la seguente schermata.

Clicca su Risoluzione dei problemi procedere.
Ora segui i passaggi indicati in Opzioni di avvio avanzate in Windows 10. Ti guiderà attraverso l'intero processo a partire da: Risoluzione dei problemi> Opzioni avanzate> Impostazioni di avvio> Riavvia> Premere il tasto No 4.
Se hai seguito correttamente la procedura, alla fine raggiungerai Impostazioni di avvio schermo, da dove sarete in grado di abilitare la modalità provvisoria.
Premi il tasto '4' e il tuo computer si riavvierà e entrerà Modalità sicura. Per riavviare Modalità provvisoria con rete, premere il tasto '5'. Per riavviare Modalità provvisoria con prompt dei comandi, premere il tasto '6'.

Verrà visualizzato un desktop nero con una filigrana in modalità provvisoria nei lati inferiore sinistro e destro.
2] Utilizzo dell'utilità di configurazione di sistema
L'altro modo semplice, ovviamente, è utilizzare l'utilità di configurazione di sistema integrata. Dal menu Win + X, apri la casella Esegui, digita msconfig e premi Invio.
Sotto il Avvio scheda, controlla il Avvio sicuro e Opzioni minime. Fai clic su Applica / OK e esci. Al riavvio, il computer entrerà direttamente in modalità provvisoria.

Ora puoi lavorare in modalità provvisoria.
Prima che tu esca, ricordati di Aperto msconfig e deselezionare la casella di controllo di avvio sicuro, fare clic su Applica / OK e quindi su Riavvia, in modo che al riavvio, il computer non si avvierà di nuovo in modalità provvisoria, ma verrà avviato sul desktop.
Leggi anche:- Come aggiungere la modalità provvisoria alle opzioni del menu di avvio in Windows 10.
- Come riavviare direttamente in modalità provvisoria in Windows 10/8/7.
- Il PC è bloccato e non può uscire dalla modalità provvisoria.