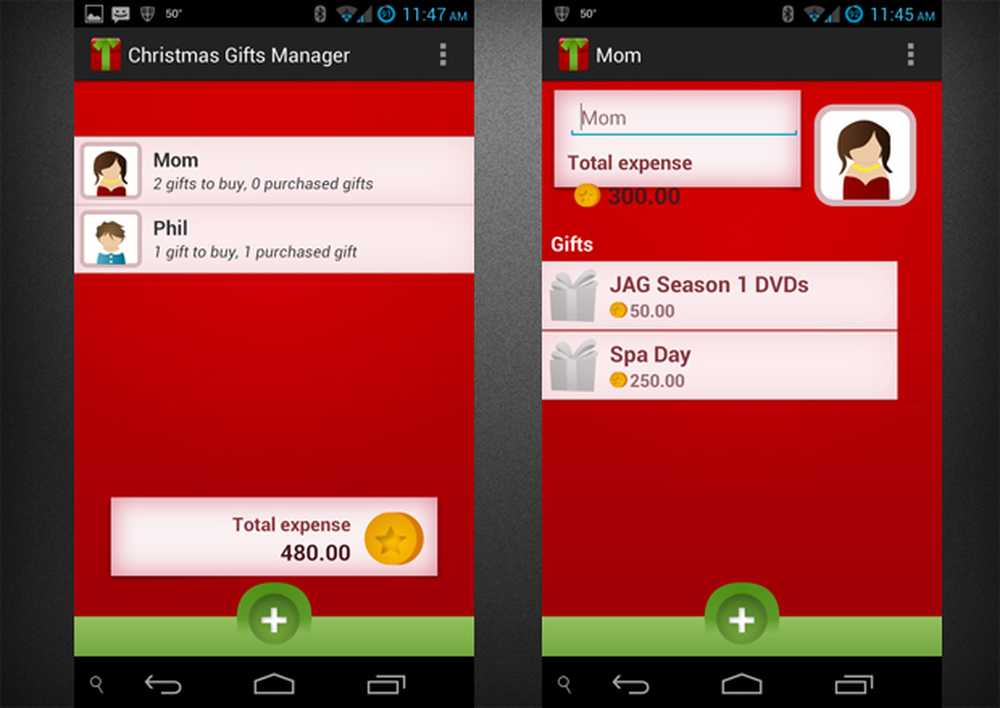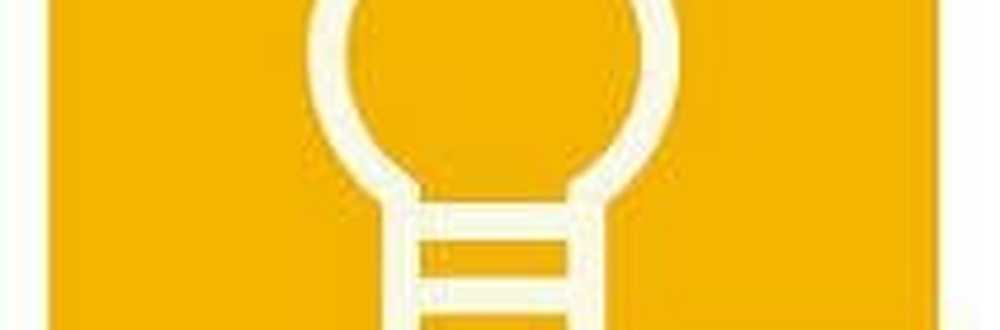Come rimanere organizzati con le librerie di Windows 7

 l'attesa è finita! Non dovrai più armeggiare con Windows Explorer cercando i tuoi vari file e cartelle che stai archiviando in diverse parti del tuo disco rigido perché Windows 7 Libraries funziona molto come una ricerca di argomenti di Google integrata per il tuo computer. Puoi configurarlo con pochi semplici clic.
l'attesa è finita! Non dovrai più armeggiare con Windows Explorer cercando i tuoi vari file e cartelle che stai archiviando in diverse parti del tuo disco rigido perché Windows 7 Libraries funziona molto come una ricerca di argomenti di Google integrata per il tuo computer. Puoi configurarlo con pochi semplici clic.Cosa sono esattamente le librerie di Windows 7?
Per impostazione predefinita, Windows 7 offre quattro diverse librerie: Musica, Video, Documenti e Immagini. Questi sono un ottimo primer per la nuova funzionalità; tuttavia, per me, questo era solo l'inizio. Ogni libreria non contiene effettivamente alcun dato. Piuttosto, consentono di accedere a tutti i dati da una cartella pre-configurata in base alla categoria o utilizzando i metadati (informazioni su data e autore) presenti nei file stessi. Questa disposizione è perfetta per raggruppare le foto di una vacanza da una data specifica o per raccogliere musica dallo stesso artista.
Un altro esempio potrebbe essere una cartella di budget che ho creato al lavoro. Ho diversi budget sparsi tra anni e team su un mucchio di diverse posizioni sul mio disco rigido e condivisioni di rete. Creando una "Libreria di budget", tutte le cartelle e i file del mio budget si trovano ora in un'unica posizione. Lo stesso sarebbe vero per i file di casa come le ricevute.
Ecco, lascia che ti mostri!
Come creare una libreria personalizzata in Windows 7
1. Apri i tuoi Menu iniziale, e poi genere libraries nella barra di ricerca. Clic il biblioteche link che appare.

2. Nella finestra Librerie, Clic il Nuova libreria pulsante sotto la barra degli strumenti. Il prossimo Doppio click il Nuova libreria quello è visualizzato.

3. La libreria ti avviserà che è vuoto perché non ci sono cartelle associate con esso. Clic il Include una cartella pulsante e aggiungiamo alcune cartelle!

4. Scegliere quale Cartella vorresti includere inizialmente nella biblioteca; puoi cambiarlo più tardi.

5. Ora che hai configurato la tua nuova libreria, per aggiungere altre cartelle Clic il 1 posizione collegamento.

6. In questa finestra, puoi Clic Inserisci inserire manualmente più cartelle; Puoi anche Right-Click una cartella e Imposta come posizione di salvataggio predefinita. La posizione di salvataggio predefinita indica qualsiasi cosa salvata negli archivi della libreria in quella cartella. Clic ok continuare.

7. A questo punto, probabilmente vorrai rinominare la tua libreria. Per fare questo Right-Click il tuo Biblioteca nell'elenco Librerie sul lato sinistro della finestra.

8. Ora diamo alla libreria la sensazione di una cartella. Clic il Organizzato da opzione e poi Impostato a Nome. Questa azione farà apparire la libreria come una cartella fluida.

9. Ci sono alcune altre funzionalità che possono essere regolate da Right-Clickil tuo Biblioteca, e poi Selezione Proprietà (come abbiamo fatto in precedenza quando si rinomina). A seconda di cosa si sta organizzando, è possibile impostarlo per ottimizzare il tipo di file appropriato.

Tutto fatto!
Ora hai la tua libreria di Windows personalizzata. Ora puoi memorizzare tutti i tuoi dati specifici e collegarli a questa libreria utilizzando i metadati o l'opzione di inclusione della cartella. All'inizio potrebbe essere un po 'complicato, ma dopo aver letto questo fantastico How-To, sono sicuro che sarai un fantastico "Windows 7 Librarian" in pochissimo tempo.