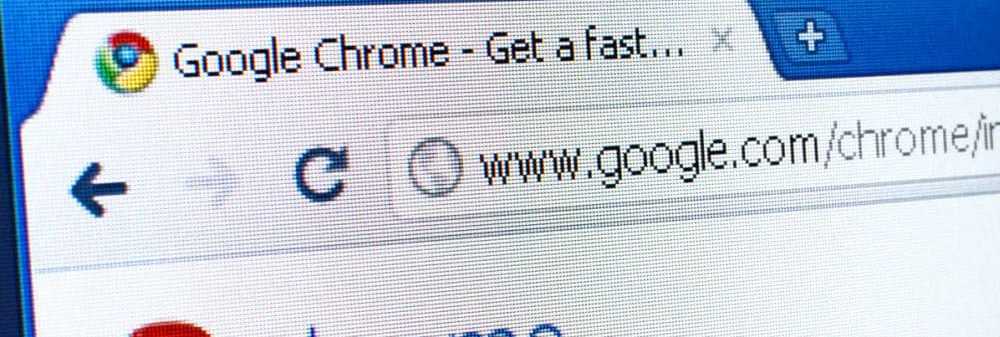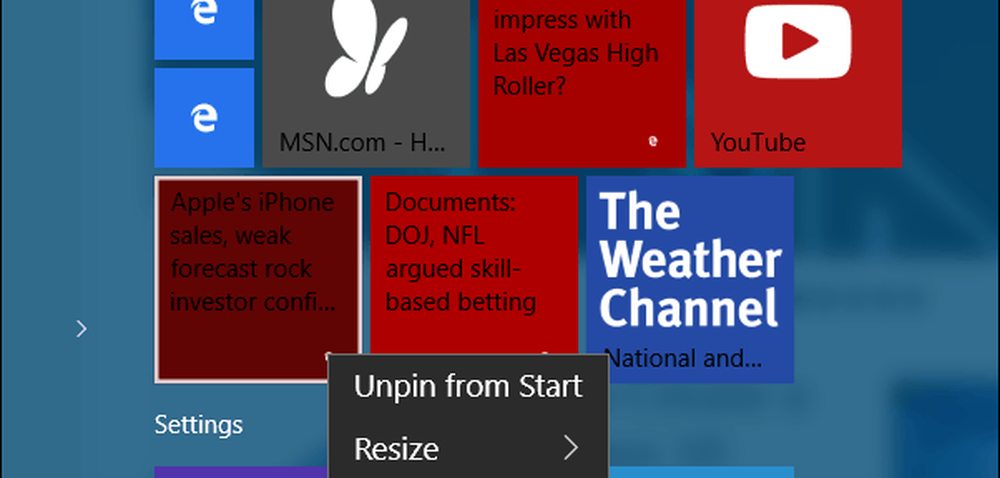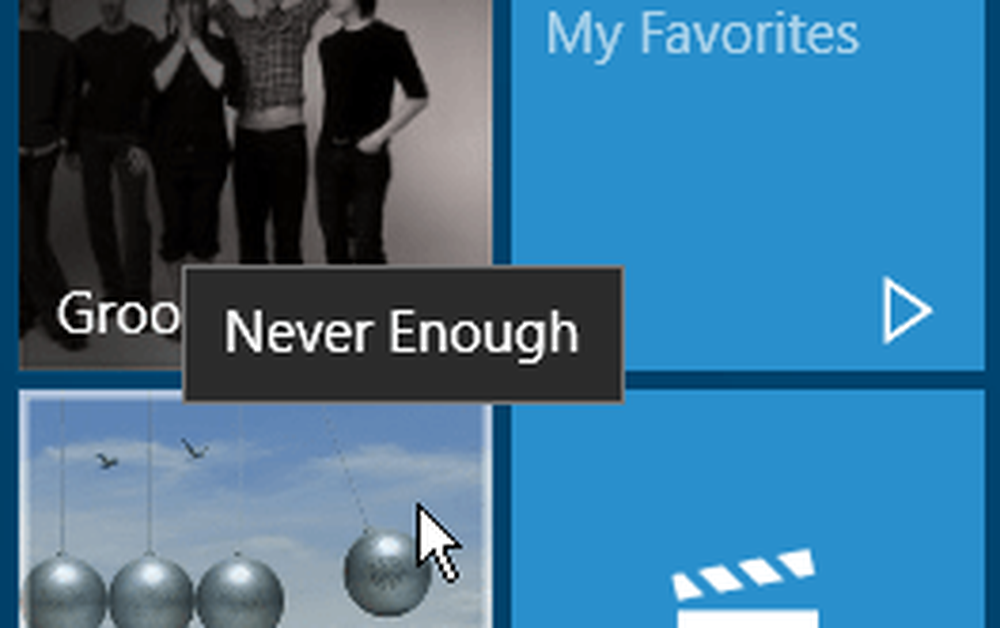Impostazioni specifiche del Pin Tip per Windows 10 al menu Start
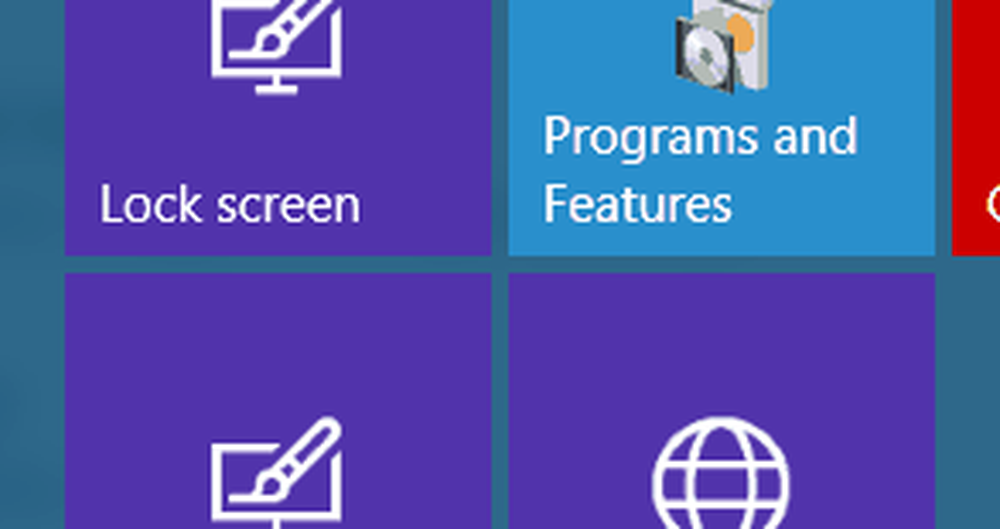
Pin Impostazioni preferite su Windows 10 Start Menu
Mentre ti stai abituando a Windows 10 e modificandolo, ti troverai molto spesso in Impostazioni. E potrebbe esserci un'impostazione specifica che usi spesso, quindi potresti volerlo appuntare nel menu Start.
Per fare ciò, apri Impostazioni nella sezione che ti serve, in questo esempio sto usando la schermata di blocco, fare clic con il tasto destro> Pin to Start.

Nota: Il classico pannello di controllo a cui sei abituato si trova ancora in Windows 10. Puoi anche aggiungere le tue funzioni usate frequentemente da lì, usando lo stesso metodo ... fare clic con il tasto destro> Pin to Start.
Nell'esempio seguente, ho bloccato due impostazioni: blocco schermo e temi. Ho anche bloccato Programmi e funzionalità dal pannello di controllo tradizionale. Selezionando il riquadro dello schermo di blocco viene richiamata direttamente questa impostazione in modo da poter effettuare rapidamente le regolazioni.

Oppure selezionando il riquadro Programmi e funzionalità si aprirà la pagina in modo da poter disinstallare i programmi o attivare o disattivare le funzionalità di Windows.

Utilizzando Cortana
Vale sicuramente la pena notare che è possibile aprire la maggior parte delle impostazioni (e fare molte altre cose) usando i comandi vocali con Cortana. Dì solo: Ehi Cortana. Apri la schermata di blocco. E lei lo aprirà proprio come se dovessi usare la scorciatoia appuntata mostrata sopra.

Hey. Questa è la più recente e la migliore di Microsoft, quindi perché non provare tutte le nuove fantastiche funzionalità? Trovo che più mi abituo a Cortana, più uso i comandi vocali ... poi di nuovo, lavoro da casa ... da solo.
Per ulteriori informazioni sul nuovo sistema operativo, controlla l'archivio degli articoli di Windows 10 che abbiamo compilato finora. Oppure, per fare domande specifiche, controlla i forum di Windows 10 gratuiti.