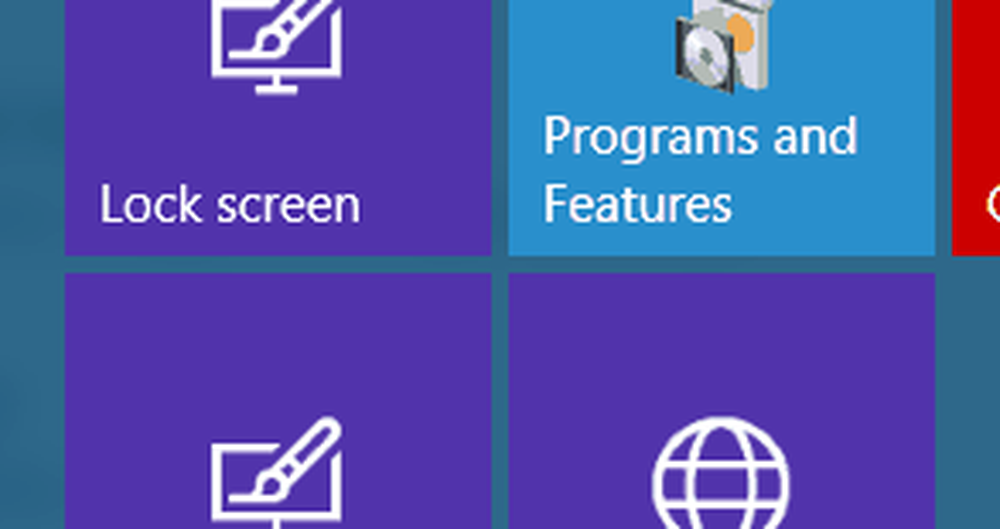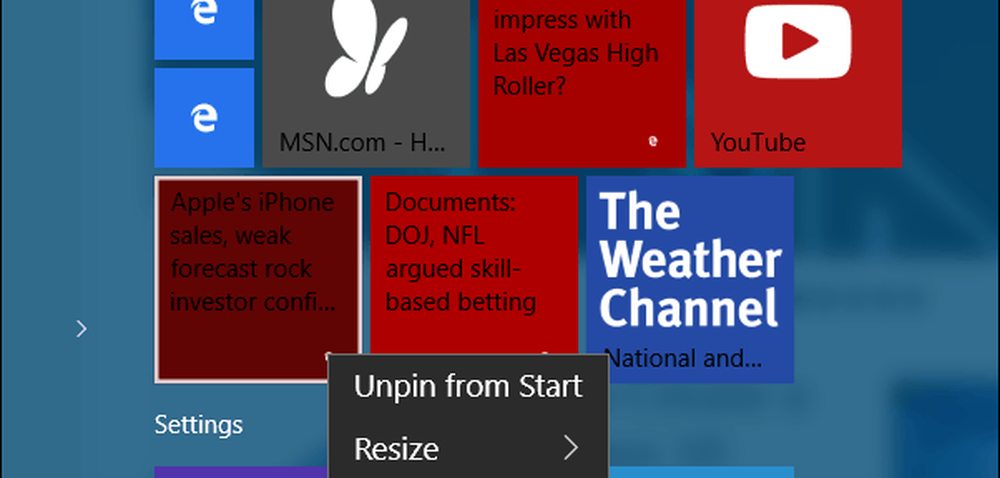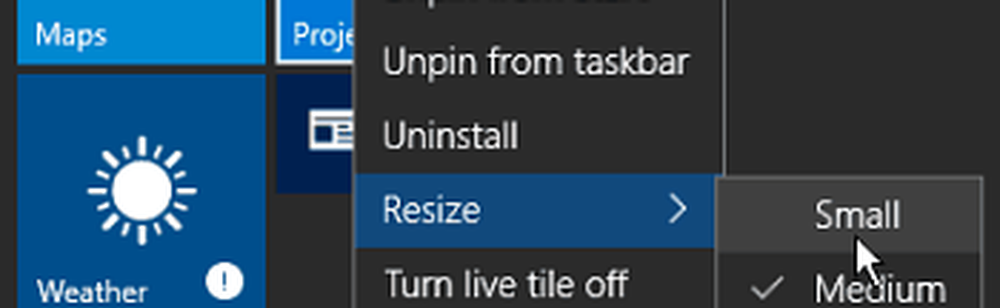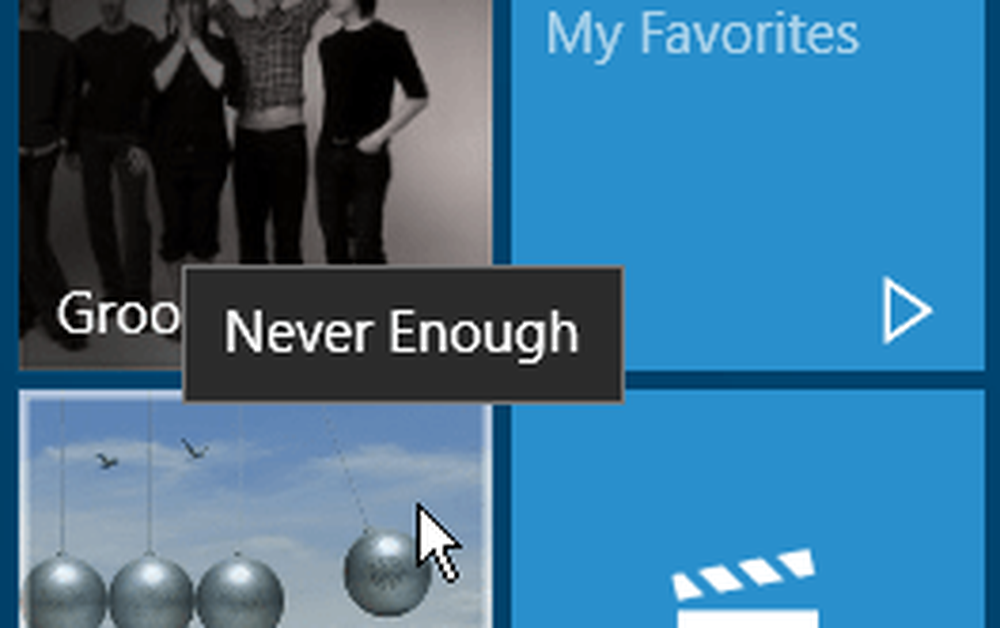Windows 10 Suggerimento Gestisci file e cartelle con Esplora file

Nel caso di Windows, è File Explorer. Nel corso degli anni, questa parte essenziale dell'esperienza di Windows si è evoluta dalle sue radici come File Manager nelle versioni precedenti, quindi in Esplora risorse e ora denominata Esplora file, introdotta per la prima volta in Windows 8.
Dal momento che molti di voi vengono da Windows 7 e saltano del tutto Windows 8.x, abbiamo pensato che avreste voluto dare un'occhiata a File Explorer in Windows 10.
Utilizzo di Esplora file in Windows 10
Per vedere nel vault di archiviazione del computer, fare clic su Esplora file icona situata sulla barra delle applicazioni o fare clic Inizio > Esplora file.

Quando avvii File Explorer in Windows 10, ottieni il Accesso veloce finestra. Formalmente chiamato Preferiti nelle versioni precedenti di Windows; qui vedrai le cartelle e i file più frequenti che hai creato.
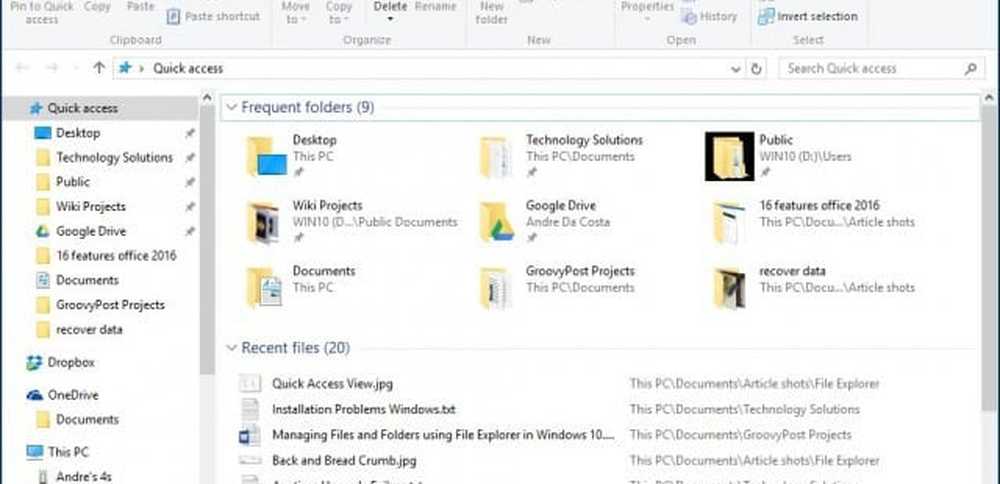
È possibile utilizzare Esplora file per una serie di attività. Oltre alla gestione e all'organizzazione di file e cartelle, è anche usato per visualizzare e gestire le risorse del tuo computer come la memoria interna, lo storage allegato e le unità ottiche.
| Barra degli strumenti di accesso rapido | Qui puoi appuntare i tuoi comandi più frequenti. Accesso rapido assegna inoltre automaticamente le cartelle più utilizzate. |
| Barra degli strumenti a nastro | Se hai familiarità con Microsoft Office o app come Paint e WordPad, il comando barra multifunzione viene utilizzato per gestire i tuoi file e spesso rivela rapidamente i comandi nascosti. Quando si seleziona un file o una cartella, verrà visualizzata una scheda contestuale con opzioni aggiuntive. È possibile copiare, spostare, eliminare, rinominare e una serie di altre attività utilizzando la barra multifunzione. |
| Navigazione e barra degli indirizzi | È possibile utilizzarli per navigare senza intoppi attraverso la gerarchia di una cartella o avanti e indietro tra le cartelle. La barra degli indirizzi ha anche un menu di breadcrumb che semplifica la navigazione in un percorso di cartelle diverso. |
| Accesso veloce | Qui puoi trovare le cartelle più frequenti e quelle che hai appuntato qui, che è una nuova funzionalità di Windows 10. |
| Cartelle sincronizzate OneDrive | Se si dispone di una configurazione dell'account Microsoft con il PC Windows 10, è possibile archiviare i file nel servizio di archiviazione online e sincronizzarli con il computer. |
| Questo PC | Nelle versioni precedenti di Windows, questo era chiamato Computer Explorer. Qui è possibile visualizzare e gestire la memoria interna e i dispositivi di archiviazione collegati, inclusi i supporti ottici. |
| Ricerca | Utilizzare il comando di ricerca per trovare i file memorizzati nella cartella corrente. |
| Barra di stato | Visualizza le informazioni sui contenuti memorizzati nella finestra, come la quantità di file, le dimensioni, la selezione dei file e l'accesso rapido al layout delle cartelle. |

Se preferisci vedere il tuo ambiente informatico ora chiamato Questo PC, cliccalo nel riquadro di sinistra, oppure puoi cambiarlo al valore predefinito da Opzioni cartella dialogo. Per fare ciò, selezionare il vista scheda sulla barra multifunzione e fare clic Opzioni sotto Mostra nascondi gruppo.

Clicca nel Apri File Explorer a casella di riepilogo e scegliere Questo PC quindi fare clic Applicare e ok.
Se non ti piace vedere le cartelle più frequenti e i file a cui si accede di recente, puoi regolare quelle impostazioni dalla stessa finestra di dialogo. In Privacy, deseleziona quanto segue:
- Mostra i file utilizzati di recente in Accesso rapido
- Mostra le cartelle utilizzate di frequente in Accesso rapido
Oppure puoi scegliere di cancellare tutte le tracce facendo clic su Chiaro pulsante.

Cartella utente
In Windows 7 e versioni precedenti, si disponeva di una directory della cartella Utente che è stata utilizzata per archiviare e organizzare i file in cartelle in base al contenuto, ad esempio Documenti, File audio, Immagini, Video e altri tipi di dati. Alcune di queste cartelle saranno comunque disponibili da Questo PC. Altre cartelle che potrebbero far parte della tua cartella utente create da applicazioni di terze parti sono accessibili dalla tua directory utente dal menu Bread Crumb.
Per fare ciò, fare clic sulla freccia sulla barra degli indirizzi (vedere sotto) e fare clic sulla cartella utente rappresentata dal nome dell'account. Oppure, premere Tasto Windows + R, poi genere: %profilo utente% e premi Invio.

Cambia la modalità di visualizzazione dei file in Esplora file di Windows 10
Puoi modificare l'aspetto dei tuoi file utilizzando la scheda Visualizza. Quando attivi questa scheda, vedrai vari gruppi per cambiare il layout della finestra, i file, la vista corrente o nascondere alcune cose che vedi sullo schermo. All'interno del gruppo Layout, fare clic su una delle opzioni disponibili per modificare la modalità di visualizzazione dei file sullo schermo. Puoi anche visualizzare l'anteprima del layout prima di confermare passando con il mouse su una delle opzioni disponibili.
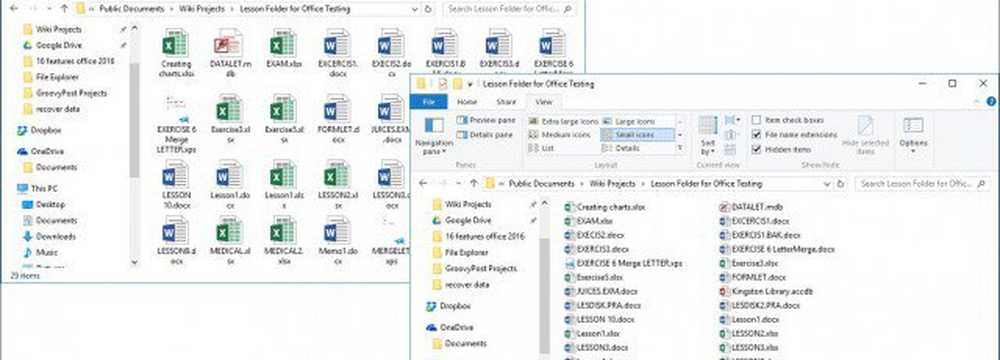
Esplora file offre diversi modi per visualizzare i tuoi file
Torna a una cartella precedente
Se desideri passare a una cartella precedente, puoi farlo in due modi in modo efficiente utilizzando il pulsante Posizioni recenti o il menu Bread Crumb. Quando si fa clic sul menu Posizioni recenti, è possibile tornare rapidamente a una directory precedentemente funzionante senza passare attraverso più directory lungo la strada.
Il menu Bread Crumb introdotto in Windows Vista offre funzionalità simili; ad esempio, puoi facilmente navigare in una cartella con un percorso di cartella. Quindi, se ci sono sottocartelle all'interno di una cartella, puoi saltare rapidamente a qualsiasi cartella all'interno di quel percorso.
Mancia: Puoi anche usare il tasto Backspace per tornare indietro di un passo.

Organizzazione di file e cartelle
Se hai molti file sul tuo computer con sistema operativo Windows 10, ti consigliamo di organizzarli. Quindi, se hai bisogno di vedere file recenti creati o vecchi, o se devi archiviare determinati file altrove, puoi farlo facilmente. La scheda Visualizza fornisce le opzioni per ordinare come vengono visualizzati i file. Qui, ho scelto di ordinare i miei file per tipo. Quando seleziono questa vista, posso vedere tutti i miei documenti di Microsoft Word e le cartelle di lavoro di Excel.

Copia, incolla un file o una cartella
Una delle operazioni più comuni per gli utenti è la copia, che crea una replica di un file originale. Per copiare un file, selezionare il file che si desidera copiare e fare clic su Copia nella scheda Home.
Puoi facilmente copiare o spostare un file senza lasciare la tua posizione attuale. Sotto la scheda Home all'interno di Organizzare gruppo, fai clic sul pulsante "Copia in" o "Sposta in" e scegli la posizione se è elencata, oppure fai clic su Scegli la posizione pulsante e selezionare la posizione.

Personalizzazione di Esplora file di Windows 10
Se ci sono delle cartelle comunemente accessibili, puoi averle appuntate nel riquadro Accesso rapido. Fare clic con il pulsante destro del mouse sulla cartella che si desidera bloccare e selezionare Pin to Quick Access o selezionare la cartella e poi Pin to Quick access sotto la scheda Home.

Se non vuoi vedere sempre la barra multifunzione in Windows 10, puoi ridurla facendo clic sul pulsante Riduci a icona o premi Controllo + F1 sulla tua tastiera.

Come ora sapete, File Explorer in Windows 10 contiene una vasta gamma di strumenti che è possibile utilizzare per gestire i file! Il nastro, che sarà nuovo per molti, offre numerosi strumenti organizzativi che sono rapidamente accessibili. Tutto ciò semplifica la scoperta e la ricerca delle tue informazioni.