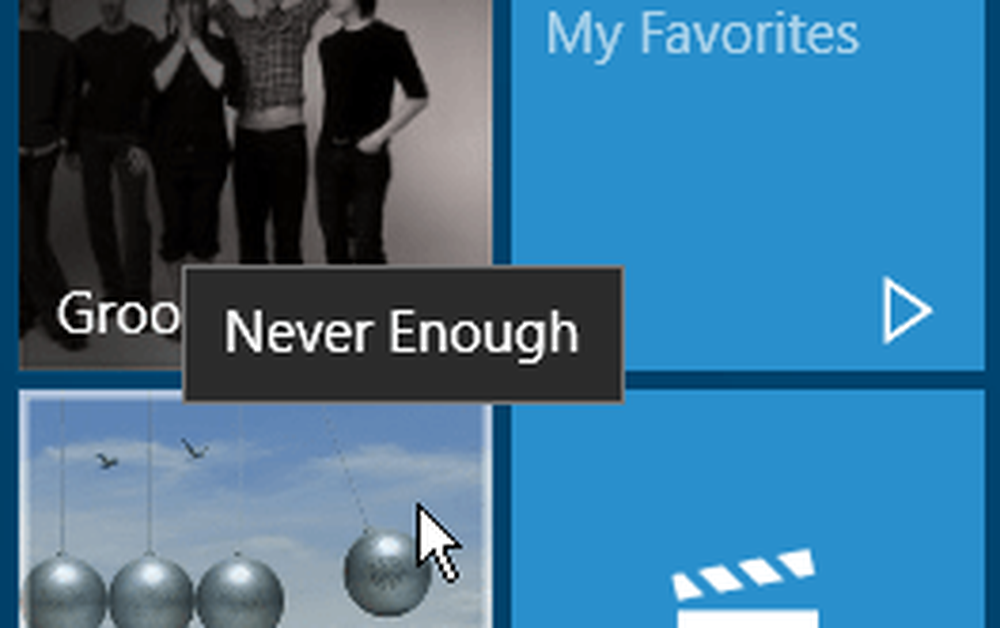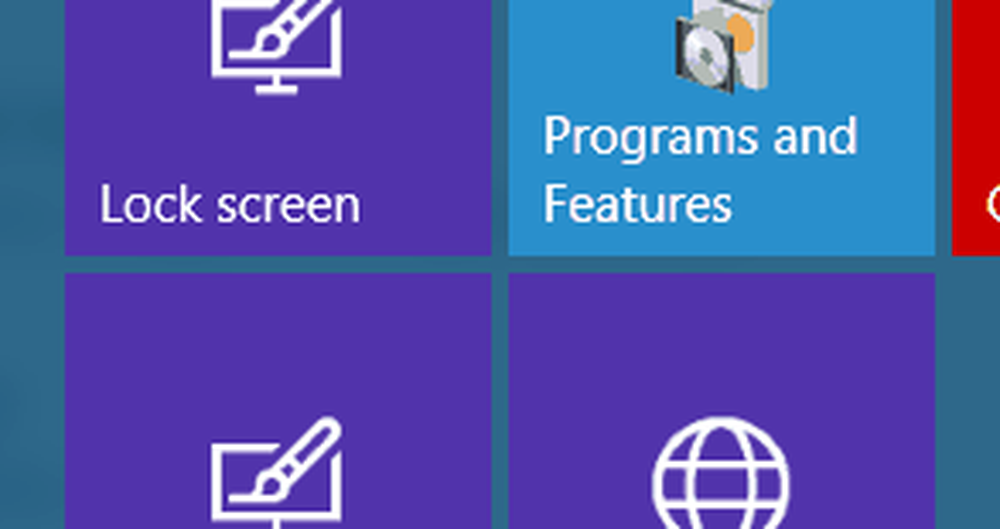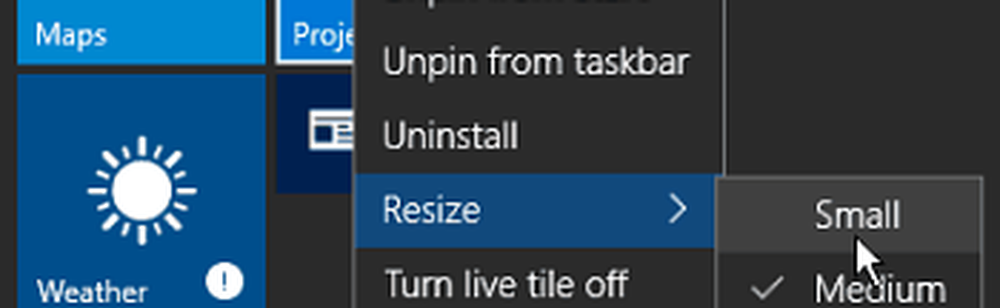Suggerimento per Windows 10 Gestisci azioni AutoPlay per dispositivi esterni

Controlla le opzioni di AutoPlay in Windows 10
Come le versioni precedenti di Windows, quando si collega un dispositivo, ad esempio una scheda SD, un telefono o un tablet, viene visualizzato un menu AutoPlay e viene chiesto come si desidera che Windows gestisca il dispositivo. Se non ti piace tutto questo, puoi disattivarlo o impostare ogni dispositivo per fare ciò che vuoi ogni volta che viene collegato.

Per accedere alle opzioni di AutoPlay, vai a Impostazioni> Dispositivi> AutoPlay. O se hai "Hey Cortana" abilitato solo dire: "Ehi Cortana. Avvia AutoPlay " e si aprirà.

Qui hai diverse opzioni che ti permettono di scegliere cosa succede quando colleghi i tuoi dispositivi. Ma prima, se vuoi solo disattivare AutoPlay, ruota l'interruttore in alto a Off.

Per gestire ciò che Windows 10 fa con ogni dispositivo quando lo si collega, è sufficiente selezionare ciò che si desidera che faccia con ciascuno dei dispositivi elencati. Come puoi vedere nell'esempio qui sotto, quando seleziono il mio Windows Phone, ci sono diverse azioni che posso scegliere. Posso importare foto e video dal telefono al mio disco locale o OneDrive, non intraprendere alcuna azione, aprire il contenuto per vedere in File Explorer, ecc. Scegli l'opzione che funziona meglio per te.

Vale anche la pena notare che è ancora possibile accedere alla versione tradizionale del Pannello di controllo. Ciò ti consentirà di impostare ciò che accade sia per i tipi di media che per i dispositivi. Naturalmente, consente anche di disattivare completamente AutoPlay.
Per lanciarlo, solo genere: riproduzione automatica nella casella di ricerca e premi Invio.
Lì hai la versione del Pannello di controllo, con opzioni che potrebbero essere più familiari se sei appena iniziato con Windows 10, dopo l'aggiornamento da Windows 7.

Se non stai ancora utilizzando Windows 10, puoi disattivare AutoPlay anche in Windows 8.