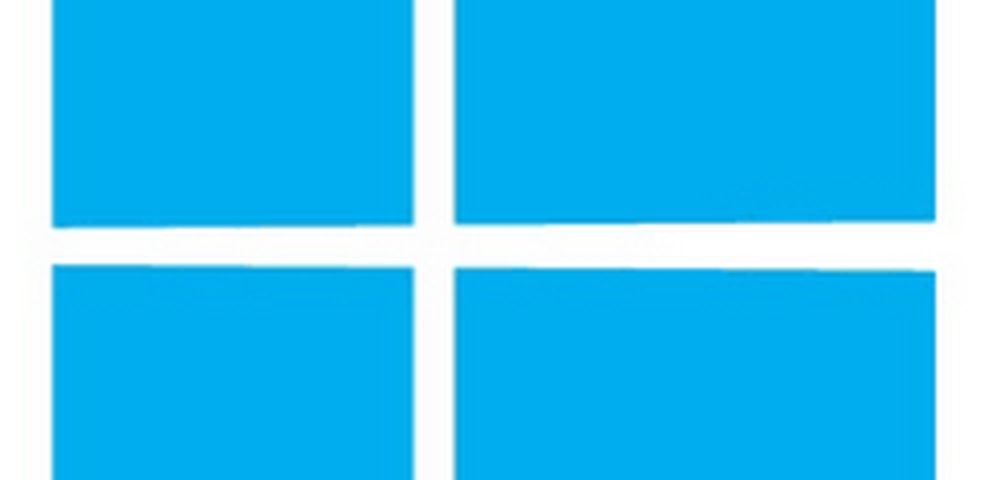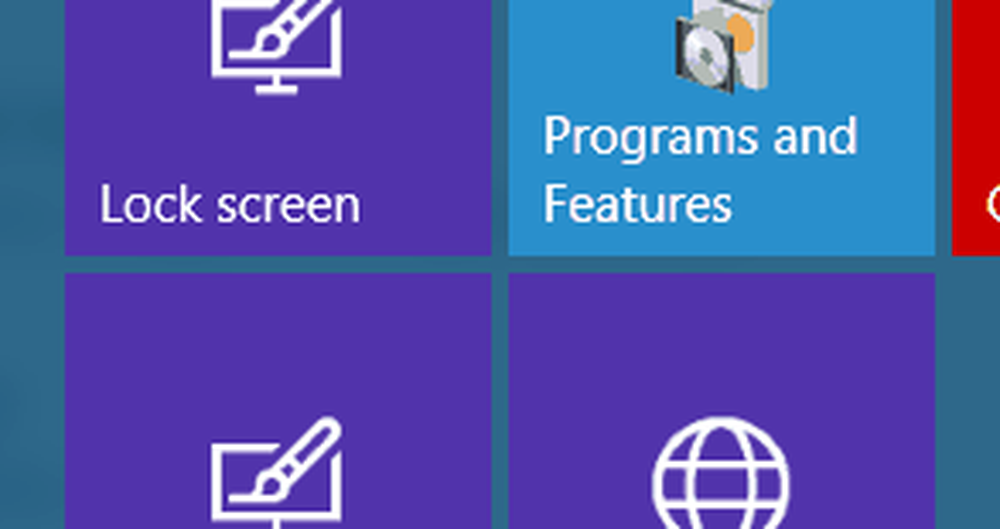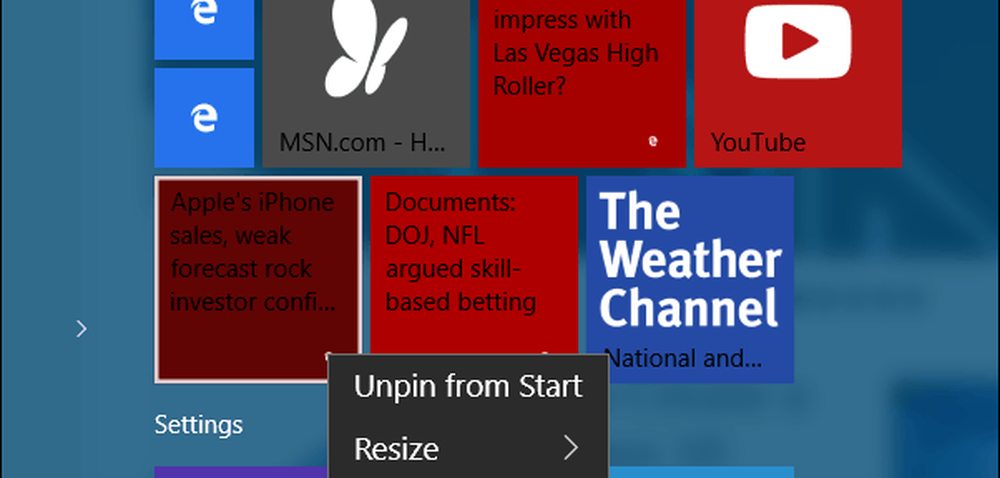Siti Web Pin Pin di Windows 10 per avviare il menu da Chrome
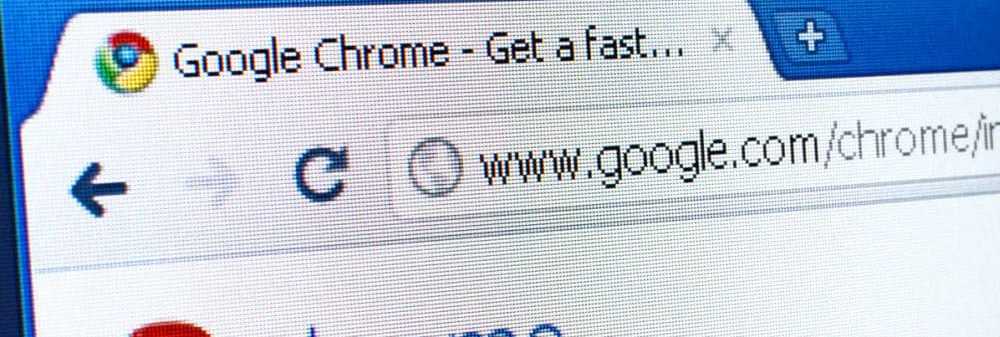
La buona notizia è che puoi ancora bloccare un sito su Start o sulla barra delle applicazioni utilizzando Chrome. Ecco come è fatto.
Per ulteriori informazioni sull'utilizzo della funzione integrata, leggi il nostro articolo su come bloccare i siti web da Edge al menu Start di Windows 10.
Appunta i siti Web alla barra delle applicazioni di Windows 10 o avvia da Chrome
Assicurati di disporre della versione più aggiornata di Chrome. Lanciarlo e quindi dirigersi al sito Web che si desidera bloccare. Quindi fare clic sul menu Impostazioni situato nell'angolo in alto a destra del browser e selezionare Altri strumenti> Aggiungi alla barra delle applicazioni.

Assegna un nome al collegamento e scegli se desideri aprirlo come una nuova finestra invece di una scheda o meno e fai clic su Aggiungi.

Questo non lo manderà direttamente alla barra delle applicazioni, ma aprirai il menu Start e lo vedrai in Aggiunti di recente. Fare clic con il tasto destro del mouse e selezionare per aggiungerlo a Start o alla barra delle applicazioni.
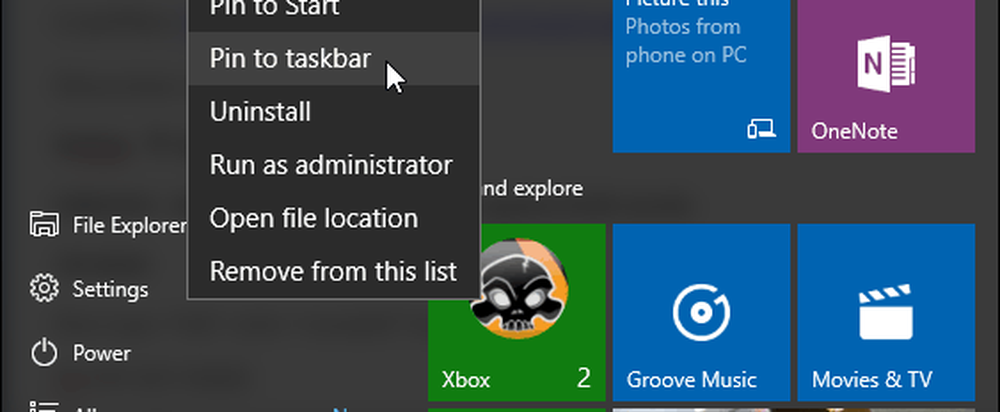
Un'altra cosa interessante da sottolineare è che alcuni siti sono impostati per fornirti una tessera live e fornire informazioni aggiornate. Nell'esempio seguente, ESPN e CNN forniscono un riquadro live che puoi ridimensionare. Se ottieni o meno questa funzione spetta allo sviluppatore del sito.
E poi per rendere le cose più organizzate creando gruppi di riquadri dal vivo nel menu Start. Ciò rende il menu Start vivo e reattivo rispetto al menu statico in Windows 7.