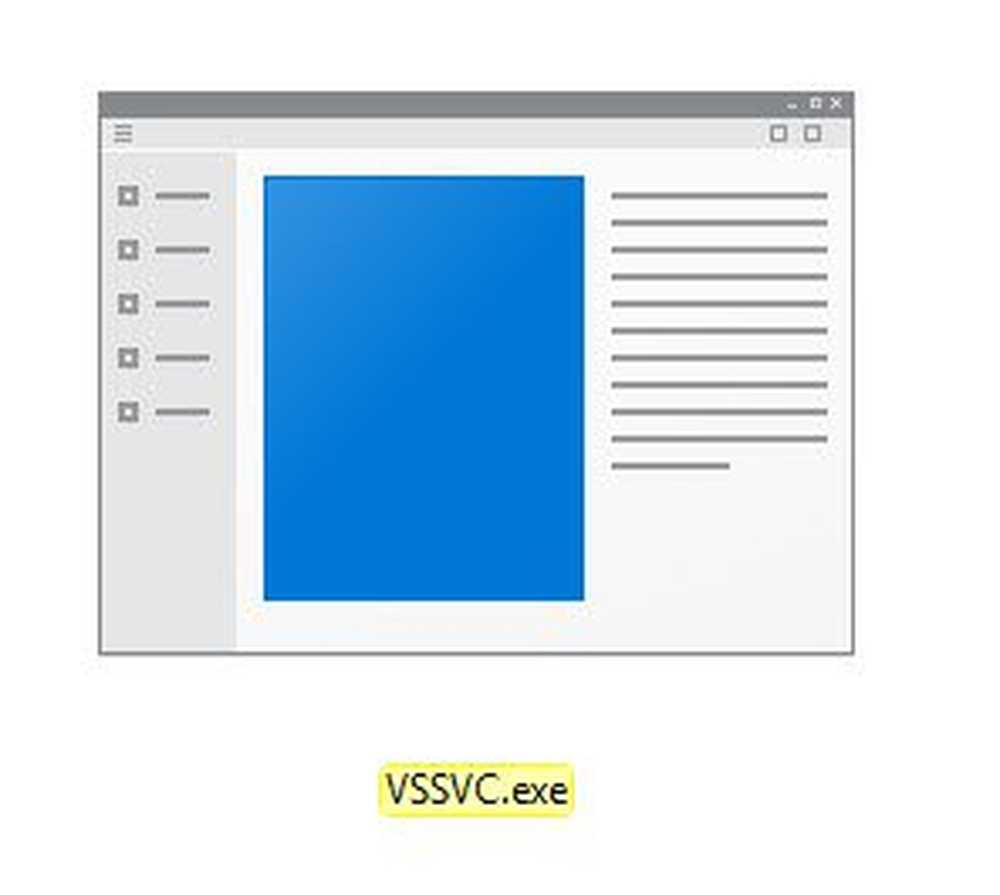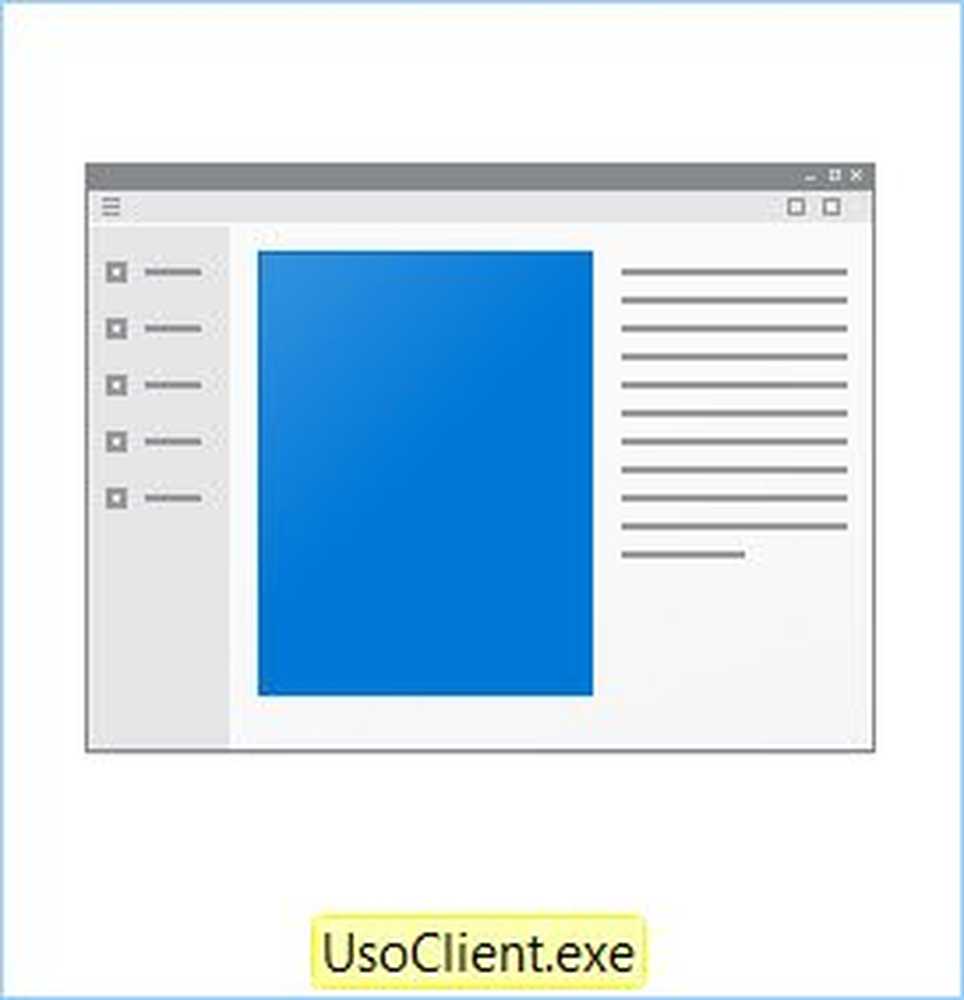Cos'è VeraCrypt e Come usarlo per cifrare i tuoi segreti


Veracrypt è il discendente di Nonno TrueCrypt, che è stato improvvisamente dichiarato obsoleto e pericoloso, per lo shock di molti (si diceva che l'FBI sia riuscito a risolverlo definitivamente). Il nonno TrueCrypt è stato quindi spostato senza troppe cerimonie verso la casa di crittografia nel cielo. Ma non appena i cripto-geek si sono rialzati da terra, è stato annunciato che sarebbe venuta fuori una nuova versione. Questo era VeraCrypt.
Diamo un'occhiata a ciò che è Veracrypt e come è possibile impostare un "volume" crittografato (una sorta di come una cartella).
Cos'è VeraCrypt?

VeraCrypt è un programma di crittografia che svolge diverse funzioni diverse.
Il tuo semplice volume crittografato diretto
L'implementazione di base di VeraCrypt utilizza semplicemente volumi crittografati, che sono solo cartelle con password infrangibili. Queste cartelle sono accessibili solo montandole come un "disco virtuale crittografato" che monta esattamente come un vero disco. Resta con me, gente.
Volumi crittografati all'interno di volumi
Il livello successivo, in termini di difficoltà, sono i volumi all'interno dei volumi. Metti le cose veramente sensibili in un volume VeraCrypt che viene poi criptato e inserito all'interno un altro volume VeraCrypt crittografato. Quello con le cose sensibili è nascosto alla vista, quindi se necessario, puoi dare la password al volume esterno e nessuno vedrà quello che stai davvero cercando di nascondere.
Questo si chiama "plausibilità della negazione.” Puoi anche usare questo concetto per crittografare e nascondere un intero sistema operativo (che esula dallo scopo di questo articolo).
Criptare un'intera partizione di disco rigido o un dispositivo di archiviazione
Se vuoi davvero andare su tutti i gangbusters di crittografia, allora quello che devi fare è crittografare un'intera partizione del tuo disco rigido. In alternativa, crittografare una periferica di archiviazione come un disco rigido esterno o una penna USB. Questo non è qualcosa che ho sperimentato con molto (anche se intendo farlo presto, e lo scriverò quando lo farò).
Inizia con le basi
Come sempre con un nuovo programma, è necessario iniziare con la parte più semplice per avere un'idea di come funziona. E ovviamente non mettere nulla di importante all'interno del volume crittografato per il momento, nel caso in cui ti rovini.
VeraCrypt è disponibile per Windows, MacOS e Linux. Lo userò oggi sul mio fidato Macbook. Il software è anche open-source se hai voglia di curiosare nel codice sorgente.
Scarica e installa

Vai alla pagina di download e installa la versione per il tuo sistema operativo. Nel caso di MacOS, è inoltre necessario scaricare e installare una piccola app software (7.5MB) chiamata OSXFUSE. Il collegamento è sulla pagina VeraCrypt.
Una cosa che vale la pena menzionare qui. Mai e poi mai installa VeraCrypt da un altro sito web. Installa sempre la versione presente sul sito Web VeraCrypt. Prendere uno da un altro sito potrebbe significare installare una copia compromessa del programma o una copia obsoleta.
Una volta installato il software, fare clic su di esso nella cartella del software (nel caso di MacOS, "Applicazioni").

Crea un nuovo volume

Quando lo apri, vedrai un pulsante che dice "Crea un nuovo volume". Clicca su quello.
Creare un contenitore di file crittografato

Oggi stiamo facendo la prima opzione, quindi fai clic.
Standard o Nascosto?

La prossima opzione è se vuoi il tuo volume standard o quello nascosto (come ho detto sopra). Oggi stiamo andando bene, quindi per favore.
Seleziona il file?

Ora ti sta chiedendo di "selezionare il file". Aspetta, cosa? Bene, il "file" è il volume crittografato, ma ovviamente non lo hai ancora fatto. Quindi non puoi selezionare ciò che non esiste.
Quindi fai clic sul pulsante e vai nell'area del tuo computer in cui desideri creare il volume crittografato. Questo volume può essere spostato dove vuoi in seguito, quindi non preoccuparti. Non sarà legato a qualsiasi luogo tu scelga durante il processo di installazione. Usa il tuo desktop. Assegna un nome al volume (questo può essere modificato in seguito).

Opzioni di crittografia

OK ora devi decidere con quale forza di crittografia stai andando. Se apri il menu, vedrai varie opzioni, ma lo standard del settore è AES. È ciò che VeraCrypt imposta automaticamente e, come dice, viene utilizzato dal governo degli Stati Uniti per proteggere le informazioni classificate Top Secret. Quindi immagino che ciò lo renda abbastanza buono per le tue ricette casalinghe.
Lasciare "Hash Algorithm" così com'è e fare clic su "Avanti".
Dimensione del volume

Questo è importante. Devi decidere quanto deve essere grande il volume crittografato. Questo deve essere fatto all'inizio, perché non puoi cambiarlo più tardi. Se in seguito decidi che il volume deve essere più grande o più piccolo, dovrai cancellare il volume e ricominciare.
Pensa a cosa useresti il volume per. Video? File? Immagini? Audio? Quindi decidi quanto ti serve. Ovviamente avresti bisogno dello spazio sul tuo disco rigido per accogliere anche il file.
Come test, ho scelto solo 5 GB.

Imposta la password per il volume

Un altro importantissimo. Non ha senso costruire un muro alto intorno ai tuoi file sensibili se qualcuno può semplicemente venire a buttare giù il muro. Quindi hai bisogno di una password sicura. È qui che entra in gioco un gestore di password come KeePass. Scegli una password di 25-30 caratteri e inchioda davvero quel pollone.
Non preoccuparti di PIM (un po 'troppo tecnico per i principianti) o keyfiles (idem). Quanto a mostra la password, usalo quando scegli la tua password per assicurarti che non ci siano errori di battitura. Quindi deselezionarlo di nuovo.
File di grandi dimensioni

Questo era un mistero per me, quindi ho dovuto cercarlo. Sembra che abbia a che fare con quale file system si è in grado di utilizzare con il nuovo volume crittografato in seguito. In generale, si consiglia di dire che userete file più grandi di 4 GB (anche se non lo siete).
Nel passaggio successivo, ti verrà chiesto quale file system desideri utilizzare. A meno che tu non abbia una forte preferenza altrimenti (e sai cosa stai facendo), basta attenersi a quello che VeraCrypt imposta come predefinito. In questo caso, Mac OS Extended.
Supporto multipiattaforma

Molte persone in questi giorni usano più di un sistema operativo. Quindi se hai intenzione di usarlo su dire il tuo PC Windows e il tuo MacOS, seleziona la casella. Altrimenti, lascialo com'è.
Tuttavia, questi altri sistemi potrebbero richiedere l'installazione di programmi e driver per rendere il contenitore VeraCrypt compatibile, quindi chiedetevi se la compatibilità incrociata è veramente qualcosa di cui hai bisogno. Altrimenti potrebbe finire per essere una seccatura inutile.
Genera chiavi di crittografia

Siamo quasi arrivati. Ora devi generare le tue chiavi di crittografia. Come dice VeraCrypt, devi semplicemente spostare il mouse intorno alla finestra rapidamente e in modo casuale. Più lo fai, più forti saranno le chiavi.

Continua a farlo finché la barra blu non raggiunge la fine. Quindi fai clic su "Formato". Ora vedrai una seconda barra blu che mostra l'avanzamento della formattazione. Al termine, fai clic su "Esci".
Aprendo il tuo volume VeraCrypt
Ora è il momento di aprire la nostra nuova creazione.
Scegli un numero di unità

Innanzitutto, scegli un numero di unità dall'interfaccia di VeraCrypt. Non importa quale, ma se si utilizza un computer Windows, non scegliere una lettera di partizione già in uso (come l'unità C).
Trova e seleziona il volume

Ora fai clic su "Seleziona file" e vai alla posizione sul tuo computer dove si trova il nuovo volume. Cliccaci sopra. Ora vedrai il percorso del volume nella finestra di VeraCrypt.

Ora fai clic sul "Monte“ pulsante. Stai praticamente dicendo "fammi entrare"
Inserire la password

Verrà ora richiesta la password. Inseriscilo.
Supponendo di aver capito bene, ora vedrai il tuo volume aperto nell'interfaccia utente VeraCrypt.

Vai al tuo disco rigido / Finder

O vai sul tuo disco rigido (o Finder nel caso di MacOS) o fai doppio clic sul volume in VeraCrypt. Ad ogni modo, arrivi alla stessa destinazione. Ora vedrai il tuo volume (che è ovviamente vuoto perché è nuovo di zecca).
Aggiunta e rimozione di file

Aggiungere e rimuovere file è davvero semplice. Puoi trascinarli con il mouse o il trackpad da un'altra cartella. Oppure copia dall'altra cartella, nella cartella VeraCrypt e scegli "Incolla" dal menu di scelta rapida.
Per rimuoverli, trascinali fuori con il mouse o il trackpad. O semplicemente cancella il file in questione.
Chiudendo nuovamente il tuo volume VeraCrypt

Per chiudere nuovamente il tuo volume VeraCrypt, fai clic su “Smontare“ oppure (se hai più di un volume aperto alla volta), "Smonta tutto". La cartella si chiuderà e si crittografa di nuovo.
Conclusione
Una volta che il volume è stato fatto, è possibile spostarlo su chiavette USB, varie altre cartelle, dischi rigidi rimovibili o archiviazione su cloud. Anche se da un punto di vista della sicurezza, lo storage cloud potrebbe non essere la soluzione migliore.
Se hai vecchi volumi TrueCrypt, VeraCrypt è compatibile con loro, così puoi aprire quei vecchi volumi e ottenere i tuoi file.
Questo era solo un assaggio per mostrarti le basi di VeraCrypt. In un prossimo articolo, parlerò della crittografia delle unità rimovibili e potrei diventare avventuroso e crittografare un disco rigido nascosto. Dopo un drink rigido per coraggio prima.