Cos'è vssvc.exe? Correggere il problema di utilizzo del disco ad alta risoluzione di vssvc.exe
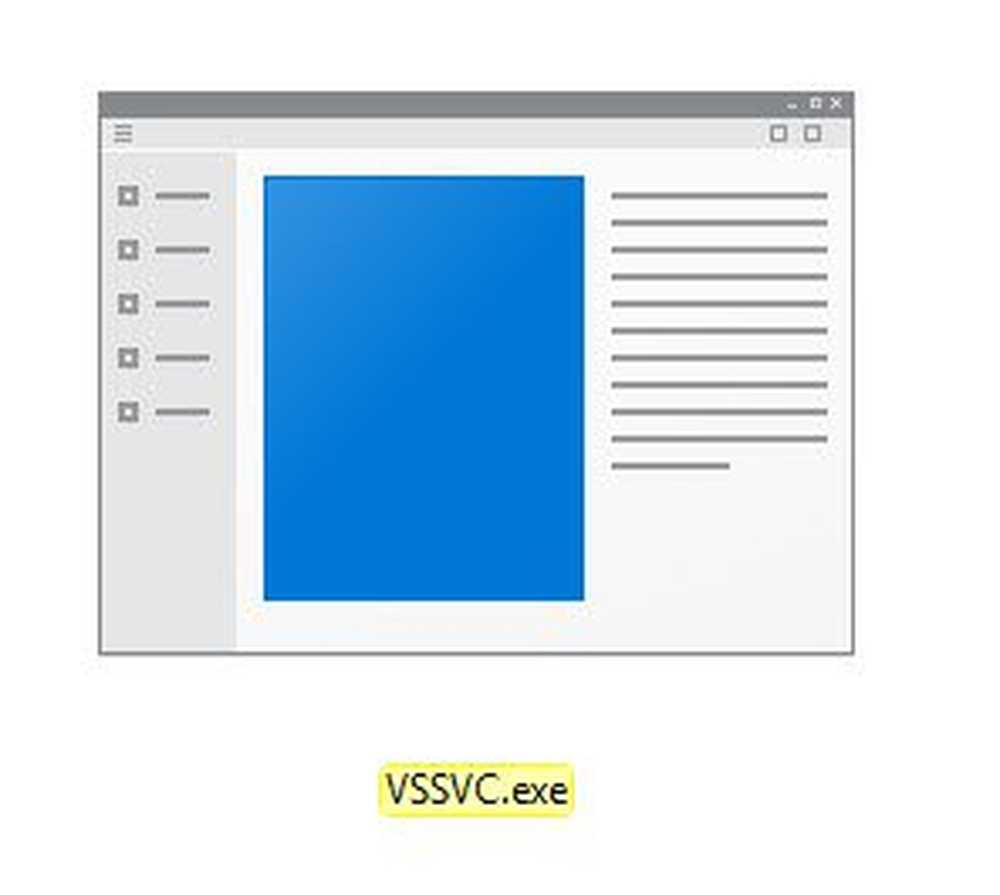
Se osservi che senza apportare modifiche, il laptop rallenta fino a raggiungere la scansione e l'utilizzo della CPU supera il 100%, quindi devi esaminare i processi di Windows in esecuzione sul tuo computer. Uno di loro, vssvc.exe è anche noto per causare un elevato utilizzo del disco o della CPU.
L'estensione .exe su un nome file indica un file eseguibile. I file eseguibili possono, in alcuni casi, essere malware e il malware è noto per prendere il nome di altri file legit. Quindi in questo caso la prima cosa che devi fare è cercare e localizzare il file vssvc.exe usando Avvia ricerca. Se si trova nel System32 la cartella e le sue proprietà indicano che è a Servizio Microsoft Volume Shadow Copy file quindi è il processo legittimo di Microsoft. Ma si trova in qualsiasi altra cartella, potrebbe essere un malware.
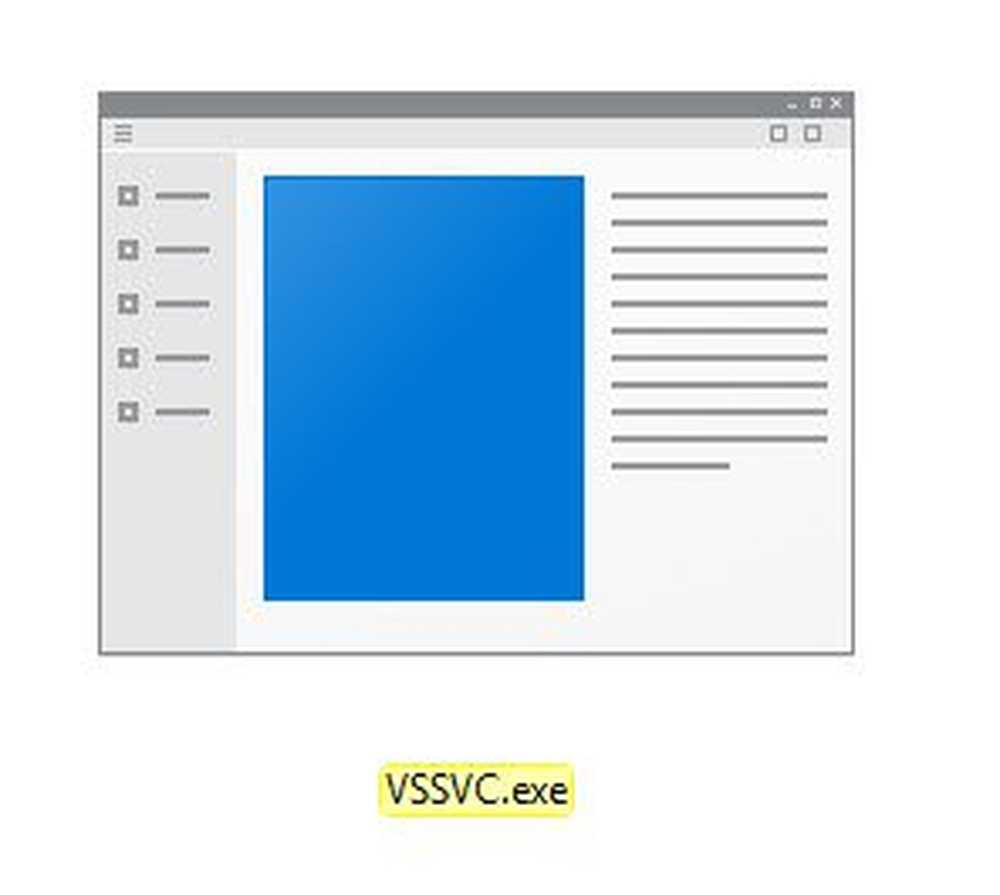
alto problema di utilizzo del disco vssvc.exe
Il servizio Copia Shadow del volume gestisce e implementa le copie shadow del volume utilizzate per il backup e altri scopi. Se questo servizio viene interrotto, le copie shadow non saranno disponibili per il backup e il backup potrebbe non riuscire. Se questo servizio è disabilitato, tutti i servizi che dipendono esplicitamente da esso non verranno avviati. VSS consente di eseguire il backup del disco di sistema. Inoltre, disabilitare questo servizio potrebbe far perdere alcune funzionalità alle applicazioni.
Il servizio Copia Shadow del volume (VSS) in genere non consuma molte risorse, ma se si verificano problemi di utilizzo del disco elevati di vssvc.exe, provare questi suggerimenti.
1] Disattiva Ripristino configurazione di sistema e riabilita Ripristino configurazione di sistema e controlla se è utile.

Sarai in grado di farlo tramite Pannello di controllo> Sistema> Protezione del sistema.
2] Tipo, services.msc nella casella Inizia ricerca e premi Invio per aprire Gestione servizi Windows. Individuare il servizio Copia Shadow del volume, quindi fare doppio clic su di esso per aprire la relativa finestra delle proprietà. Fermare il servizio e poi Inizio nuovamente. Oppure fai clic destro su di esso e seleziona Ricomincia.
Se questo non aiuta, allora come misura temporanea, potresti farlo Fermare questo servizio se interferisce con il tuo lavoro.
È anche possibile utilizzare il Task Manager per terminare questa attività.

Se non si utilizza la funzione Ripristino configurazione di sistema o la funzione Copia shadow del volume, è possibile scegliere di disabilitare questo servizio.
3] Eseguire Controllo file di sistema per sostituire un file vssvc.exe eventualmente danneggiato.
4] Aprire un prompt dei comandi con privilegi elevati, digitare quanto segue e premere Invio per eseguire la risoluzione dei problemi di prestazioni.
msdt.exe / id PerformanceDiagnostic
Questo strumento per la risoluzione dei problemi aiuta l'utente a regolare le impostazioni per migliorare la velocità e le prestazioni del sistema operativo. Ecco altri suggerimenti che possono aiutarti a risolvere i problemi di prestazioni.
5] Se nulla ti aiuta, potresti decidere di utilizzare Refresh Windows Tool per ripristinare Windows 10.
Questo post contiene alcuni suggerimenti generici che potrebbero aiutarti a correggere l'utilizzo del disco al 100% in Windows 10.



