Come sincronizzare Firefox su tutti i tuoi dispositivi

Molti dei principali browser di oggi offrono un servizio di sincronizzazione che ti consente di mantenere sincronizzati elementi come i tuoi segnalibri, la cronologia, le schede aperte, le impostazioni e le preferenze su tutti i tuoi dispositivi. Firefox non fa eccezione. Il loro servizio di sincronizzazione di Firefox sincronizza i tuoi preferiti, password, preferenze, 60 giorni di cronologia, schede aperte e componenti aggiuntivi sui tuoi dispositivi.
Oggi parleremo di come configurare Firefox Sync in modo da ottenere un'esperienza di navigazione coerente sui dispositivi ovunque tu vada. Tutto ciò che sincronizzi è crittografato e puoi addirittura aggiungere l'autenticazione in due passaggi.
Configura il tuo account di sincronizzazione di Firefox
Per sincronizzare Firefox tra i tuoi dispositivi, devi avere un account Firefox Sync. Per crearne uno, fai clic sul pulsante del menu di Firefox (tre linee orizzontali) nell'angolo in alto a destra della finestra di Firefox. Quindi, fare clic Accedi a Sync.
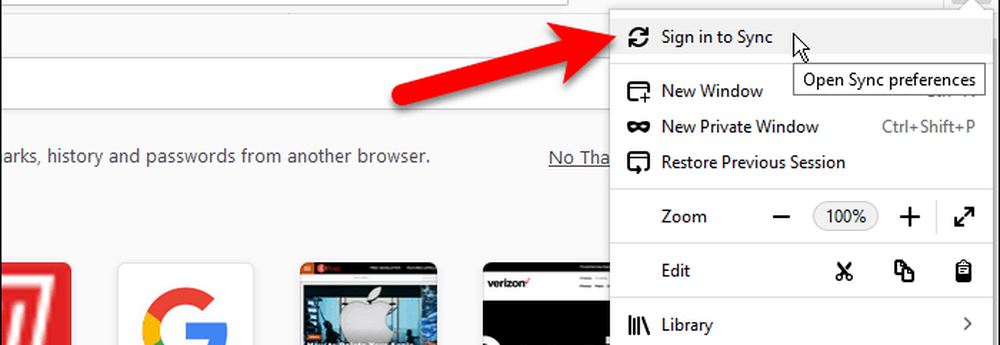
Nella schermata Account di Firefox, fai clic su Non hai un account? Iniziare collegamento.
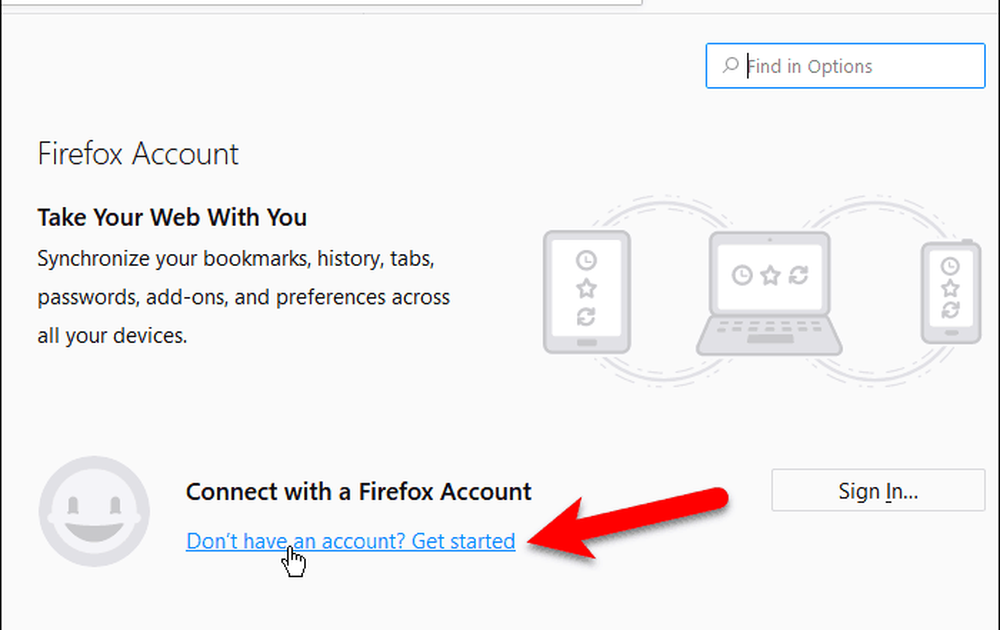
Inserisci il tuo indirizzo email, una password sicura due volte e la tua età. Assicurati di seguire i suggerimenti per la password che compaiono quando inserisci la tua password.
Clic Creare un profilo.

Firefox potrebbe chiederti se vuoi salvare questo login. Puoi farlo se lo desideri, ma ti consigliamo di memorizzare le tue informazioni di accesso in un gestore di password come 1Password o Keepass.
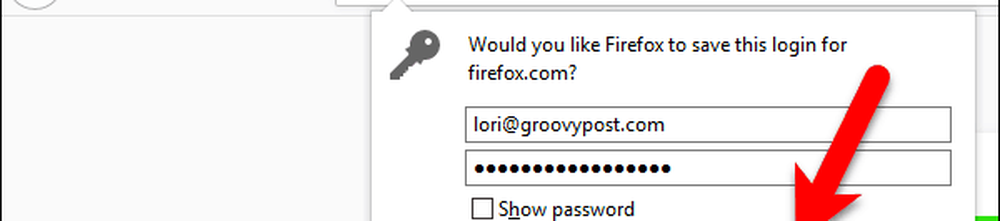
Per impostazione predefinita, Firefox sincronizza tutto ciò che viene mostrato sotto Scegli cosa sincronizzare. Deseleziona gli elementi che non desideri sincronizzare e fare clic Salva le impostazioni.
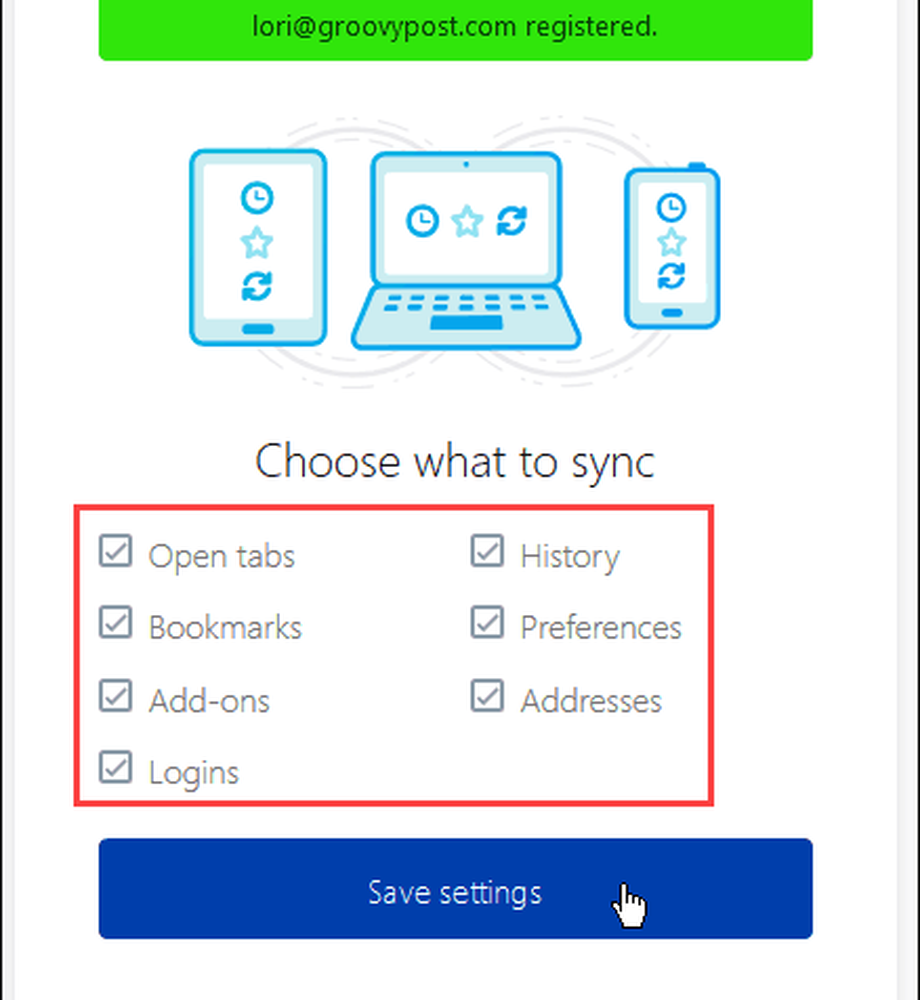
Firefox invia un link di verifica all'email che hai utilizzato per registrarti. Fai clic sul link nell'email che ricevi per continuare a configurare il tuo account Firefox Sync.

Vedrai un messaggio che dice che questo è connesso a Firefox.
Poiché lo scopo di Firefox Sync è sincronizzare i dispositivi, è necessario accedere all'account di sincronizzazione di Firefox su un altro dispositivo per completare l'installazione. Ne parleremo nella prossima sezione.

Sincronizza Firefox in tutti i tuoi dispositivi
Ora che hai un account Firefox Sync, puoi accedere a tutti i tuoi dispositivi per avere un'esperienza di navigazione continua e coerente.
Mostreremo come sincronizzare Firefox per iOS e per Android. Ma le immagini mostrano Firefox per iOS. Firefox per Linux funziona come Firefox per Windows.
Apri Firefox per iOS e tocca il pulsante del menu nell'angolo in basso a destra dello schermo (tre linee orizzontali).
In Firefox per Android, tocca il pulsante del menu nell'angolo in alto a destra dello schermo (tre punti verticali). Quindi, toccare impostazioni.
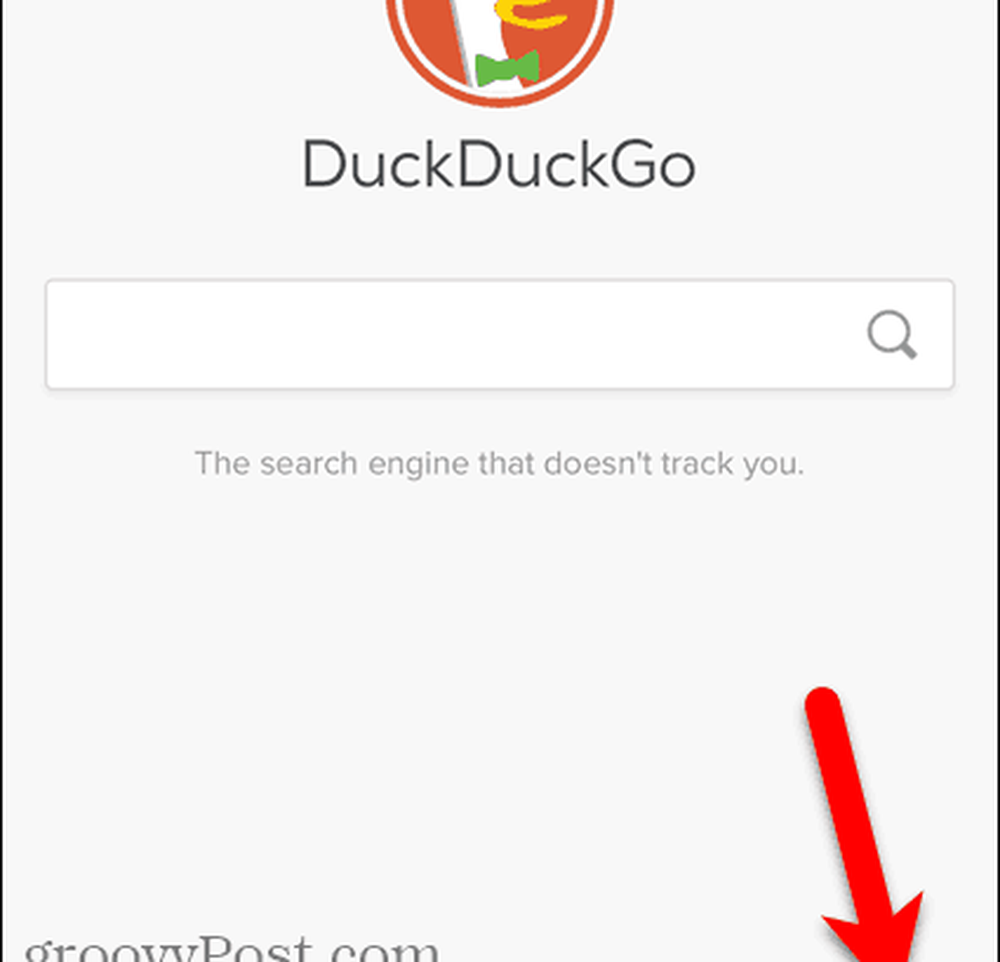
In Firefox per iOS, toccare Accedi a Sync nel menu popup.
In Firefox per Android, toccare registrati nella parte superiore del impostazioni schermo.
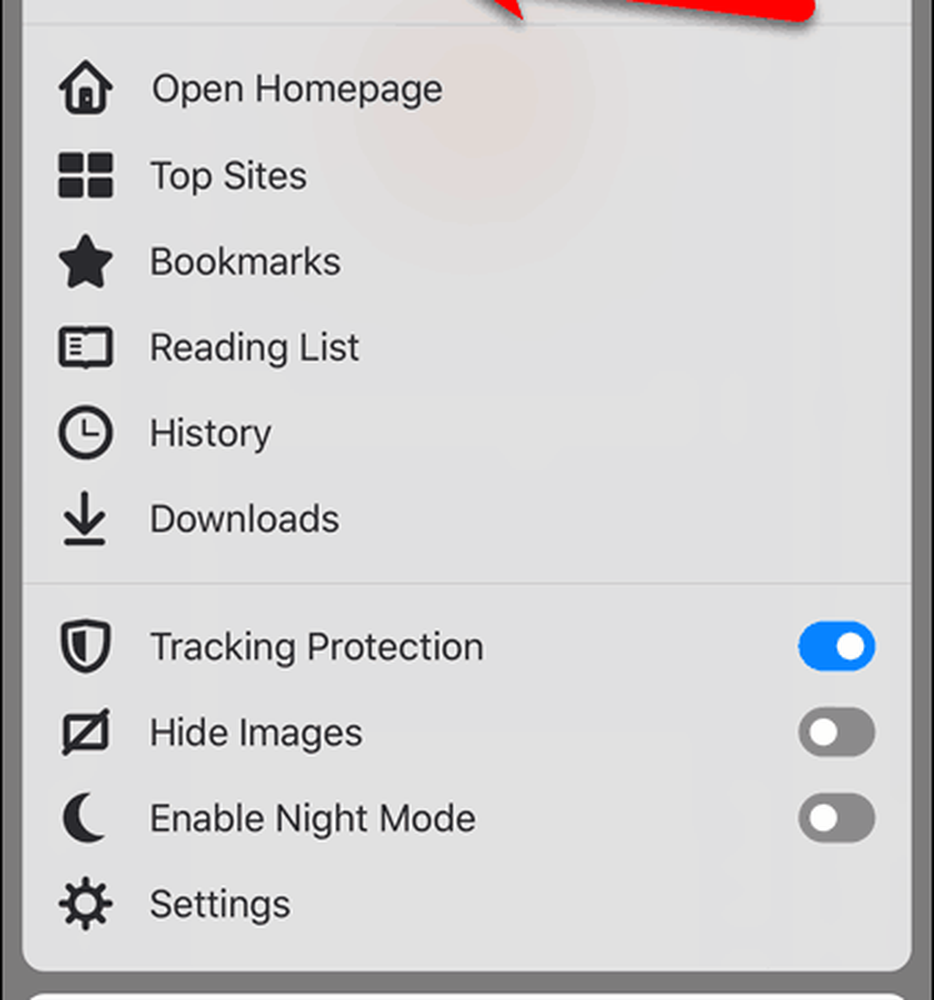
Inserisci il E-mail e Parola d'ordine per il tuo account di sincronizzazione di Firefox e tocca registrati. Questa schermata è la stessa per iOS e Android.

Ognuno dei tuoi dispositivi dovrebbe sincronizzarsi automaticamente quando le cose cambiano su altri dispositivi. Su Windows, Linux e iOS, puoi anche fare clic o toccare l'icona di sincronizzazione per sincronizzare manualmente.
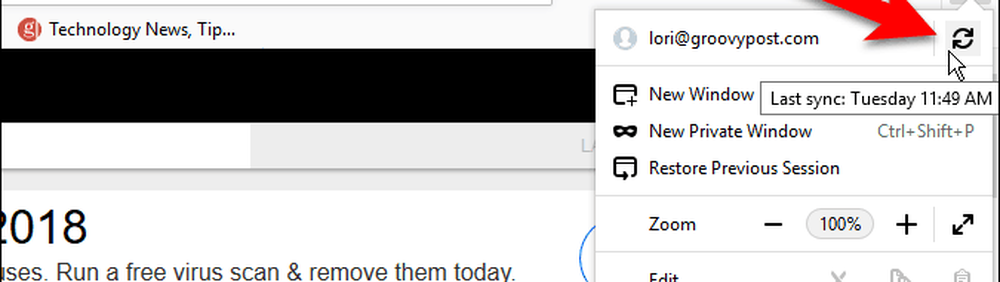
Rimuovi un dispositivo dal tuo account di sincronizzazione di Firefox
Per rimuovere un dispositivo dal tuo account Firefox Sync, apri Firefox su quel dispositivo.
Se rimuovi un iPhone o un iPad, tocca il menu di Firefox (tre barre orizzontali) nell'angolo in basso a destra dello schermo. Quindi, tocca il tuo indirizzo email.
Se stai rimuovendo un dispositivo Android, tocca il pulsante del menu nell'angolo in alto a destra dello schermo (tre punti verticali) e tocca impostazioni. Quindi, tocca l'account di Firefox (con il tuo indirizzo email) nella parte superiore del impostazioni schermo.

Rubinetto Disconnect Sync sul Account di Firefox schermo in Firefox per iOS.
In Firefox per Android, toccare Disconnect sul Sync schermo.
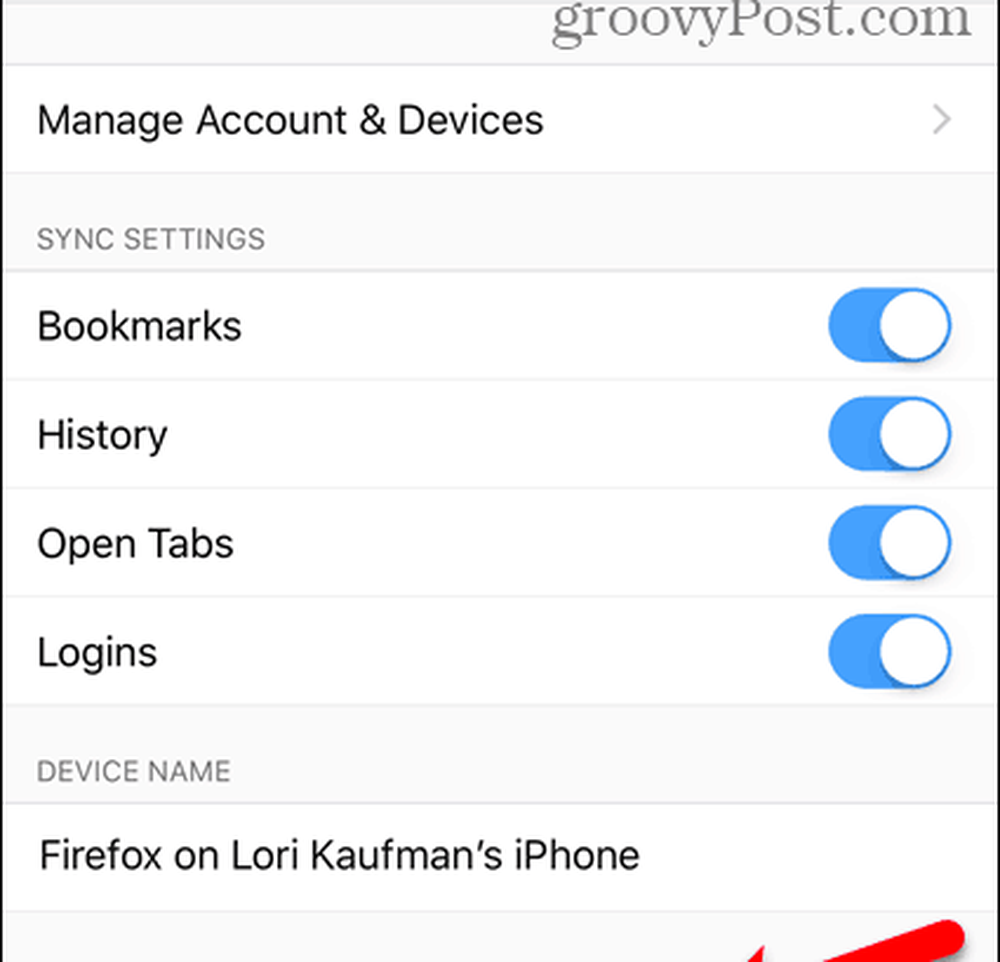
Per disconnettere il computer dall'account di Firefox Sync, fai clic sul menu di Firefox nell'angolo in alto a destra della finestra. Quindi, fai clic sul tuo indirizzo email nella parte superiore del menu.
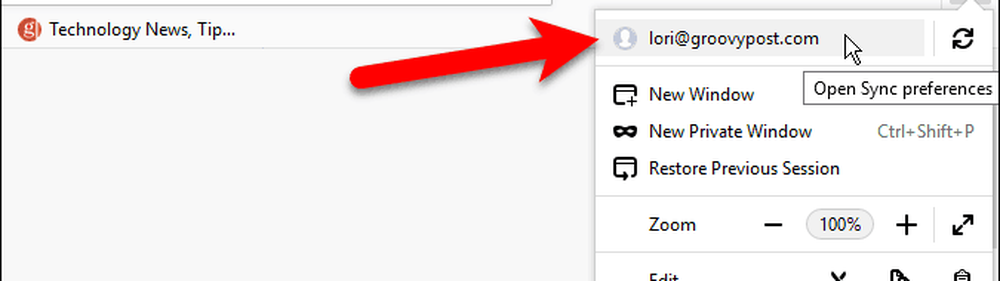
Sul Account di Firefox schermo, fare clic Disconnect. Quindi, fare clic Disconnect di nuovo nella finestra di dialogo di conferma.
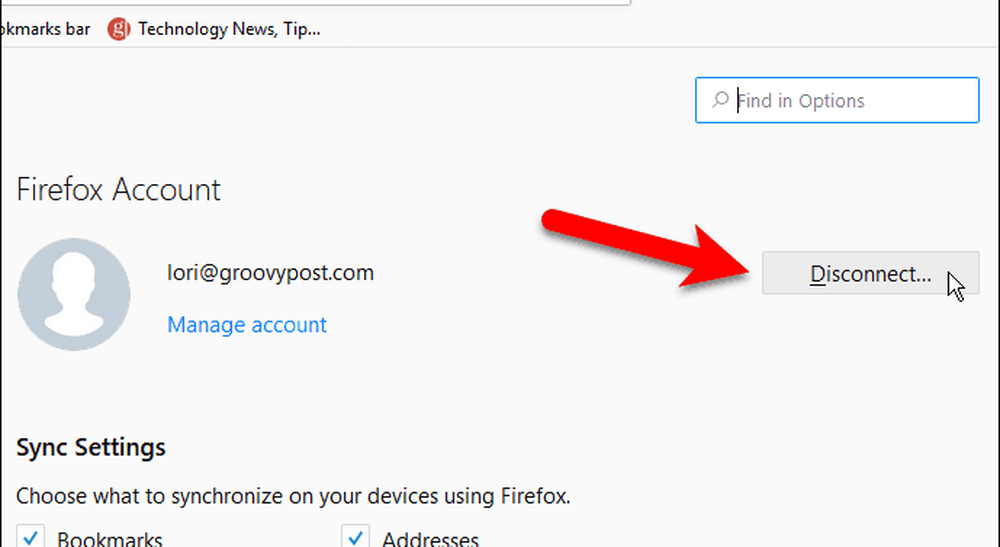
Puoi anche rimuovere un dispositivo dal tuo account Firefox Sync utilizzando un altro dispositivo attualmente connesso al tuo account. Ad esempio, puoi rimuovere il tuo iPhone dal tuo account Firefox Sync usando Firefox per Windows.
Apri il menu di Firefox e fai clic sul tuo indirizzo email. Quindi, fare clic Gestisci profilo.
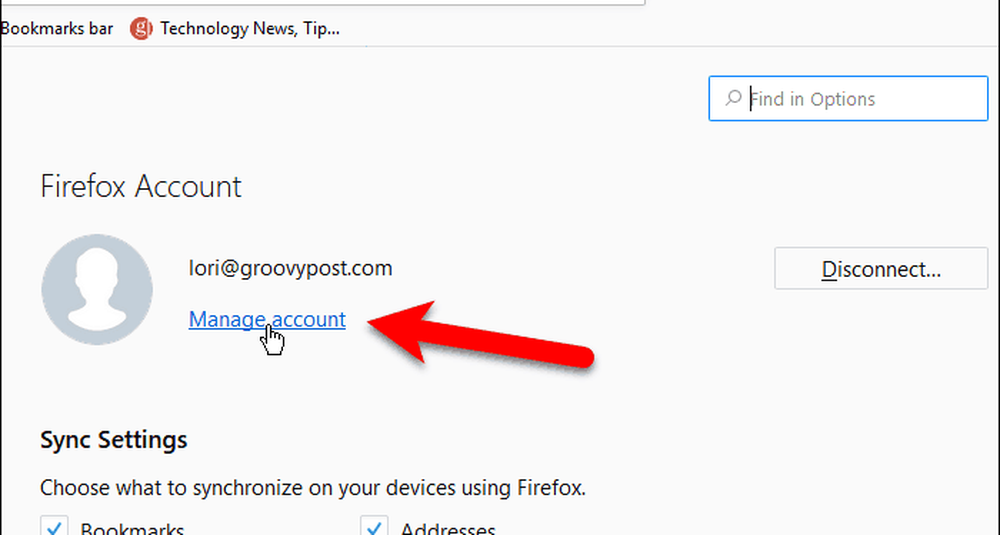
Clic Mostrare alla destra Dispositivi e app sul Account di Firefox schermo.
Questa schermata è disponibile in Firefox per Linux e iOS, ma non per Android. Quindi puoi anche usare il tuo computer Linux o il tuo iPhone o iPad per rimuovere i dispositivi dal tuo account Firefox Sync.
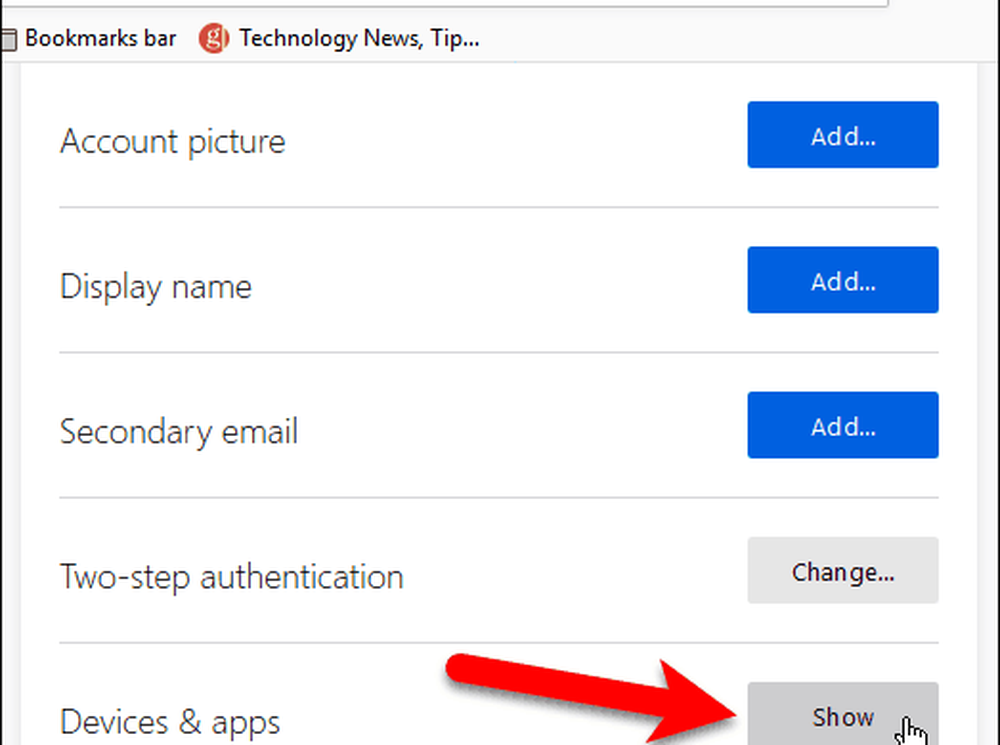
Tutti i dispositivi registrati nel tuo account account di sincronizzazione di Firefox sotto Dispositivi e app. Clic Disconnect per tutti i dispositivi che desideri rimuovere dal tuo account.
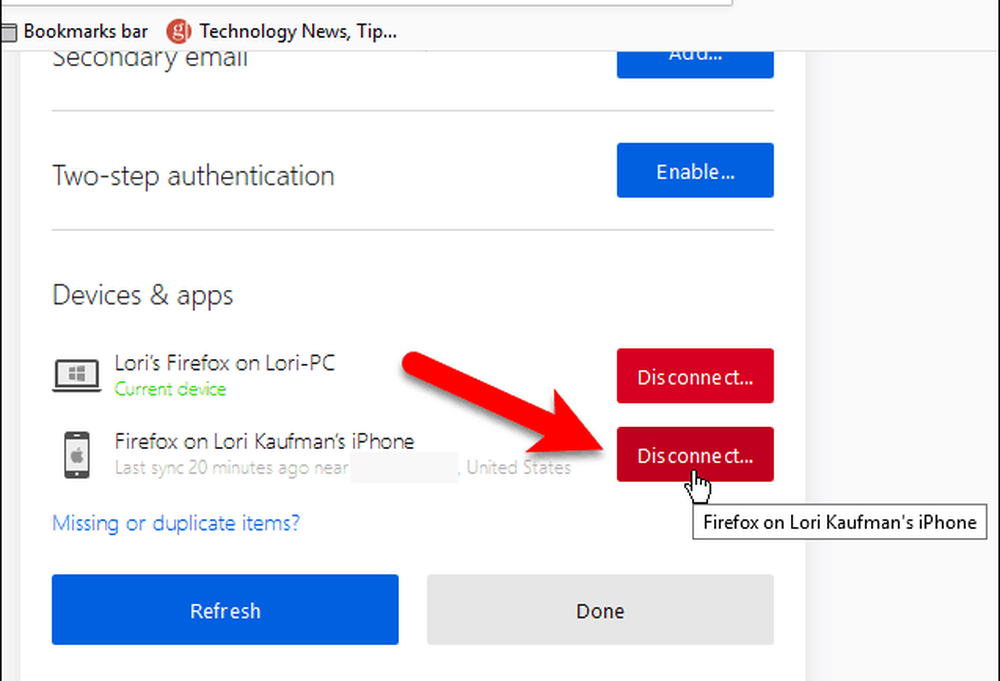
Sicurezza e crittografia
Firefox crittografa tutti i dati sincronizzati sui tuoi dispositivi.
Se Firefox Accounts rileva attività insolite nel tuo account, potresti ricevere "bloccato per motivi di sicurezza" e ricevere un'email all'indirizzo registrato che ti chiedeva di inserire il codice di verifica da quella email.
Puoi inoltre aggiungere ulteriore sicurezza al tuo account con l'autenticazione in due passaggi.
Abilita autenticazione in due passaggi
L'autenticazione in due passaggi per l'account Firefox Sync funziona tramite un'app di autenticazione come Authy, Google Authenticator o l'app Authenticator di Microsoft.
Per configurare l'autenticazione in due passaggi per il tuo account Firefox Sync, apri il menu di Firefox e fai clic sul tuo indirizzo email. Quindi, fare clic Gestisci profilo.
Sul Account di Firefox schermo, fare clic Abilitare accanto a Autenticazione in due passaggi.
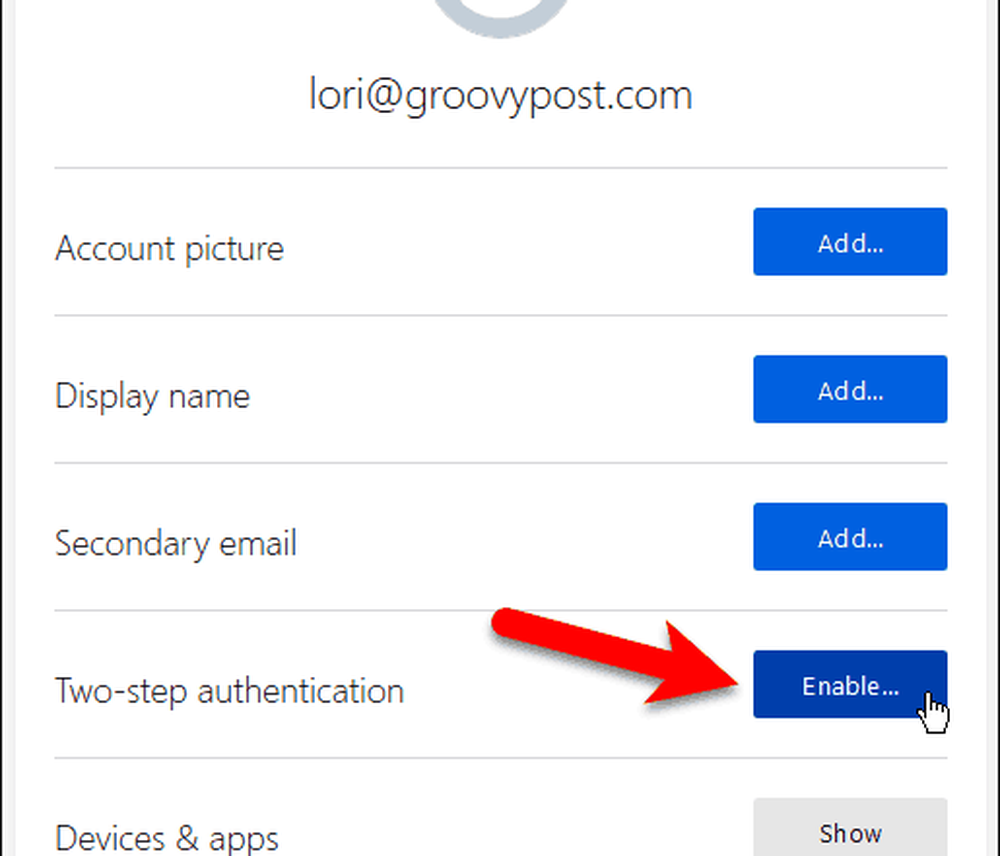
Apri l'app di autenticazione che desideri utilizzare e scansiona il codice QR visualizzato in Firefox sul tuo computer.
L'app di autenticazione aggiunge una nuova voce per il tuo account Firefox Sync. Inserisci il codice da quella nuova voce nella casella sotto il codice QR e fai clic Confermare.
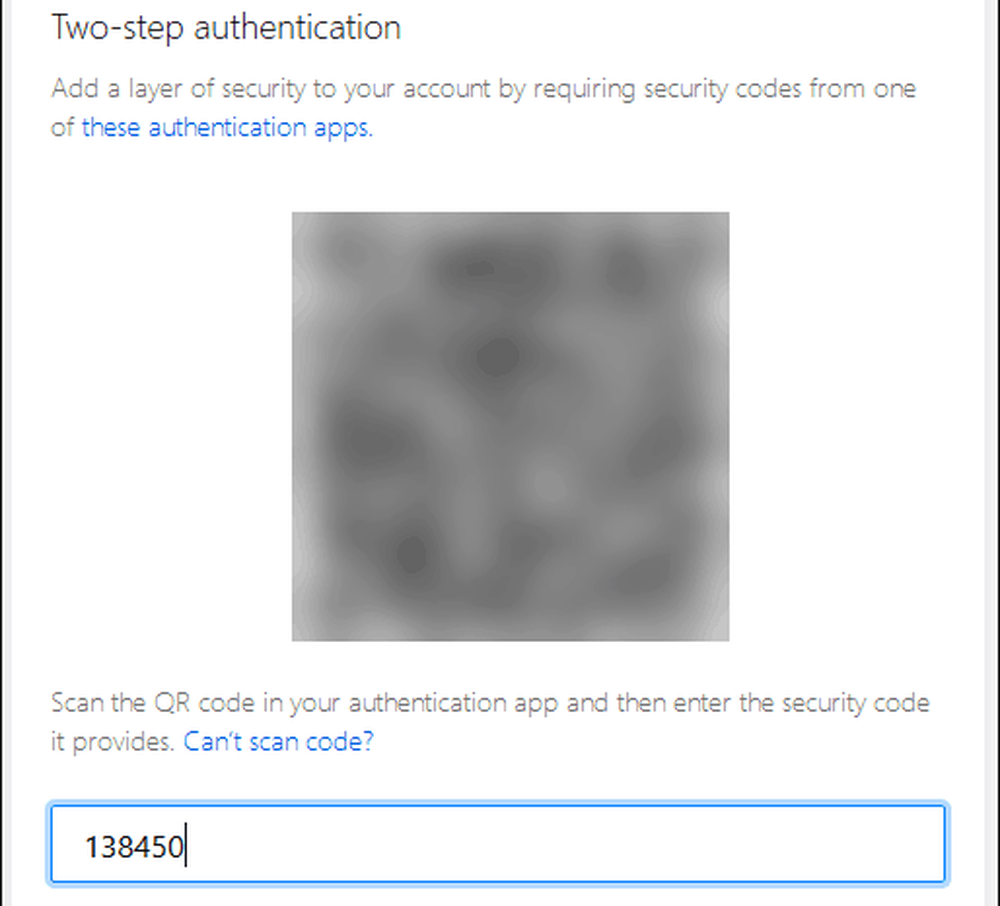
Firefox ti dà un set di Codici di recupero. Questi ti consentono di accedere al tuo account Firefox Sync se perdi l'accesso al tuo dispositivo mobile e all'app di autenticazione che hai configurato.
Puoi Scaricare, copia, o Stampare questi codici L'opzione più sicura è quella di copia e incollali in un gestore di password.
Una volta eseguito il backup dei codici di ripristino, fai clic su Fatto.
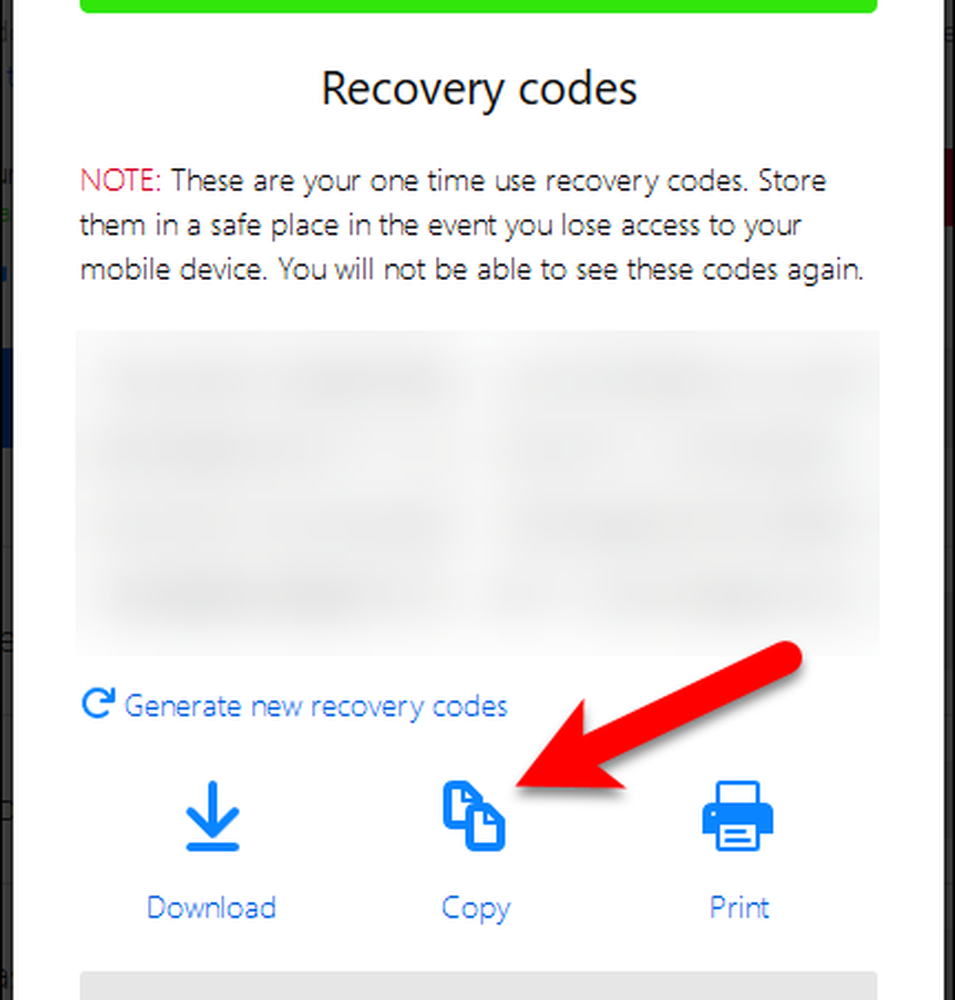
Il tuo Stato attuale mostra come Abilitato sotto Autenticazione in due passaggi.
Per disattivare l'autenticazione in due passaggi per il tuo account Firefox Sync, fai clic su disattivare.
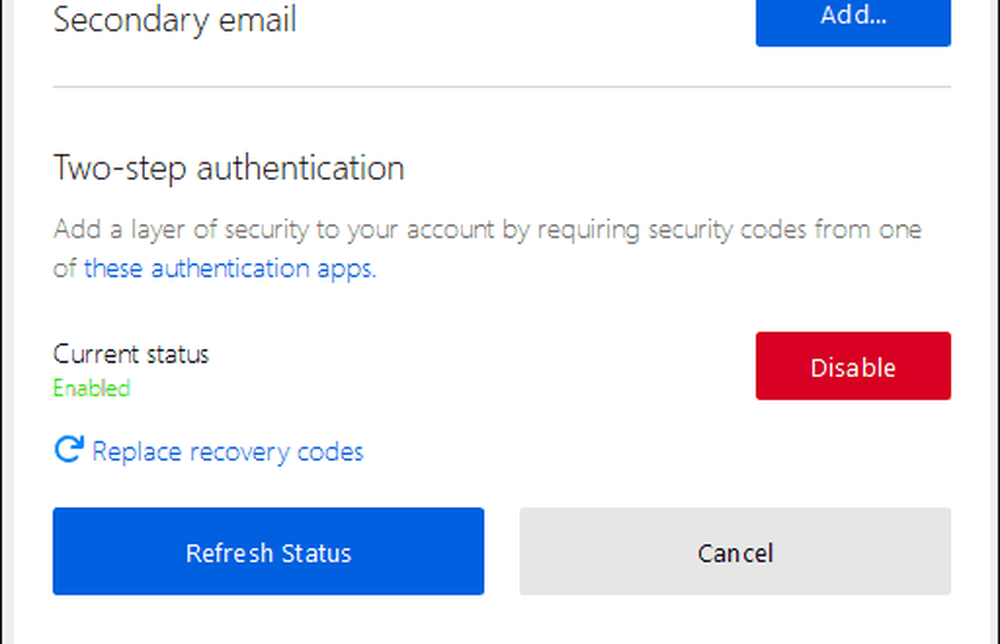
Come funziona Firefox Sync Confronta con Chrome Sync?
Chrome offre anche un servizio di sincronizzazione simile a Firefox Sync, ma con alcune differenze.
Sia Firefox che Chrome sincronizzano la cronologia di navigazione. Ma Firefox sincronizza solo gli ultimi 60 giorni. Chrome non elenca un limite per la cronologia di navigazione sincronizzata.
Chrome sincronizza le favicon, ma Firefox Sync non ancora. Hanno in programma di aggiungerlo in futuro.
Firefox Sync offre l'autenticazione in due passaggi. Chrome Sync no. Utilizzi un indirizzo Gmail per sincronizzare Chrome tra dispositivi e puoi aggiungere una passphrase che protegge i dati sincronizzati. I dati sincronizzati tramite Firefox Sync sono protetti con la password del tuo account più la protezione extra dell'autenticazione in due passaggi.
Navigazione continua ovunque tu sia
Firefox Sync è un modo comodo e sicuro per navigare sul Web ovunque tu sia su uno dei tuoi dispositivi Firefox è disponibile su.
Sincronizzi i dati del tuo browser sui tuoi dispositivi? Utilizzi Firefox Sync o un altro metodo? Condividi i tuoi pensieri e suggerimenti nei commenti qui sotto!




