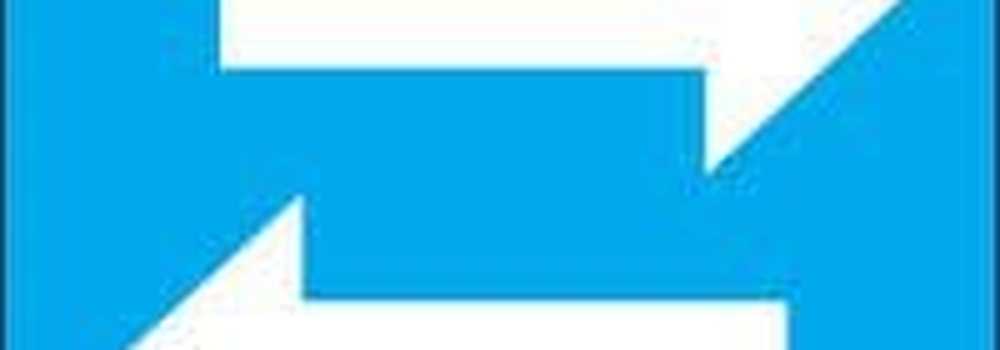Come sincronizzare i segnalibri Edge tra dispositivi Windows 10

Sincronizzare i dati in Microsoft Edge
Avvia Edge e vai su Impostazioni e sotto account sezione attiva Sincronizza i tuoi preferiti e la lista di lettura.

Ora avvia Edge sul tuo secondo PC e apri Impostazioni e nella sezione Account e assicurati che l'opzione di sincronizzazione dei preferiti sia attiva. Nell'esempio seguente, la sincronizzazione del dispositivo non è ancora attivata. Se vedi la stessa cosa, fai clic sul Impostazioni di sincronizzazione dispositivo collegamento.

L'app Impostazioni di Windows 10 si aprirà a Account> Sincronizza le tue impostazioni sezione. Assicurati di accendere il Impostazioni di sincronizzazione interruttore. Qui puoi scegliere anche le singole impostazioni che desideri sincronizzare tra i dispositivi Windows 10. Le singole impostazioni da sincronizzare includono Tema, Impostazioni di Internet Explorer, Password e altro.

Se utilizzi un Windows Phone con Windows 10 Mobile, puoi assicurarti che Edge si stia sincronizzando anche con esso. Avvia Edge, vai su Impostazioni e scorri verso il basso e capovolgi il Sincronizza i tuoi contenuti passare a On.

Questo è tutto ciò che c'è da fare. Ora i tuoi dati Edge si sincronizzeranno su ogni dispositivo Windows 10 in tuo possesso. Vale la pena ricordare che potrebbe essere necessario riavviare Edge su una o entrambe le macchine per forzare il processo di sincronizzazione.
Inoltre, se hai utilizzato un browser diverso e vuoi passare a Edge, dai un'occhiata a come importare i segnalibri Chrome, IE o Firefox in Microsoft Edge.
Ti piace mantenere sincronizzati i segnalibri di Microsoft Edge e altre impostazioni di Windows 10? Lascia un commento qui sotto e facci sapere i tuoi pensieri.