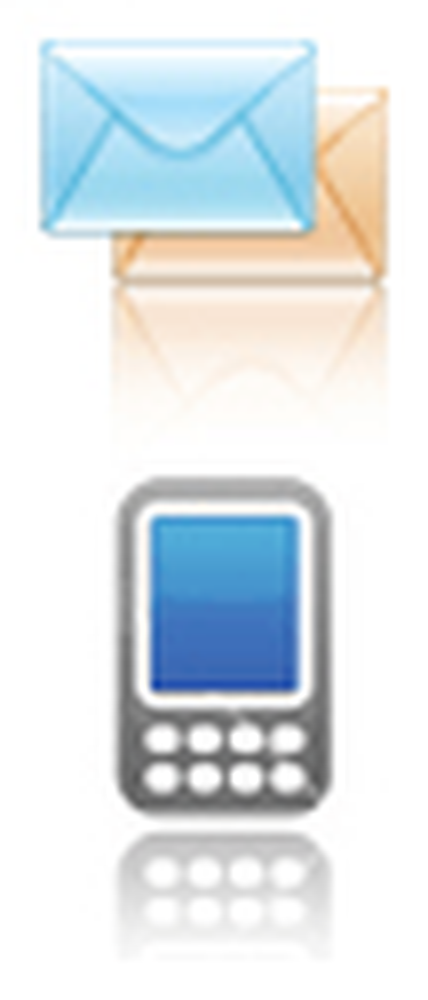Come sincronizzare Google Calendar con Outlook


Google continua a distribuire nuove applicazioni e funzionalità. Se combinato con Outlook hai praticamente tutti gli strumenti necessari per tenere traccia delle cose. Una grande funzionalità di Google è il calendario di Google, ma una grande funzionalità di Outlook è anche il calendario. Grazie a Google, possiamo combinare i due e avere tutto ciò che vogliamo, compresa la sincronizzazione in cucina. Google Sync App ti consente di utilizzare il tuo Google Calendar in modo molto simile a come usi IMAP per la posta elettronica. Non più di quello che "Cosa succede in Outlook rimane in Outlook" senza senso.
Una volta installata l'app Google Sync, potrai visualizzare tutti gli appuntamenti e gli eventi di Outlook in movimento dal tuo Google Calendar. Il cloud computing al meglio, vero? Penso che qualcuno di Google abbia fatto qualcosa proprio qui e ho detto che il programma è gratuito? Ottime notizie! Ok, iniziamo a lavorare sulla sincronizzazione di questi due titani del calendario.
Nota: Google Calendar Sync è compatibile con Windows XP (32 bit), Windows Vista (32 e 64 bit) e dopo averlo testato, sì funziona con Windows 7. Inoltre, Google Sync App sincronizzerà solo i calendari principali e quelli predefiniti; i calendari secondari non sono fortunati. Se qualcuno prova questo con Outlook 2010, per favore lascia una nota qui sotto perché non ho ancora avuto la possibilità di testarlo con Outlook 2010.
Prima di iniziare, Vicino Microsoft Outlook.
Come sincronizzare il calendario di Outlook con Google
Passo 1.
Scarica Google Sync [a partire dal http://www.google.com/sync/pc.html]
Passo 2.
Correre tramite la Installazione Procedura guidata; è molto veloce e abbastanza auto-esplicativo; andiamo avanti ... niente da vedere qui.

Passaggio 3.
Una volta completata l'installazione, è ora di configurare l'app di sincronizzazione. accedere il tuo Email di Google indirizzo e il tuo Parola d'ordine. Ora devi scegliere come vorresti sincronizzarti. Ecco le differenze tra le tre opzioni.
- 2 vie: Il tuo Outlook e il calendario principale di Google sono collegati alla moda. Qualsiasi modifica apportata a uno dei due calendari mostrerà direttamente l'alto su entrambi i calendari. Eventuali eventi del calendario attualmente esistenti verranno sincronizzati anche su ciascun calendario.
- Google a 1 via: Gli eventi di Google vengono copiati nel tuo calendario di Outlook. Gli eventi di Outlook non verranno copiati su Google.
- Microsoft a 1 via: Gli eventi di Outlook vengono copiati nel tuo calendario di Google. Gli eventi Google non verranno copiati su Outlook.
Non dimenticare di impostare la frequenza con cui desideri sincronizzare i tuoi calendari! Clic Salvare per iniziare la sincronizzazione.

Tutto fatto! Se hai scelto l'opzione a 2 vie ora tutti gli eventi su entrambi i calendari si sincronizzeranno l'un l'altro.

Se ritieni che la sincronizzazione impieghi troppo tempo, puoi sincronizzare manualmente i tuoi calendari facendo a Right-Click sull'icona del calendario nella barra delle applicazioni. Il menu di scelta rapida per l'app di sincronizzazione dovrebbe essere visualizzato, quindi è possibile Clic Sync per avviare una sincronizzazione manuale. Se vuoi interrompere i sync per il giorno, apri lo stesso menu, ma Clic Uscita.

Domande, commenti? Lascia un commento qui sotto, o Unisciti a noi nel nostro forum della community di supporto tecnico gratuito.