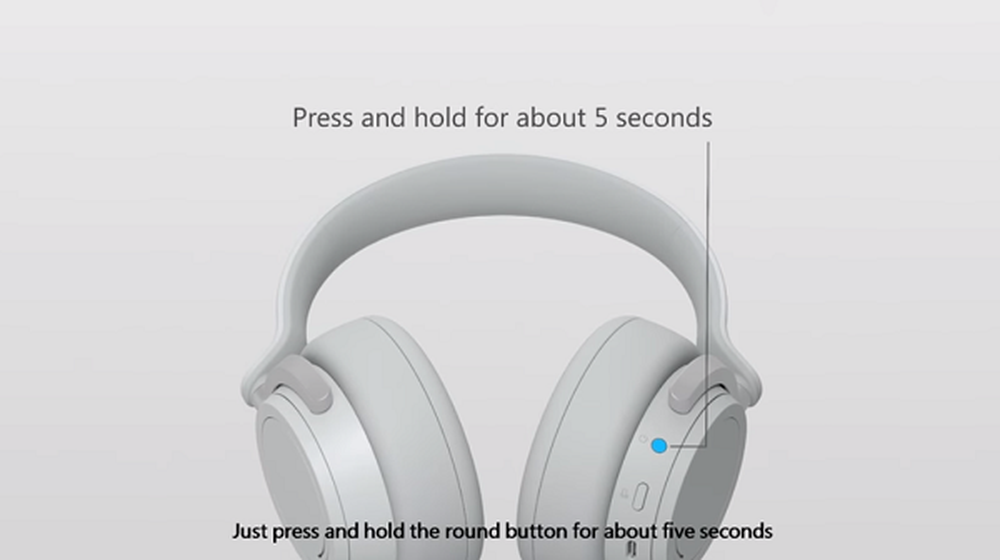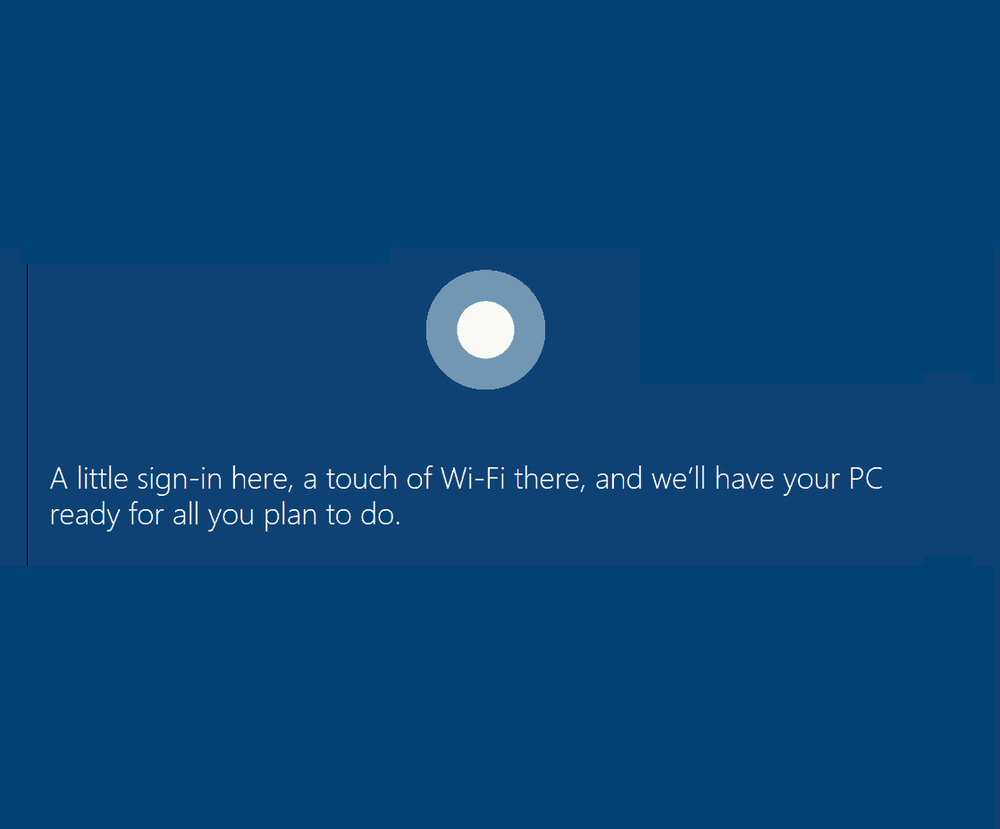Come impostare e utilizzare Continua su PC per iOS con Windows 10

La caratteristica, Continua su PC ti consente di condividere contenuti tra lo smartphone mobile e il PC Windows 10. In precedenza, la funzione era supportata solo su Android, ma ora che supporta i dispositivi iPhone / iOS, sono finalmente in grado di verificarlo e rivederlo a tutti voi groovyReaders!
Oh, prima di scaricarlo, devo avvertirti. Continua su PC è ancora un po 'bacato al momento. Tuttavia mostra potenziale e dimostra dove Microsoft sta andando, anche con i prodotti della concorrenza.
Disconnessione Continua su PC per iOS in Windows 10 Fall Creators Update
A prima vista, le funzionalità Continua su PC per iOS supportano solo poche applicazioni (Web Browsing), tuttavia, Microsoft prevede di espandere ciò che può essere "Inviato al PC" nelle versioni future.
Cosa ti serve per farlo funzionare?
- Una connessione Internet attiva.
- Un dispositivo iOS o Android.
- Account Microsoft: lo stesso indirizzo email deve essere utilizzato per accedere sia su iOS, Android e Windows 10.
- L'app Microsoft Authenticator per iOS o Android.
- Un dispositivo con Windows 10 Fall Creators Update.
Prima di iniziare, dovrai accoppiare il tuo telefono con Windows 10. Apri Impostazioni e vedrai una nuova categoria chiamata Telefono. Windows 10 aggiunge sempre più nuove categorie ad ogni versione e la versione 1709 porta ora il totale a 13.

Apri il Telefono impostazione quindi fare clic su Aggiungi un telefono pulsante.

Collega il telefono e il PC scegliendo il prefisso, inserisci il tuo numero di telefono e poi fai clic sul pulsante Invia. Chiudi la finestra di dialogo. Puoi collegare anche più di un dispositivo, quindi se hai sia Android che iOS o più di uno, vai avanti e accoppiale.

Un messaggio di testo verrà inviato al telefono con un collegamento magico per scaricare l'app speciale Continua su PC, che rende tutto questo funzionante. Apri il link, che avvierà l'app store in cui è possibile scaricare l'app per Android o iOS.


Clicca il Ottenere pulsante per iniziare il download.

Avvia l'app e sfoglia il tutorial rapido. Procedi per attivare Continua su PC; questo aggiungerà l'app al foglio di condivisione del sistema in iOS.


Quando sei pronto per provare Continua su PC, avvia Safari o anche Twitter, quindi usa il pulsante Condividi per visualizzare il foglio di condivisione. Per questo esempio, ho intenzione di avviare una pagina Web in Safari, quindi continuare sul mio PC. Fai clic sul pulsante Continua su PC.


Una finestra di dialogo ti chiederà se desideri continuare sul tuo PC ora o più tardi. Ho intenzione di scegliere ora.

Procedere con l'accesso all'account Microsoft, quindi approvare la richiesta utilizzando l'app Authenticator per iOS. Non ti preoccupare, questo è solo un processo una tantum.


Scegli il dispositivo Windows 10 su cui desideri continuare. Dovresti ricevere una conferma che indica che l'esperienza è stata inviata con successo. Devo ammettere, ci sono voluti alcuni tentativi per farlo funzionare, ma alla fine lo ha fatto.


Gli screenshot non rendono giustizia, quindi ho registrato un breve video per mostrarti esattamente come funziona, verificarlo!
Testare Invia al mio PC su # Windows10 #iPhone a volte un incostante. Grande funzionalità! pic.twitter.com/etKYOLlsXY
- Andre Da Costa (@adacosta) 30 luglio 2017
Come ho detto, al momento della stesura di questo articolo, Continue on PC è limitato alle pagine web. Non è possibile inviare foto, documenti di Word o altre esperienze quotidiane. Ma il potenziale è lì perché più magia possa accadere mentre iterano sull'app. MacOS ha incluso una funzionalità simile denominata Continuity, che è molto più matura. Certamente, questo primo sforzo mostra una nuova Microsoft, che è disposta a incontrare gli utenti sui dispositivi di loro scelta. Una mossa intelligente poiché sempre più persone richiedono la scelta rispetto al lock-in del fornitore!