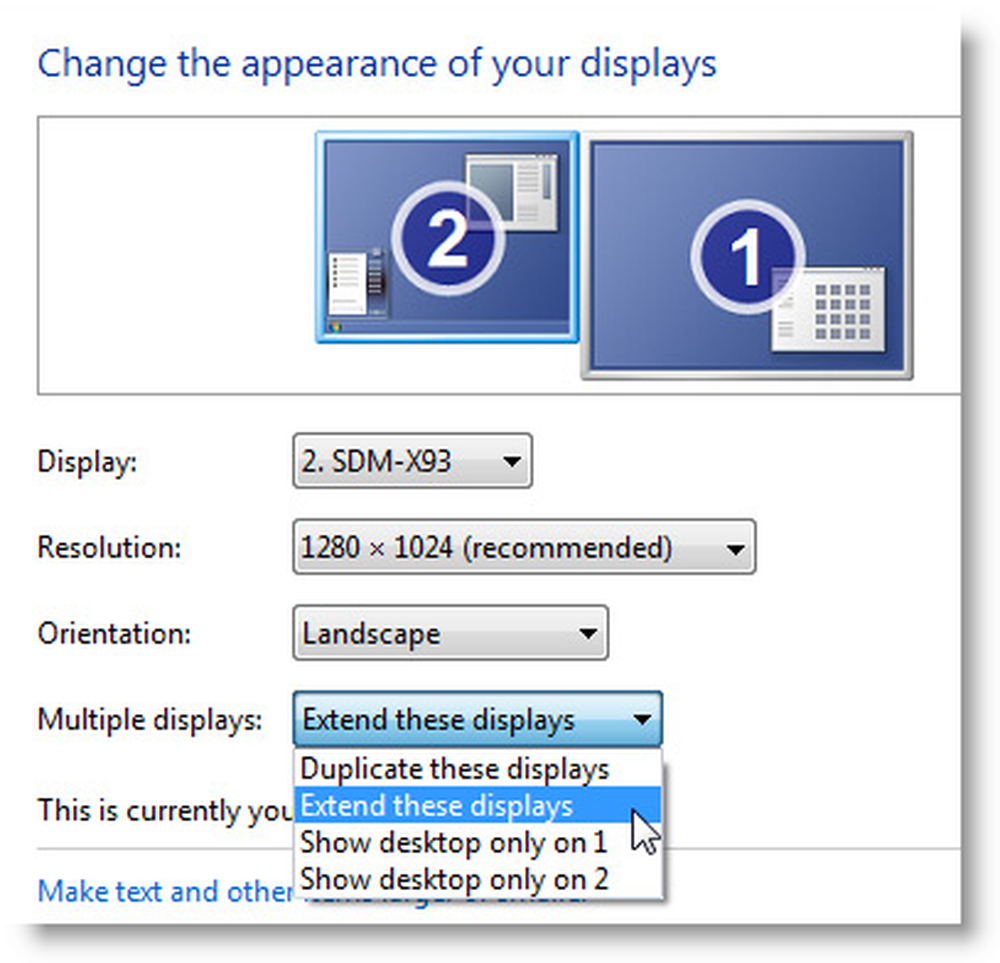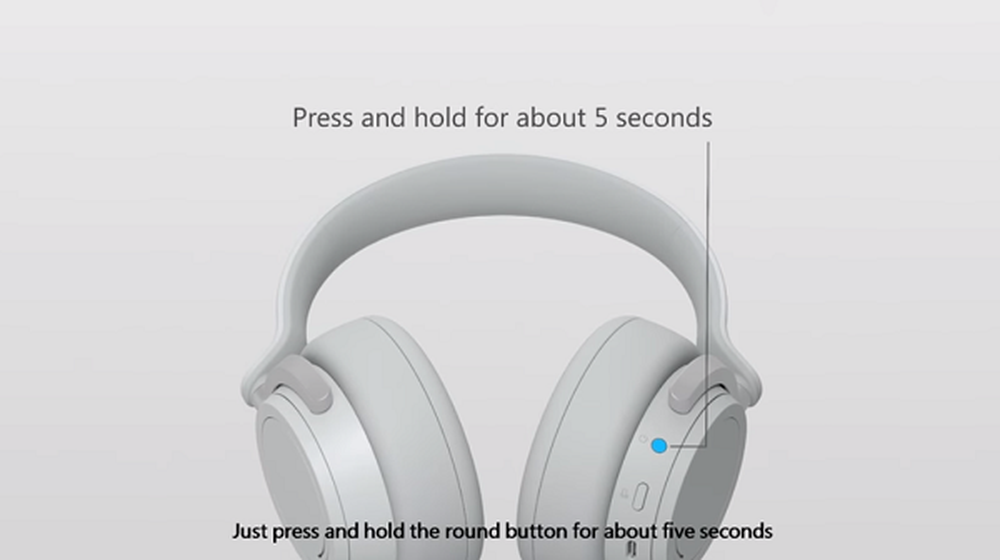Come impostare l'accesso autorizzato per le applicazioni e i siti web di Google

 Se hai impostato la verifica dell'accesso in due passaggi per il tuo account Google, lo farai anche tu bisogno per configurare password specifiche per le applicazioni. Il processo è rapido e semplice, ma potrebbe essere fonte di confusione se sei nuovo a questo tipo di sicurezza. Di seguito spiegheremo un po 'di password per account Google univoche generate in modo univoco e mostreremo come impostarle.
Se hai impostato la verifica dell'accesso in due passaggi per il tuo account Google, lo farai anche tu bisogno per configurare password specifiche per le applicazioni. Il processo è rapido e semplice, ma potrebbe essere fonte di confusione se sei nuovo a questo tipo di sicurezza. Di seguito spiegheremo un po 'di password per account Google univoche generate in modo univoco e mostreremo come impostarle.Prima di iniziare
Ecco cosa devi sapere sull'accesso autorizzato al tuo account Google tramite password specifiche per le applicazioni:
- Puoi utilizzare solo password specifiche per l'applicazione quando lo sei registrato per Verifica in due passaggi.
- Queste password sono uniche Tasti di 12 caratteri. Gli spazi non contano, non devi nemmeno scriverli.
- Di solito non ho bisogno di ricordare questi Le password, controlla le opzioni di accesso automatico per qualsiasi servizio tu stia effettuando l'accesso tramite il tuo account Google. Se per qualche motivo desideri riutilizzare una password, puoi scriverla, ma Google non visualizzerà mai intenzionalmente una password più di una volta. Se lo dimentichi, puoi solo generarne uno nuovo.
- Sincronizzazione di Google Chrome l'accesso è l'unica eccezione, utilizzerà la normale password di Google, ma in una seconda finestra verrà richiesta una password specifica per l'applicazione.
- Quasi tutte le applicazioni che non sono in un browser Web richiedono uno di questi codici di accesso generati in modo univoco per l'accesso; ecco alcuni esempi:
- Email client - Outlook, Live Mail, Thunderbird, ecc ...
- App e sincronizzazione Android
- App mobili YouTube
- Cloud Print
- App desktop di Google - Picasa, Google Talk, connettore Google Calendar-Outlook.
- Siti Web di terze parti (come Aviary.com) non richiede una password, è sufficiente permettere loro accesso.
Bene, questo copre le cose importanti: se hai domande sulle password di accesso autorizzato al tuo account Google, non esitare a lasciare un commento qui sotto!
Come impostare le password specifiche dell'applicazione
Iniziamo!
Passo 1
Nel tuo browser Web preferito, vai alla pagina Gestione account Google. Da qui Clic Utilizzo della verifica in due passaggi.
In alternativa puoi utilizzare questo link per andare direttamente alla pagina Autorizzazione di applicazioni e siti.

Passo 2
Benvenuto nella pagina di accesso autorizzato per il tuo account Google! Qui puoi fare alcune cose, e precisamente:
- Revoca l'accesso del tuo account Google ai siti web
- Crea password univoche per ogni applicazione
- Elimina la password di utilizzo 1 volta e revoca l'accesso a un'applicazione
Dal momento che la revoca dell'accesso è tanto semplice quanto immediata (basta cliccare Revocare), parleremo solo di come creare una password univoca.
Per creare una nuova password specifica per l'applicazione, solo genere un descrizione nella casella di testo e Clic Genera password.
Nota che puoi letteralmente scrivi tutto ciò che vuoi nella casella di descrizione, questo perché la password generata funzionerà per qualsiasi applicazione che utilizzi l'accesso a Google. Ma, per semplificare l'organizzazione, è una buona idea chiamarlo qualcosa che ha a che fare con quale applicazione utilizzerai questa password per.

Passaggio 3
Ora vai alla tua app desktop o mobile a cui devi accedere e inserire il tuo nome utente normale, ma nel campo della password usa la password specifica per l'applicazione che è stata appena generata.

Fatto!
Una volta effettuato l'accesso, puoi farlo Clic Nascondi password ripetere il processo e creare più password univoche per altre applicazioni. Questo è tutto quello che c'è da fare, quindi cosa ne pensi? Il tuo account Google ora dovrebbe essere un po 'più sicuro, soprattutto se consideri che devi configurare la verifica in due passaggi solo per utilizzare l'accesso autorizzato. A breve termine potrebbe sembrare un po 'fastidioso, ma a lungo termine mi sento molto più a mio agio nel dare applicazioni e siti web a password usa e getta piuttosto che le vere chiavi del mio account Google.