Come installare e configurare un nuovo PC Windows 10
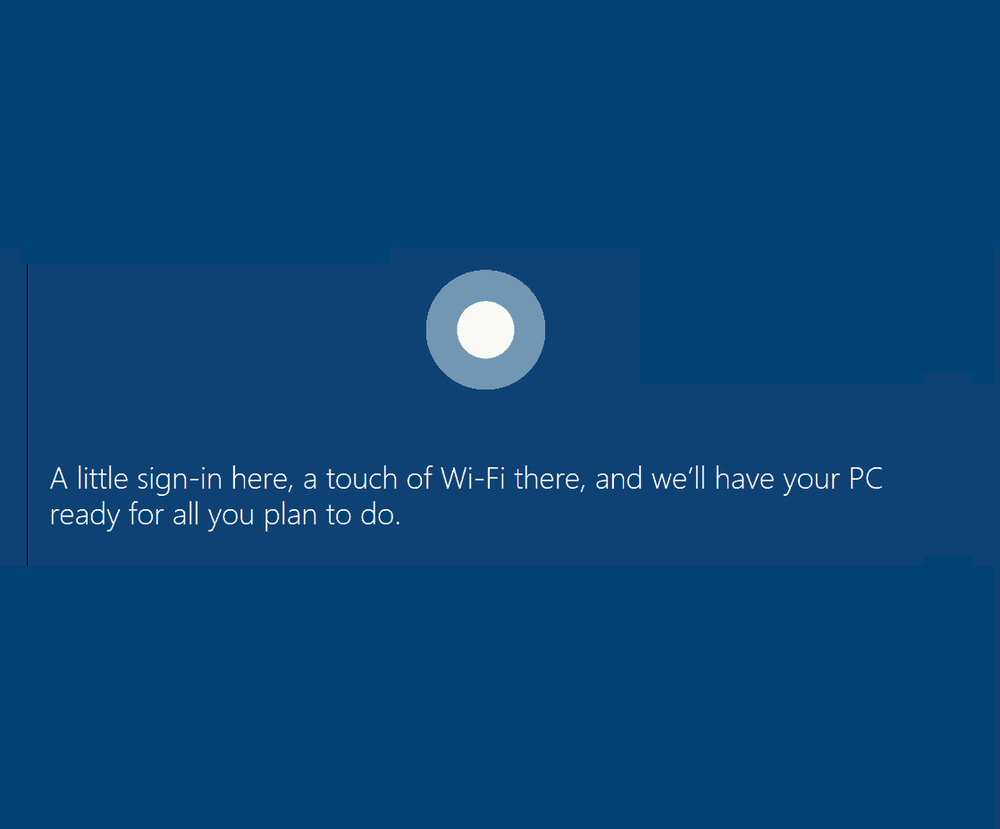
Il nuovo OOBE è più di un aggiornamento cosmetico. Per uno, come detto in precedenza, gli utenti sono in grado di modificare le loro opzioni sulla privacy di Windows in modo più dettagliato. Microsoft ha reso il processo più trasparente per gli utenti che desiderano un maggiore controllo sul tipo di informazioni che condividono con gli sviluppatori. Ci sono anche altri cambiamenti. In questo articolo, illustreremo la nuova esperienza di configurazione e illustreremo ogni passaggio.
Come configurare il tuo dispositivo Windows 10 durante l'esperienza Out of Box - OOBE
Se esegui un aggiornamento sul posto da una versione precedente di Windows 10, Windows 8 o Windows 7, non vedrai la nuova OOBE. Invece, vedrai uno schermo promozionale che ti informerà sulle principali applicazioni universali come Microsoft Edge (navigazione sul Web), Foto (immagini), Film e TV (video) e Groove (musica).

Per gli utenti che installano un nuovo PC o eseguono un'installazione pulita, verrai accolto da una nuova interfaccia semplificata, suddivisa in quattro categorie: Nozioni di base, Rete, Account e Servizi. La prima cosa che accogliamo è l'assistente digitale Microsoft, Cortana, che accetta i comandi vocali e guida l'utente nel processo di configurazione.

L'aiuto di Cortana è ovviamente facoltativo e puoi disattivare l'assistente digitale facendo clic sull'icona del microfono in basso a sinistra in basso. Sono inoltre disponibili opzioni aggiuntive per la regolazione del volume, se necessario. Devo ammettere che la nuova interfaccia assomiglia un po 'a una presentazione di PowerPoint, non che ci sia qualcosa di sbagliato in questo.

La prima schermata, denominata Nozioni di base, consente di scegliere la lingua e la tastiera. Puoi anche selezionare un layout di tastiera diverso se vivi in una regione diversa.

La schermata successiva si concentra sulla connessione a una rete. Questa opzione sarà disponibile solo se c'è una connessione attiva. In caso contrario, fare clic Salta per ora. Se è presente una rete wireless a cui si desidera connettersi, selezionarla, fare clic su Connetti, quindi inserire la password.

Per gli utenti che potrebbero trovarsi su una connessione a consumo e desiderano evitare di esaurire i propri dati mobili, fare clic su Proprietà quindi attivare il Sopra pulsante sotto Connessione misurata. L'installazione di Windows 10 utilizzerà l'opportunità di installare gli aggiornamenti dell'ultimo minuto, quindi non si desidera arrivare sul desktop senza alcun dispositivo mobile.

Ora arriviamo a una schermata importante: Account. Qui è necessario impostare un nome utente per l'accesso al computer e la gestione delle risorse. Windows 10 offre due metodi di accesso: account locale e account Microsoft. L'installazione di Windows 10 offre solo l'opzione di configurare un account Microsoft se si è connessi a Internet. Se non si è connessi a uno, l'impostazione verrà impostata su un account locale.
Account locale - questo account funziona come le credenziali utilizzate per accedere a Windows 7 e alle versioni precedenti di Windows. Un account locale non include i moderni vantaggi di Windows 10, come PC Syncing, la possibilità di scaricare app da Windows Store e l'autenticazione a due fattori. Un account locale richiede anche l'impostazione di un suggerimento nel caso in cui si dimentichi la password.
Microsoft account - questo tipo di account utilizza un indirizzo email Microsoft collegato al tuo account Microsoft. Normalmente, questo indirizzo di posta elettronica userebbe i domini hotmail.com, live.com, msn.com o outlook.com. Puoi configurare Windows 10 con un indirizzo yahoo.com, gmail.com o icloud.com, ma assicurati che l'indirizzo email sia associato a un account Microsoft.
Un account Microsoft include i vantaggi di mantenere i file e le impostazioni, come temi, password e app sincronizzati su dispositivi che eseguono Windows 10. Un account Microsoft include anche il supporto dell'autenticazione a due fattori, che impedisce agli hacker di accedere facilmente al computer. Gli utenti possono anche accedere a servizi come Trova il mio dispositivo in caso di smarrimento o furto del dispositivo. L'account Microsoft è necessario anche per scaricare app universali da Windows Store. La riattivazione è anche più semplice nel caso in cui si reinstalli Windows 10 o sia necessario trasferire la licenza su un altro computer.

Quindi, i vantaggi dell'account Microsoft sono significativamente vantaggiosi. Indipendentemente dall'opzione che decidi, assicurati che sia sicura: non utilizzare nomi, luoghi o compleanni come password. Consulta il nostro articolo per suggerimenti su come creare una password sicura se hai bisogno di alcune idee. Uno dei problemi più comuni durante la configurazione del computer per la prima volta è dimenticare la password che hai creato. Puoi scriverlo su un pezzo di carta durante l'installazione, memorizzarlo e poi distruggerlo.
Configurazione con un account Microsoft
Se si dispone di una connessione Internet attiva, l'installazione di Windows 10 offre la possibilità di accedere con il proprio account Microsoft. Facciamo una corsa veloce per vedere com'è. La prima schermata ti chiede di inserire il tuo ID Microsoft. Se hai un @ email di outlook.com, @ hotmail.com, @ msn.com o @ live.com, usa quello, dal momento che probabilmente hai già un account Microsoft. Altrimenti, fai clic su Crea account per configurarne uno.

Immettere la password quindi fare clic su Avanti.

Gli account Microsoft configurati con 2FA dovranno inserire un codice di sicurezza per la tua protezione. L'app Microsoft Authenticator rende questo conveniente se l'hai già installata sul tuo dispositivo iOS o Android. Se non hai l'app Authenticator, puoi scegliere un altro metodo. Microsoft può chiamare il telefono, ad esempio, quindi chiedere di premere il cancelletto per confermare, quindi riagganciare.

Un ulteriore metodo di accesso offerto è un PIN, che utilizza quattro numeri per l'autenticazione. È sempre possibile impostarlo in un secondo momento da Start> Impostazioni> Account> Opzioni di accesso.

Ora arriviamo alla schermata dei servizi; qui è dove si abilita Cortana e si regolano le impostazioni della privacy. Cortana è una parte importante dell'uso di Windows 10; non è richiesto, ma distingue nettamente il sistema operativo dalle versioni precedenti. Se si sceglie di abilitare Cortana, è possibile attivarla dicendo "Ehi Cortana". Cortana risponderà a ogni tuo comando, come controllare il tempo, programmare un promemoria, trovare il nome di un brano, regolare il volume o raccontare uno scherzo.

La schermata della privacy presenta un elenco di opzioni predefinite selezionate. Alcuni di questi sono essenziali per rendere ancora migliore l'esperienza di Windows 10. Ad esempio, la posizione può aiutare Cortana a dirti le indicazioni. La diagnostica può essere una parte importante dell'aiutare a migliorare le app che usi in Windows 10. Alcune impostazioni possono essere disattivate, come annunci pertinenti e esperienze su misura. Se vuoi maggiori dettagli su ciascuno, fai clic sul pulsante Ulteriori informazioni. Quando sei pronto, fai clic su Accetta.
Windows 10 confermerà quindi le impostazioni, quindi eseguirà alcune operazioni dell'ultimo minuto come il controllo di Windows Update e Windows Store per gli aggiornamenti più recenti.

Dopo essere arrivato sul desktop, è possibile iniziare a utilizzare Windows 10. È possibile apportare ulteriori modifiche alle impostazioni sulla privacy aprendo Start> Impostazioni> Privacy.

Se stai utilizzando Windows 10 per la prima volta, consulta il nostro tutorial per conoscere le diverse parti dell'interfaccia. Inoltre, controlla il nostro articolo di post-installazione per ulteriori cose che puoi fare dopo aver completato l'installazione.
Hai una domanda su OOBE? Lascia un commento qui sotto e vedremo in esso.




