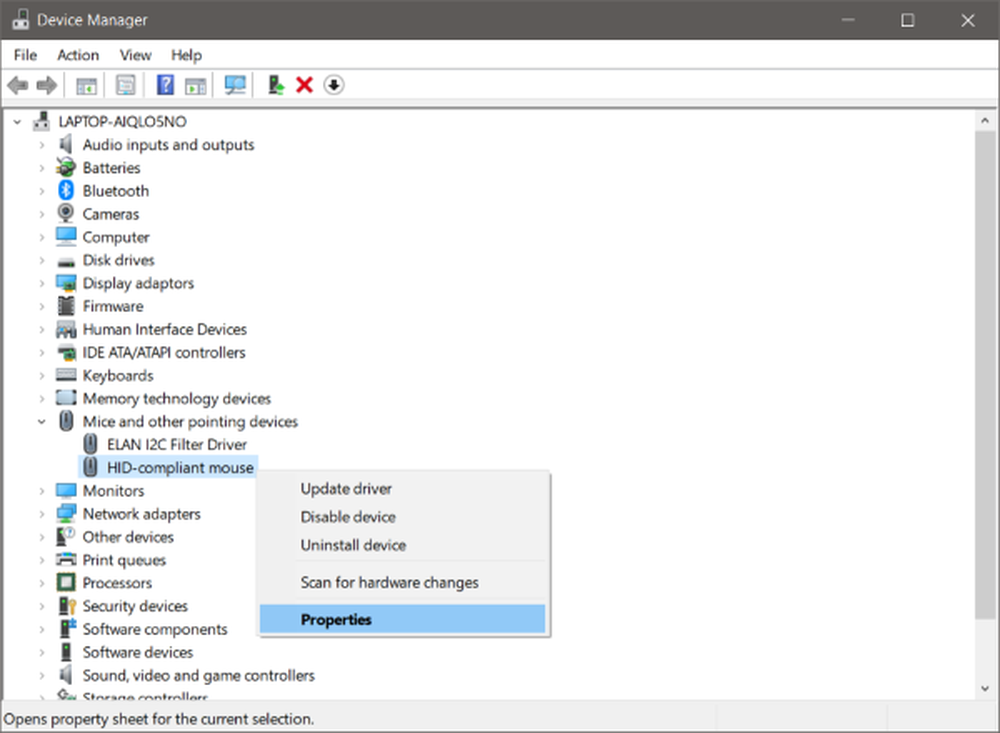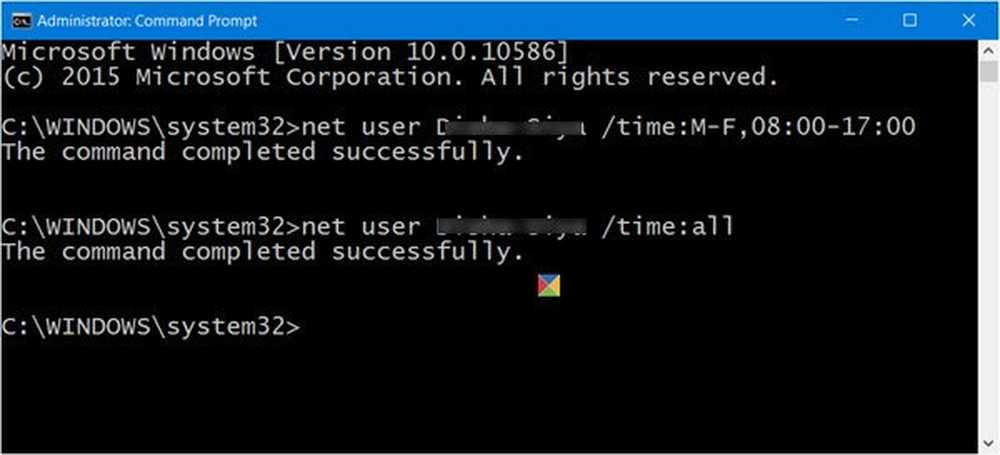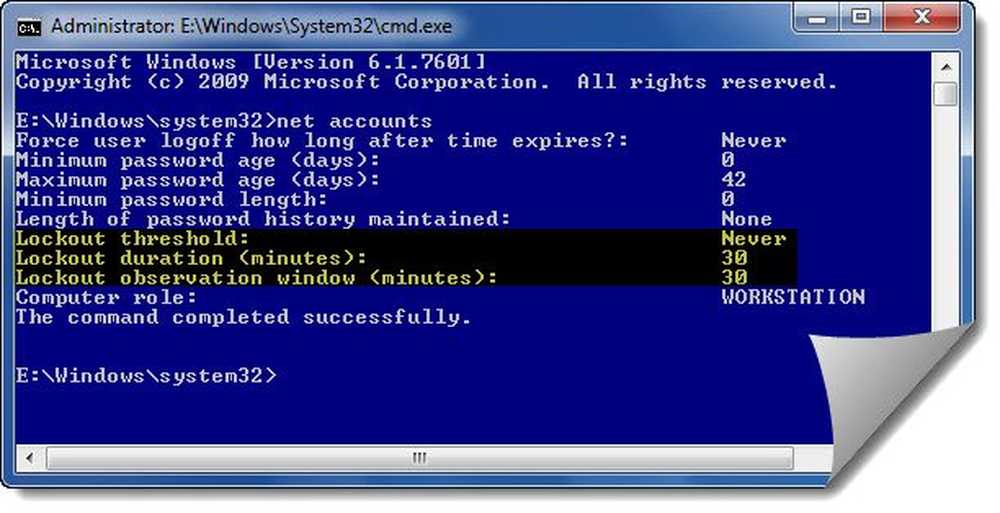Come limitare ciò che un editor può modificare in un documento di Word 2013
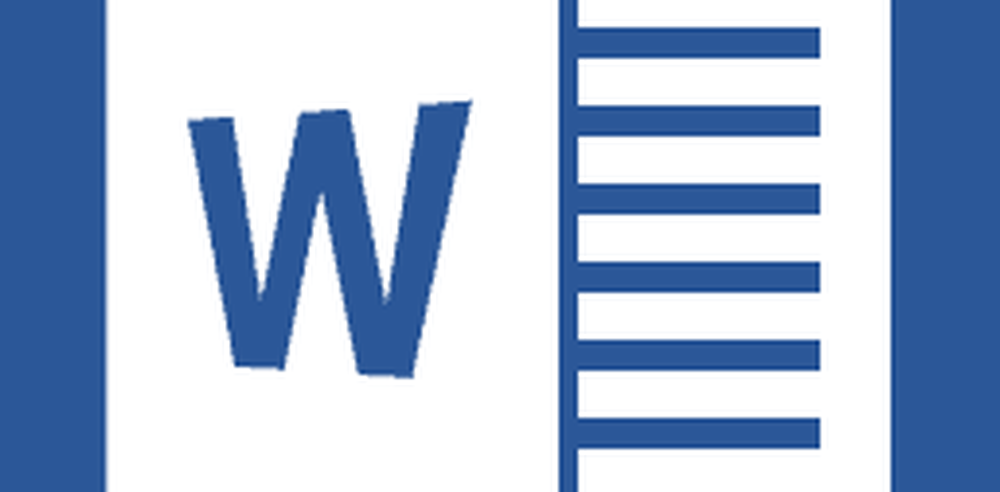
 La versione precedente di Microsoft Word offriva una serie di funzionalità di revisione che miglioravano notevolmente la collaborazione e Word 2013 migliora. Che si tratti di un correttore di bozze, di un collega, di un tutor o di un insegnante, quando lavori con qualcun altro su un documento potresti voler impedire loro di riscrivere o modificare ciò che hai scritto.
La versione precedente di Microsoft Word offriva una serie di funzionalità di revisione che miglioravano notevolmente la collaborazione e Word 2013 migliora. Che si tratti di un correttore di bozze, di un collega, di un tutor o di un insegnante, quando lavori con qualcun altro su un documento potresti voler impedire loro di riscrivere o modificare ciò che hai scritto.Nella maggior parte dei casi, è utile utilizzare la funzione Revisioni per monitorare ciò che viene modificato in un documento. Ma a volte è necessario bloccare ulteriormente il documento. Ecco come.
In Word 2013 aprire la scheda Revisione sulla barra multifunzione.

Quindi selezionare Proteggi e il pulsante Limita modifica.

Restrizioni di formattazione in Word 2013
Esistono due diversi tipi di restrizioni che è possibile inserire nella modifica del documento. Il primo riguarda gli stili e la formattazione. Questa è la più piccola delle restrizioni e impedisce solo modifiche al modo in cui un documento appare. Nella finestra delle restrizioni di formattazione ci sono molte opzioni tra cui scegliere. Per la maggior parte, questa serie di restrizioni non è molto importante.
Se desideri saperne di più sugli stili in Microsoft Word, questo corso Microsoft breve e gratuito ti aiuterà.
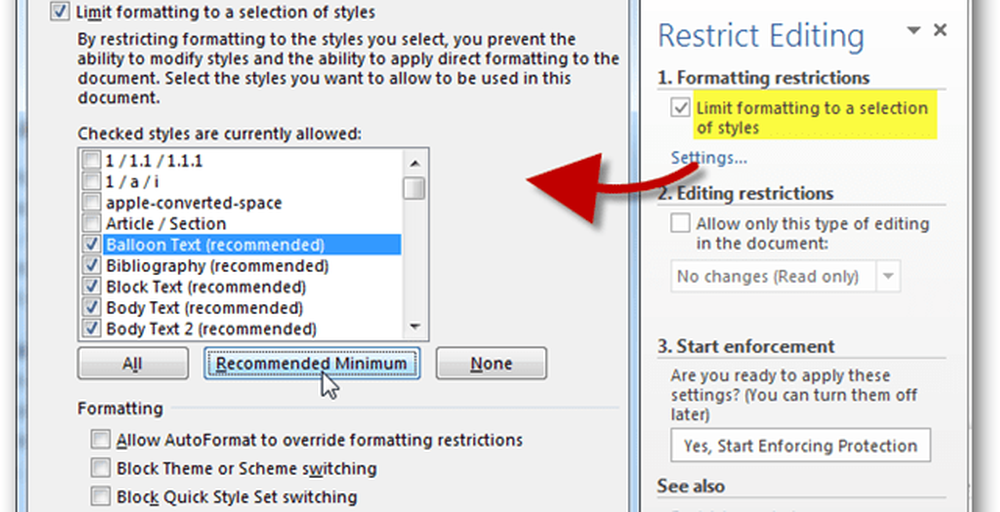
Modifica delle restrizioni in Word 2013
Il secondo tipo di restrizione che è possibile inserire nei documenti di Word sono quelli relativi alla modifica generale. Come detto in precedenza, per la maggior parte dei progetti di collaborazione è sufficiente applicare "Tracked Changes". Tuttavia, quando necessario, ad esempio quando si lavora con un tutor, è possibile consentire solo commenti su un documento. E quando si creano documenti aziendali, si consiglia di consentire solo agli utenti di aggiungere moduli compilabili incorporati. Per le circostanze più estreme, esiste la possibilità di rendere il documento di sola lettura e non è possibile conservare modifiche.
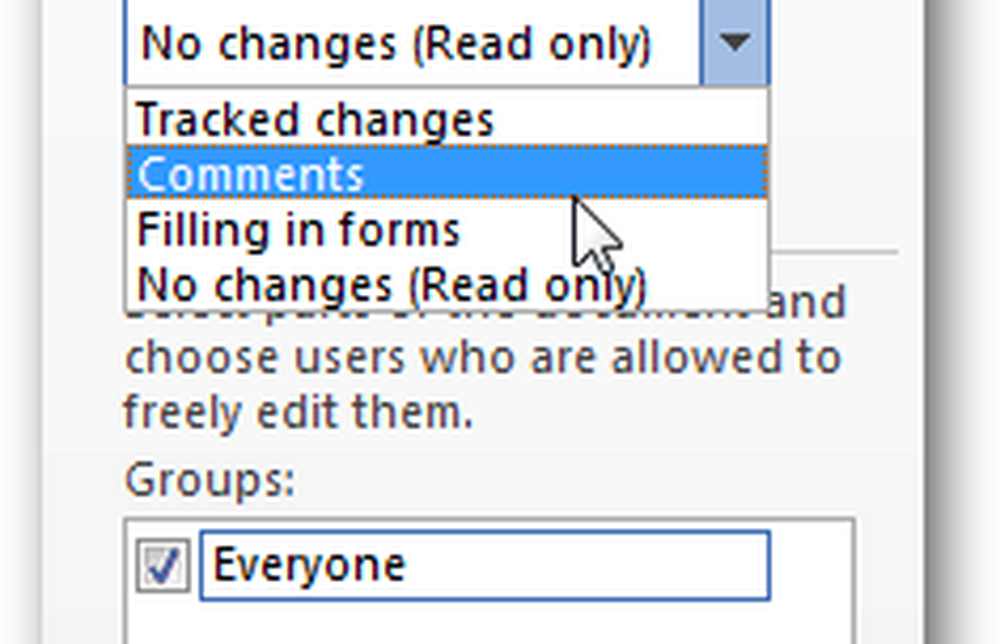
Dopo aver deciso quali restrizioni si desidera utilizzare, fare clic sul pulsante "Sì, avvia l'applicazione della protezione" per applicare questa sicurezza al documento.
Ti verrà richiesto di impostare una password o di optare per l'autenticazione utente.

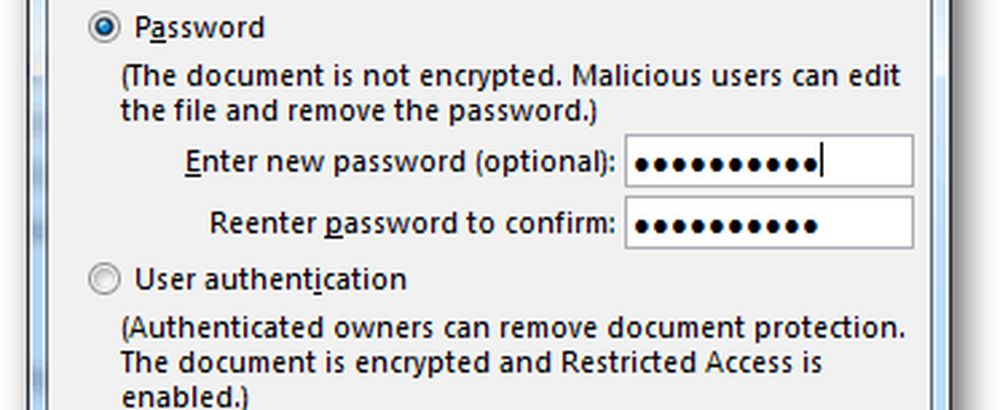
La route della password è il modo più semplice per andare e, di conseguenza, la barra laterale di modifica restrittiva cambierà immediatamente. Invece di opzioni, vedrai quali permessi sono consentiti e un pulsante "Stop Protection" che ti consente di inserire la password e sbloccare il documento.
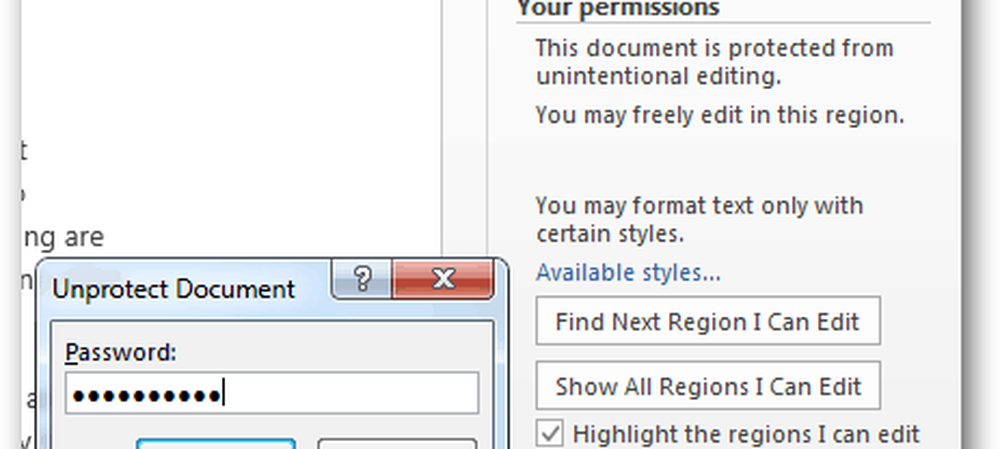
Se si sceglie l'autenticazione utente, è probabile che si verifichi l'errore:
La macchina non è configurata per Information Rights Management (IRM). Se è necessario utilizzare IRM accedere a Office o contattare l'amministratore.
Questo problema può essere risolto abilitando IRM sul computer e la documentazione completa su tale processo è disponibile per questo tramite technet. Sfortunatamente, le istruzioni su technet possono essere un po 'confuse per l'utente medio, quindi resta sintonizzato per una guida groovypost su questo nel prossimo futuro.