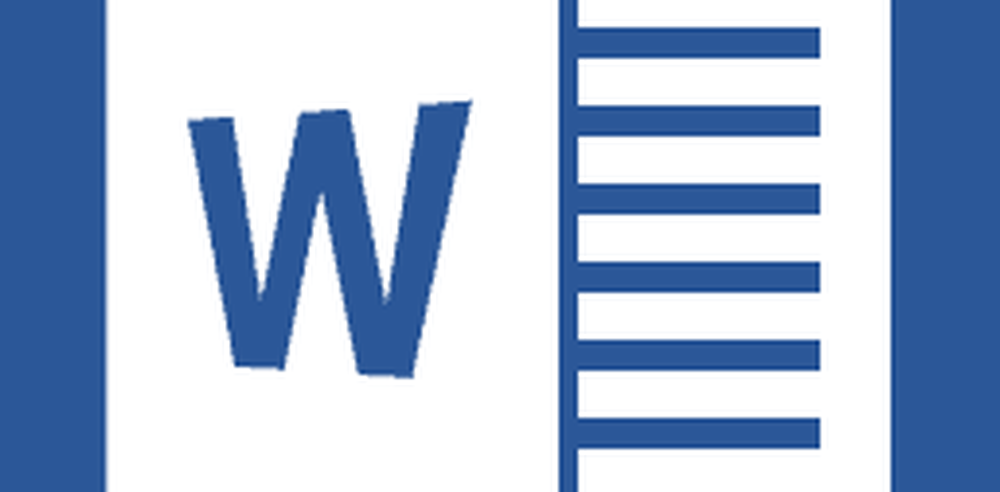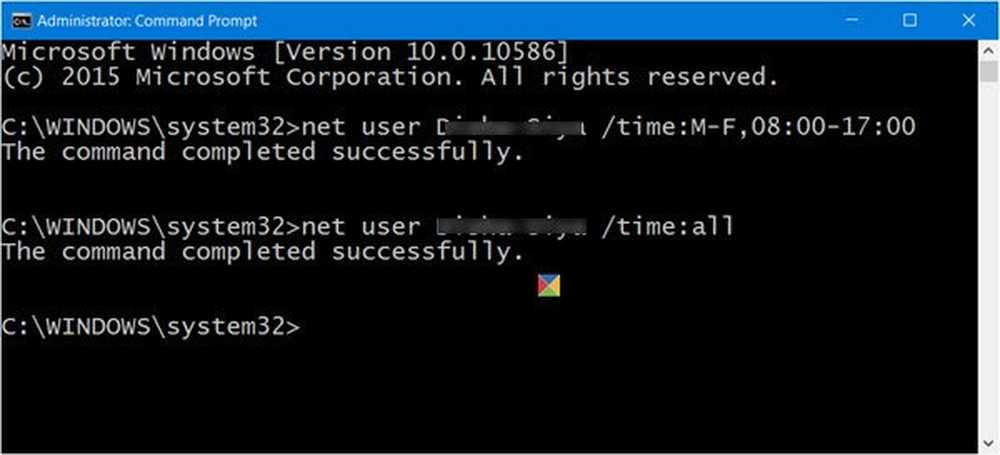Come limitare il numero di tentativi di accesso in Windows 10/8/7
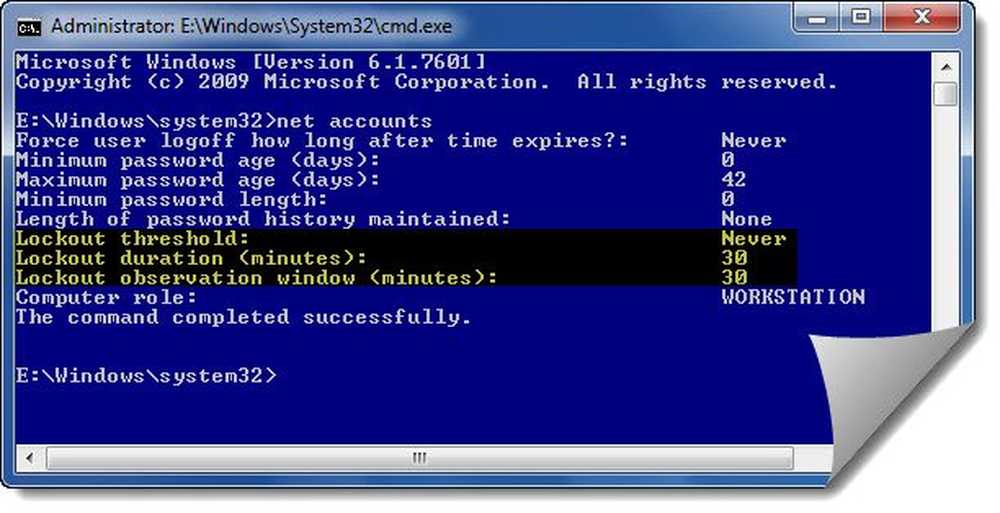
La maggior parte dei servizi Web che richiedono un accesso hanno un numero specificato di tentativi di accesso invalidi consecutivi consentiti, dopo di che non sono consentiti ulteriori tentativi di accesso per un determinato periodo di tempo. Questo per impedire a un hacker di indovinare la tua password inserendo continuamente caratteri casuali.
Limita il numero di tentativi di accesso in Windows
Con l'uso di Politica di sicurezza locale, puoi facilmente implementare questa funzionalità in Windows 10/8/7, tramite la politica di sicurezza locale. Si noti che la politica di sicurezza locale è disponibile solo in determinate versioni di Windows.
Per implementare questa misura di sicurezza in Windows 10/8/7, digita Politica di sicurezza locale nella casella di ricerca nel menu Start e premere accedere.
Politica di soglia di blocco dell'account
Ora nel pannello LHS, selezionare Politica di blocco degli account da sotto Politiche dell'account come mostrato di seguito. Doppio click Soglia di blocco dell'account.
Il Soglia di blocco dell'account le impostazioni di sicurezza determinano il numero di tentativi di accesso non riusciti che causano il blocco di un account utente. Un account bloccato non può essere utilizzato fino a quando non viene ripristinato da un amministratore o fino alla scadenza della durata del blocco dell'account. È possibile impostare un valore compreso tra 0 e 999 tentativi di accesso non riusciti. Se imposti il valore su 0, l'account non verrà mai bloccato.
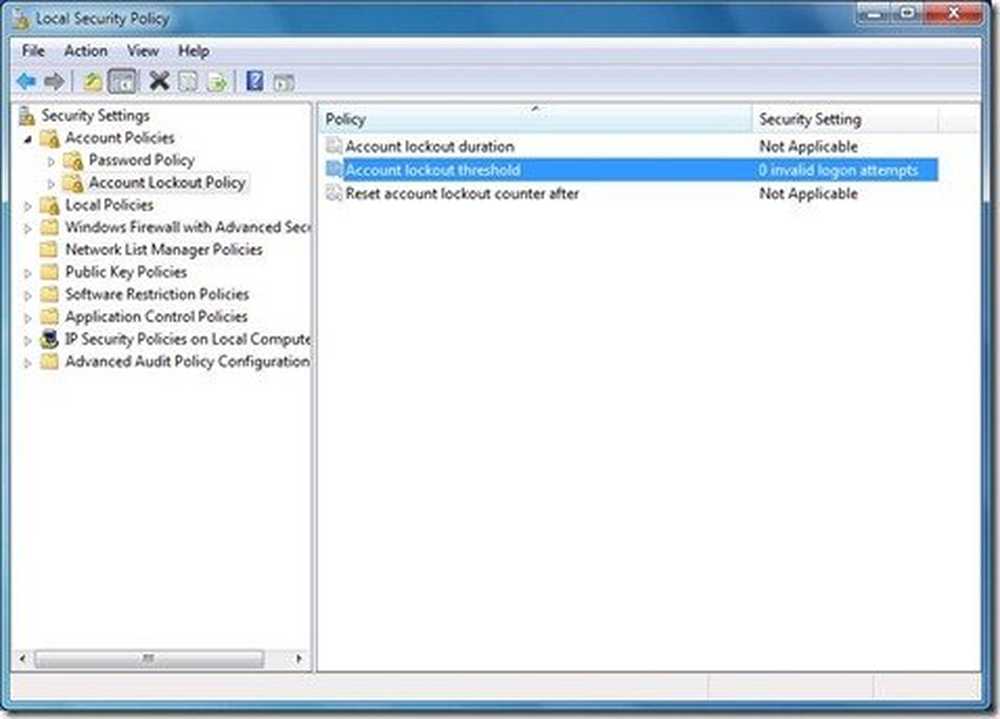
Ora selezionare il numero di tentativi di accesso non validi dopo il quale si desidera bloccare il computer. Clic ok.
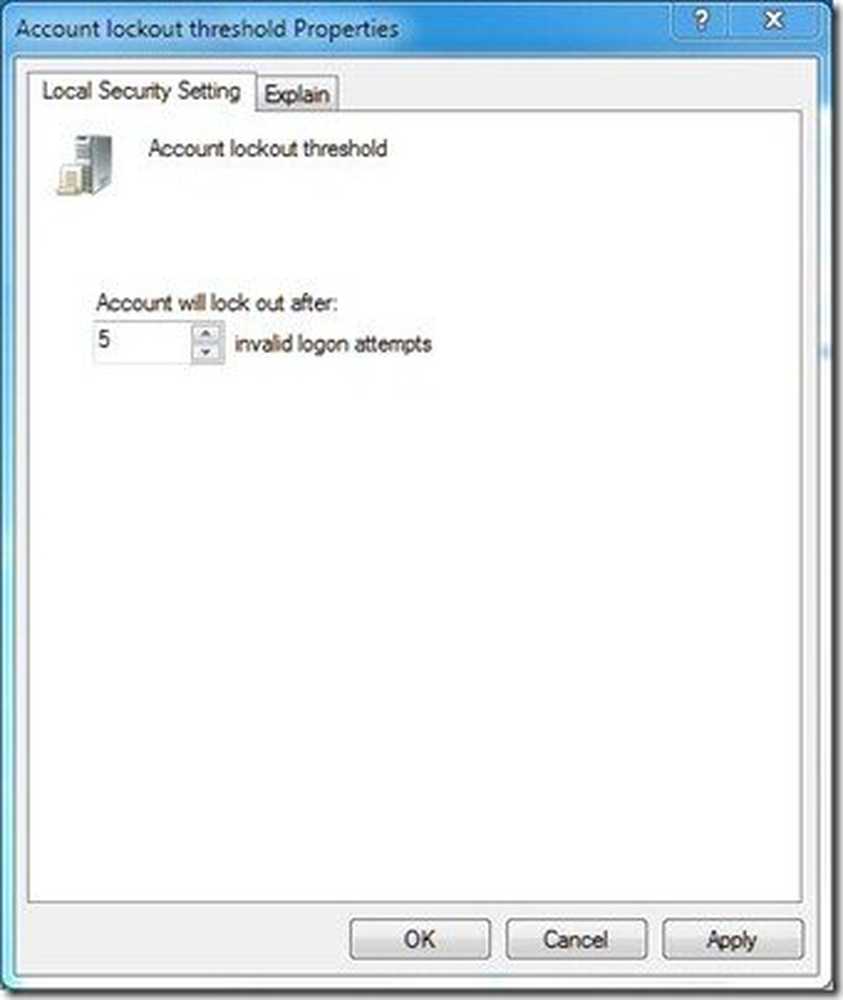
Politica di durata del blocco degli account
Il prossimo Windows ti avviserà che Durata del blocco dell'account e Reimposta contatore blocco account sarà impostato sul valore predefinito. Puoi scegliere il valore predefinito o modificarlo in seguito. Dopo aver finito, fai clic su ok.
Il Durata del blocco dell'account l'impostazione di sicurezza determina il numero di minuti in cui un account bloccato rimane bloccato prima di diventare automaticamente sbloccato. L'intervallo disponibile va da 0 minuti a 99.999 minuti. Se imposti la durata del blocco dell'account su 0, l'account verrà bloccato fino a quando un amministratore lo sbloccherà esplicitamente. Se viene definita una soglia di blocco dell'account, la durata del blocco dell'account deve essere maggiore o uguale al tempo di ripristino.
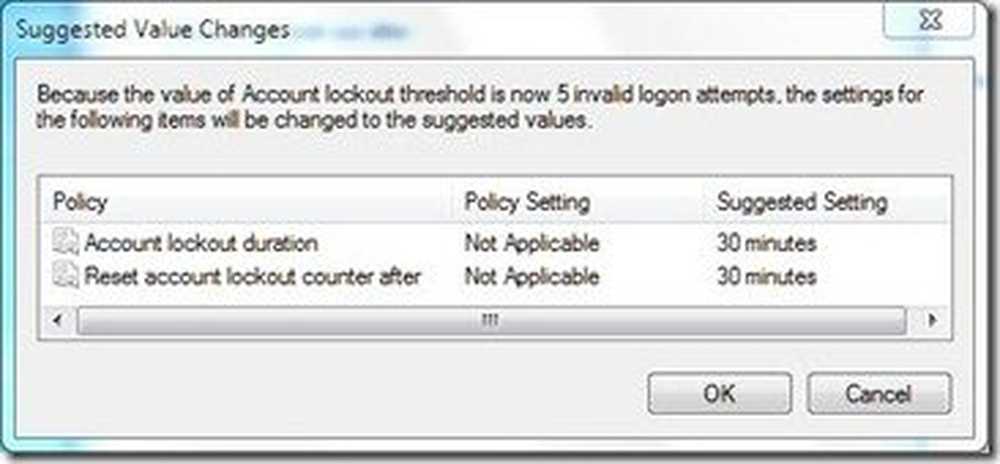
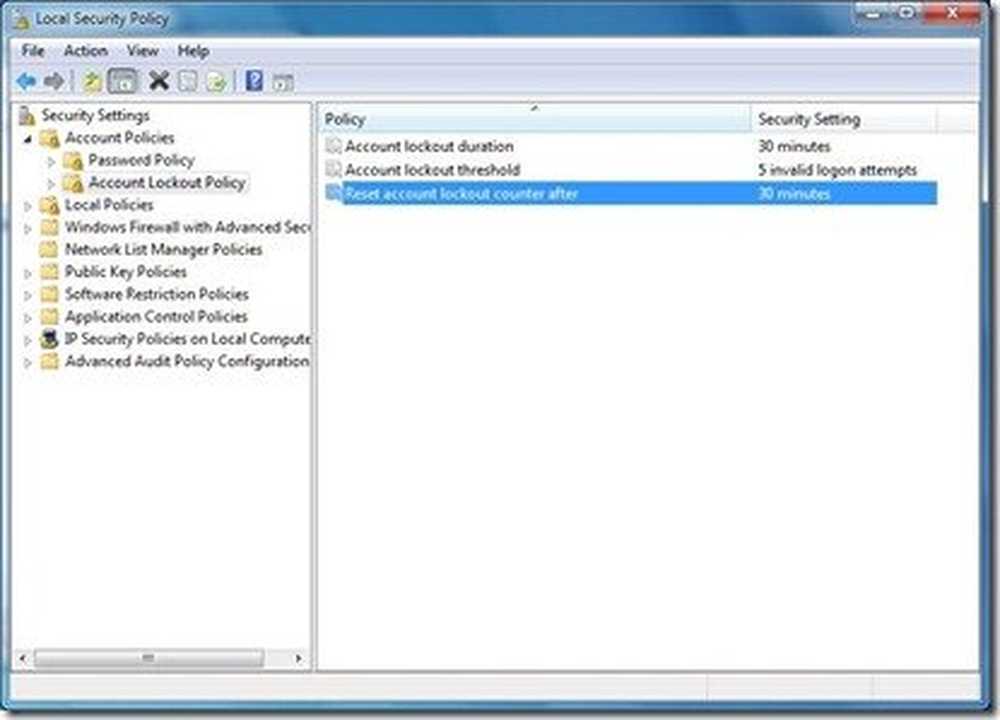
Il Ripristina contatore blocco account dopo le impostazioni di sicurezza determinano il numero di minuti che devono trascorrere dopo un tentativo di accesso non riuscito prima che il contatore tentativo fallito di accesso venga reimpostato su 0 tentativi di accesso errato. L'intervallo disponibile è compreso tra 1 minuto e 99.999 minuti. Se viene definita una soglia di blocco dell'account, questo tempo di ripristino deve essere inferiore o uguale alla durata del blocco dell'account.
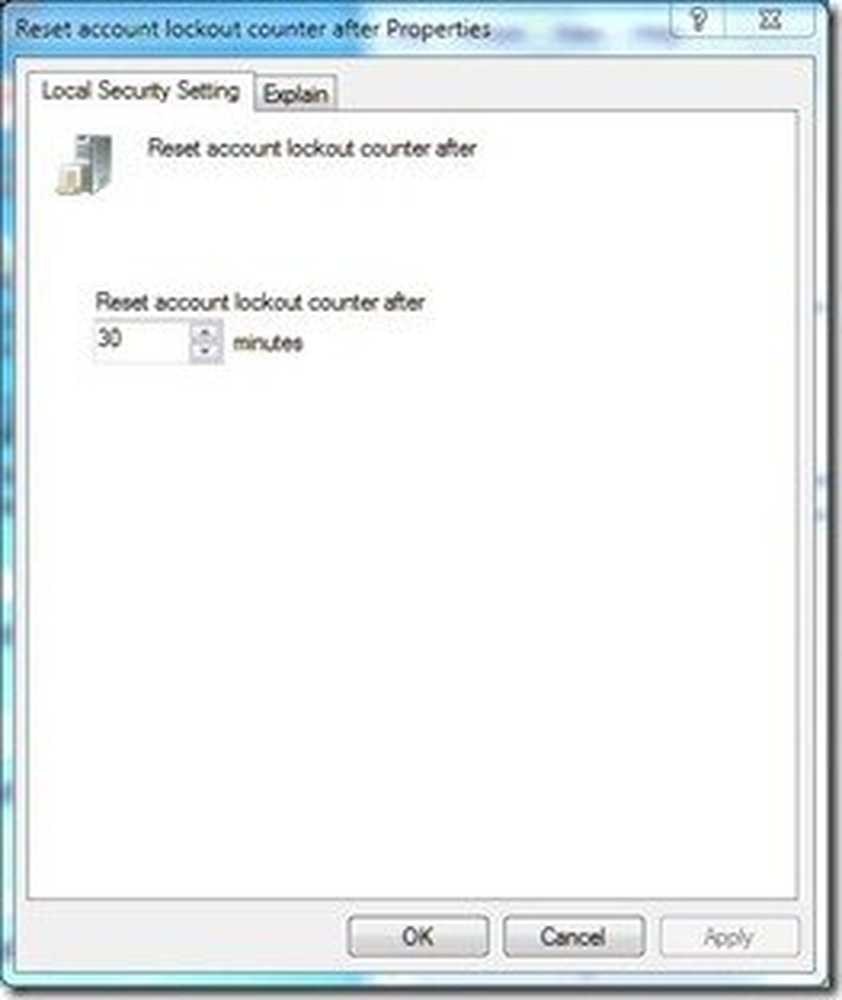
Clic ok una volta impostati i valori desiderati!
Ora se qualcuno immette la password errata per un numero di volte superiore al numero impostato, l'account utente verrà bloccato e l'amministratore dovrà sbloccarlo.
Per inciso, per visualizzare l'impostazione della soglia di blocco dell'account corrente, digitare "account di rete" in un CMD con privilegi elevati e premere Invio.
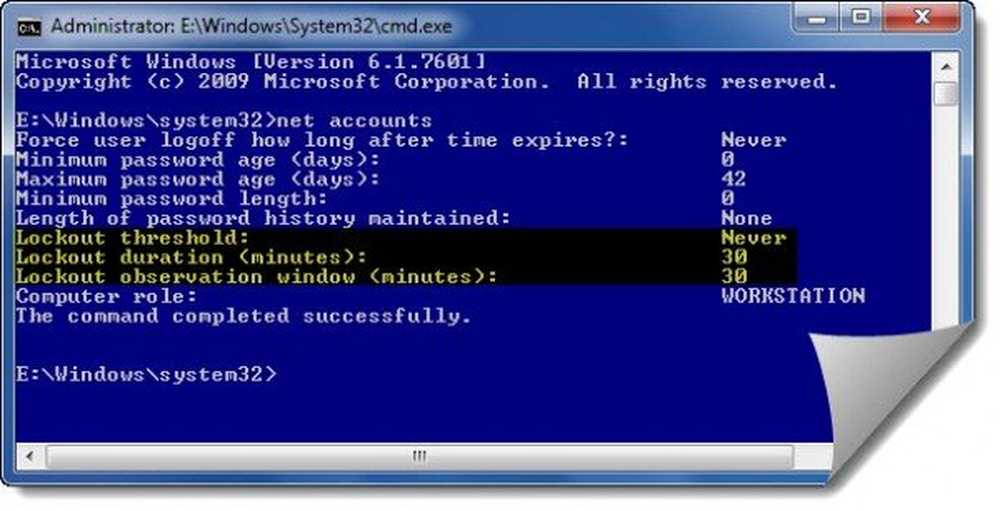
Qui vedrai i tuoi valori attuali.
Lee Whittington aggiunge:
Per gli utenti che non dispongono di Criteri di gruppo, c'è ancora un modo per impostare i valori tramite il prompt dei comandi
Aprire un prompt dei comandi con privilegi elevati e utilizzare quanto segue per impostare i valori (sostituire X con il valore desiderato).account di rete / lockoutthreshold: X
account di rete / finestra di blocco: X
account netti / lockoutduration: X
Successivamente, digita 'conti netti'per visualizzare le modifiche applicate.
Ora vedi come puoi Harden Password di login di Windows.