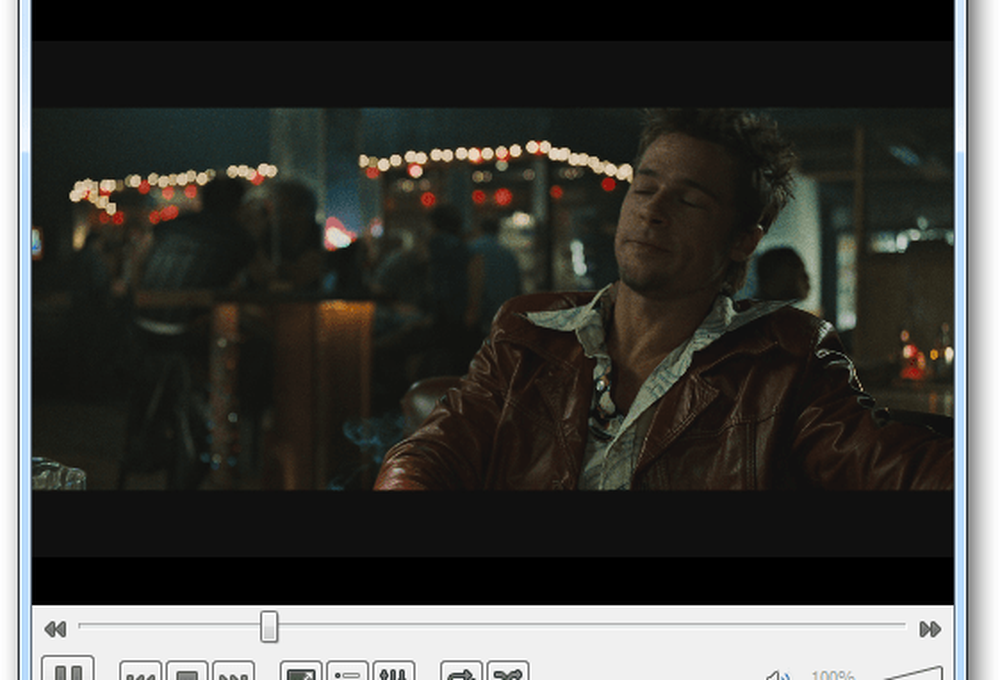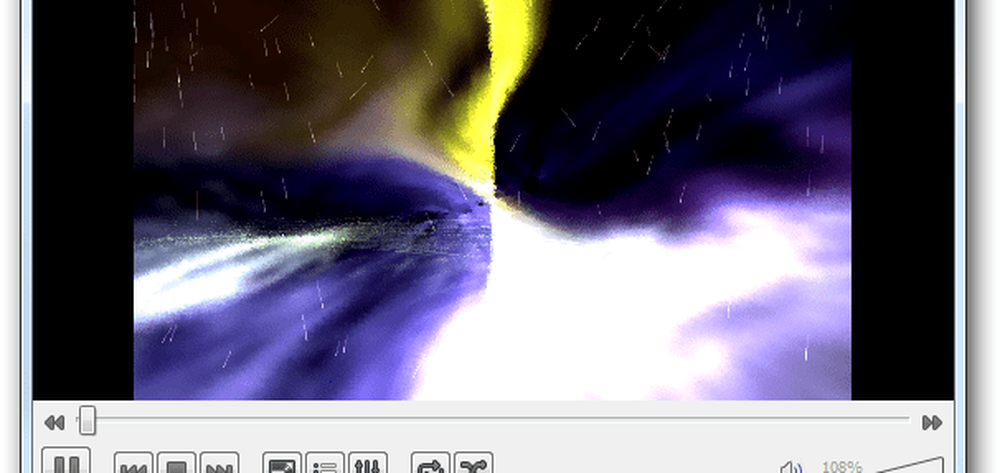Come invertire la direzione di scorrimento del mouse e del touchpad in Windows 10
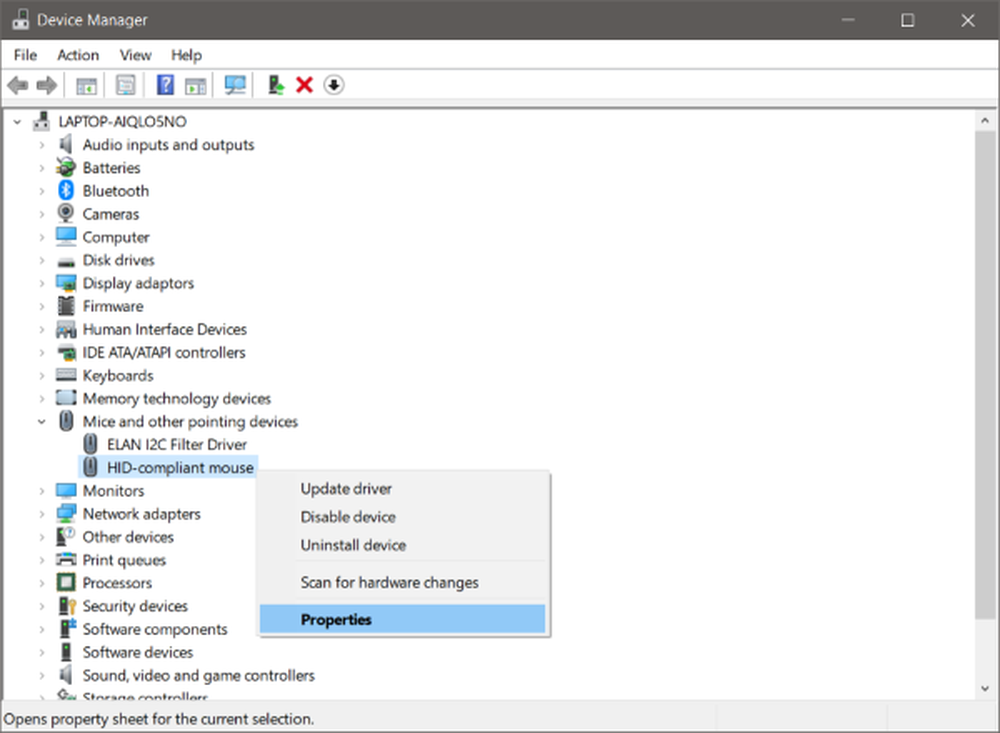
Topo e touchpads non solo rende il computing facile ma più efficiente e richiede meno tempo. Non possiamo immaginare una vita senza questi dispositivi, tuttavia, è un dato di fatto che non è possibile personalizzare molto questi dispositivi. Tutti i touchpad e i mouse sono dotati di una direzione di scorrimento predefinita, e questo post è tutto su come invertire.
Ognuno ha una scelta diversa quando si tratta delle direzioni di scorrimento. Potrebbe piacerti che la pagina scorra nella stessa direzione in cui muovi le dita sul touchpad. Oppure potresti piacergli in modo invertito. L'inversione della direzione di scorrimento del touchpad del laptop è abbastanza semplice in quanto Windows offre di default questa personalizzazione. Se stai cercando invertire la direzione di scorrimento del tuo mouse, quindi dovrai seguire una piccola e complicata procedura menzionata in questo post.
Direzione di scorrimento inversa di un Touchpad
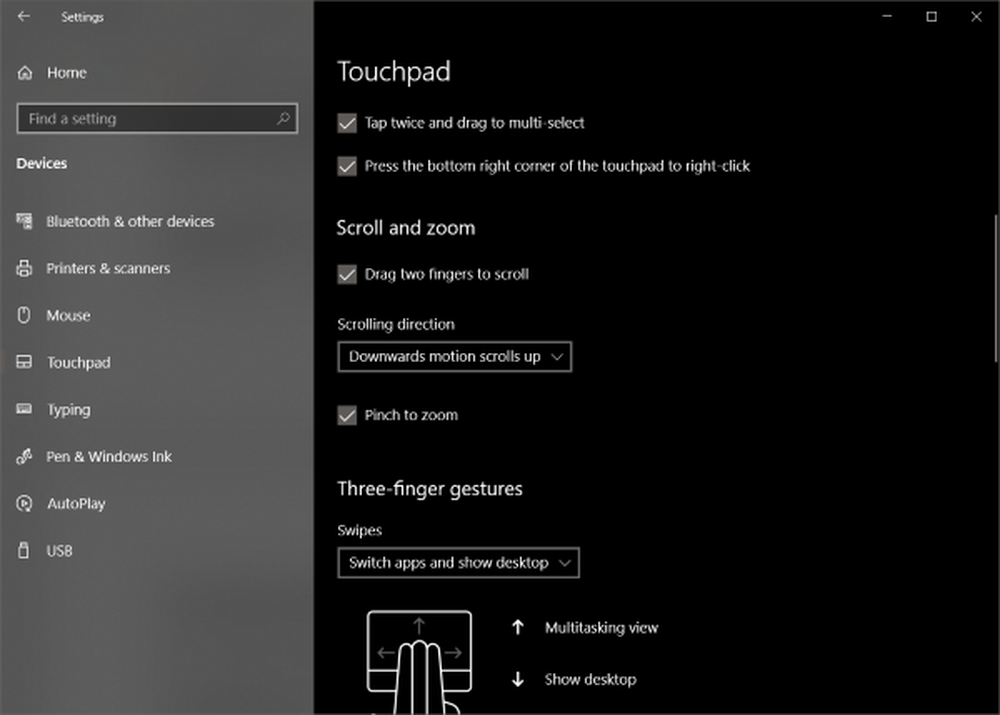
I touchpad sono generalmente più personalizzabili e questo è abbastanza evidente dal numero di impostazioni con cui sono disponibili. È possibile configurare tutto compreso i gesti, i tocchi, la sensibilità e persino la direzione di scorrimento. Per invertire la direzione di scorrimento esistente, attenersi alla seguente procedura:
- Aperto impostazioni (Win + I) e poi andare a dispositivi.
- Ora seleziona touchpad dal menu di sinistra.
- Trova un'impostazione chiamata Direzione di scorrimento.
- Fai clic sul menu a discesa e seleziona l'impostazione desiderata. Per lo scorrimento della stessa direzione, selezionare Il movimento verso il basso scorre verso il basso. Oppure seleziona l'altro per il risultato opposto.
Le impostazioni verranno applicate istantaneamente e sarai in grado di riconoscere la modifica. È abbastanza semplice modificare le impostazioni di scorrimento per un touchpad, ma non è il caso dei mouse.
Direzione di scorrimento inversa per un mouse

Cercare Gestore dispositivi nel Inizio.
Una volta aperto, posiziona il mouse sotto Mouse e altri dispositivi di puntamento. Di solito è chiamato come Mouse conforme agli standard HID.
Fare clic con il tasto destro del mouse sul dispositivo e fare clic su Proprietà.
Vai al Dettagli scheda e selezionare Percorso dell'istanza del dispositivo nel menu a discesa Proprietà.
Annotare il valore visualizzato sotto il campo del valore.
Apri Registry Manager e vai al percorso:
HKEY_LOCAL_MACHINE \ SYSTEM \ CurrentControlSet \ Enum \ HID
Sotto questa cartella inizia ad associare i valori alla prima parte del valore annotato nel passaggio 5. Apri la cartella che ha lo stesso valore.
Ora ripeti questo per la seconda parte del valore. Ora sei arrivato al tuo dispositivo desiderato.
Clicca su Parametri del dispositivo e trova una proprietà chiamata FlipFlopWheel. Per invertire la direzione di scorrimento, invertirne il valore 0 a 1 o 1 a 0.

Riavvia il tuo computer affinchè le modifiche abbiano luogo.
Dopo aver riavviato il computer, sarai in grado di vedere le modifiche sul posto. La direzione di scorrimento per un mouse particolare sarebbe invertita. È possibile riportare il valore al suo valore originale o utilizzare il backup del registro per annullare le modifiche. Se sei bloccato, prova a seguire nuovamente i passaggi e annotare le informazioni cruciali del passaggio numero 5.
Ecco come cambiare la direzione di scorrimento del touchpad e del mouse su Windows 10. Molto semplice per un touchpad, ma un po 'complicato per il mouse.
Condividi le tue opinioni o problemi nella sezione commenti qui sotto.