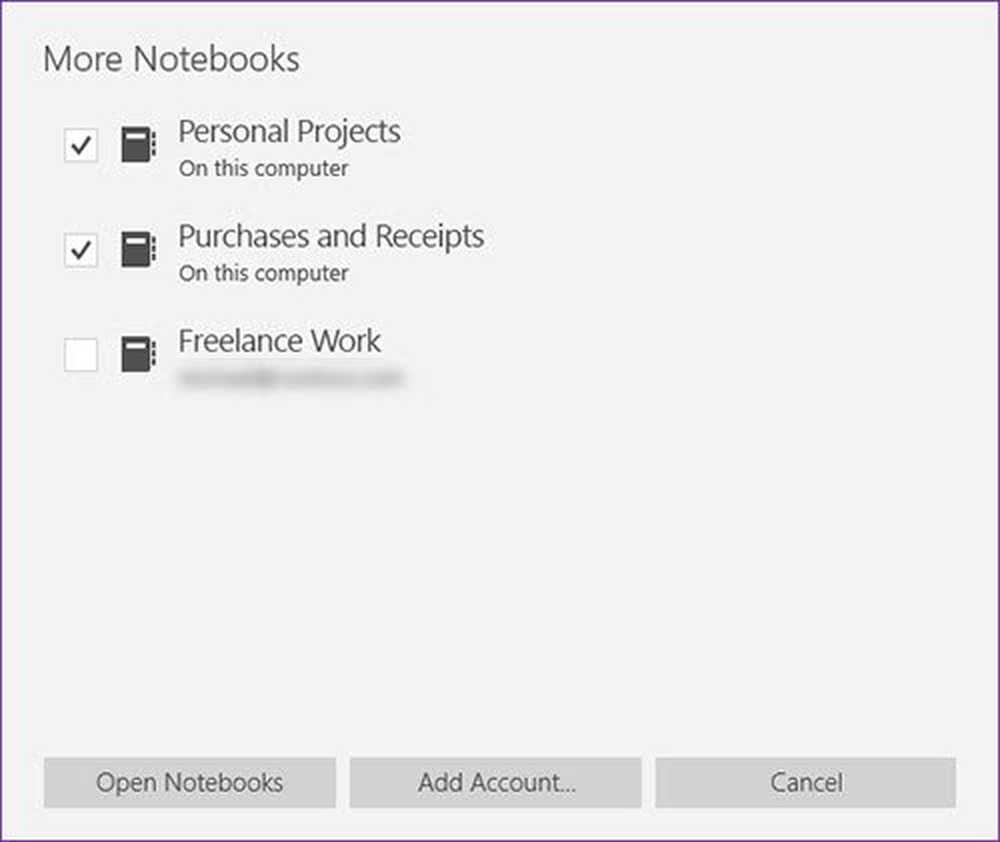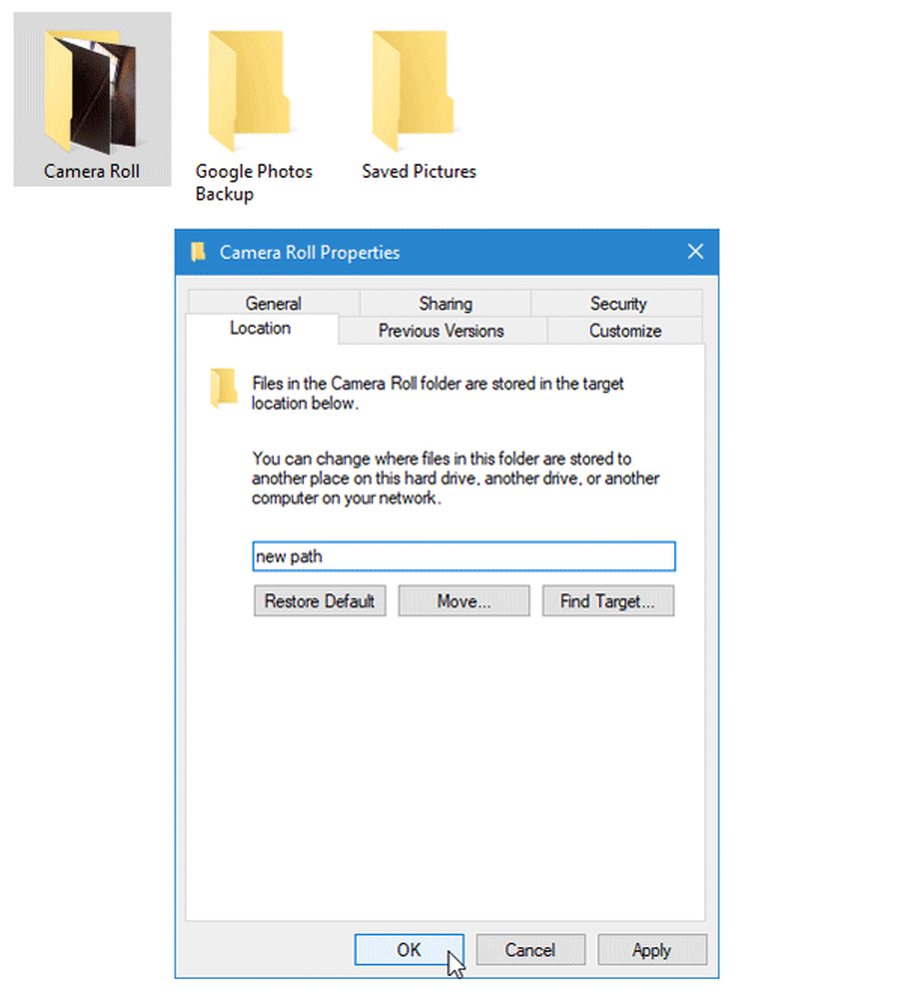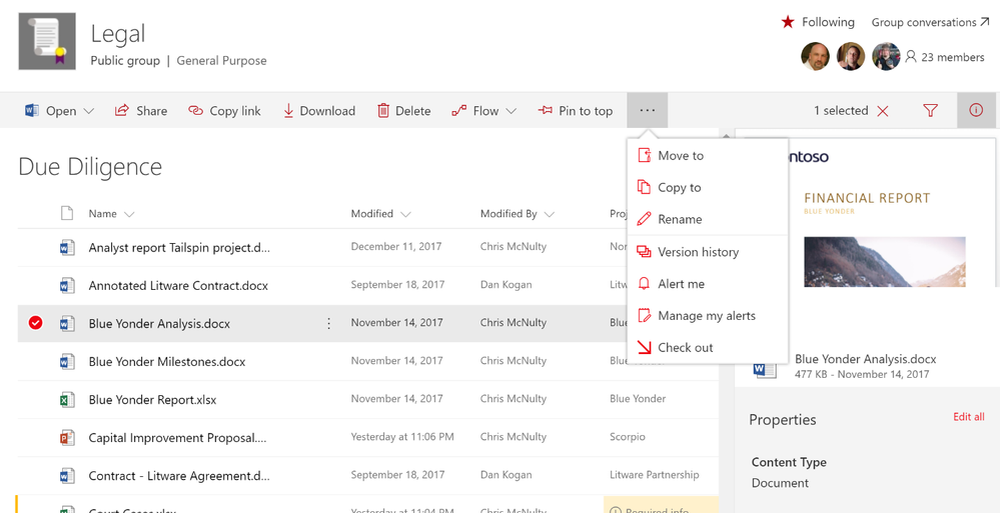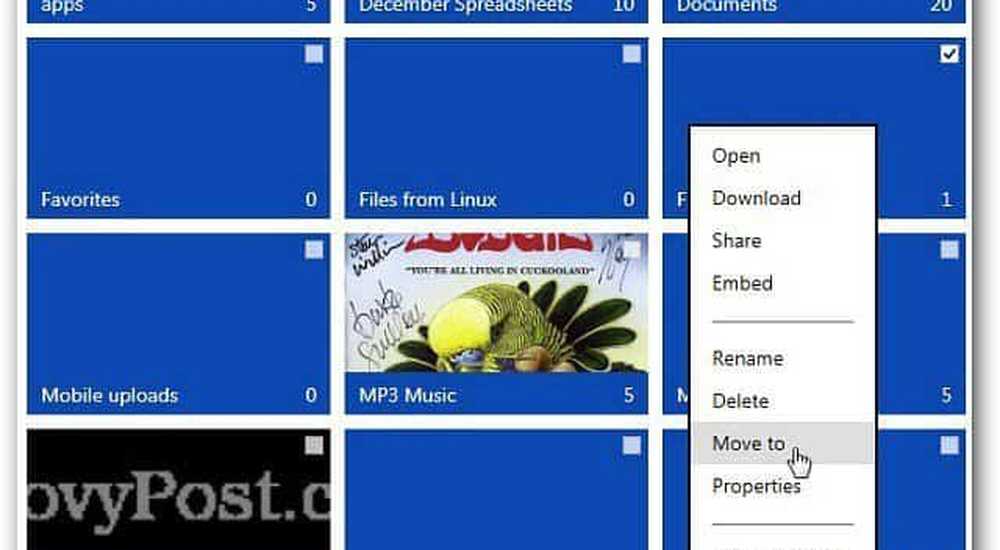Come spostare i giochi e gestire le unità esterne su Xbox One

Sposta giochi e altri oggetti tra le unità
La prima cosa che vuoi fare è capire dove vuoi spostare i dati. Per aiutare a gestire il contenuto su ogni unità, dirigersi verso Impostazioni> Sistema> Archiviazione e lì vedrai il disco in più che hai aggiunto. Selezionane uno e otterrai un elenco di azioni di gestione come visualizzare il contenuto del disco, rinominarlo o impostarlo come unità predefinita per installare nuovi elementi.
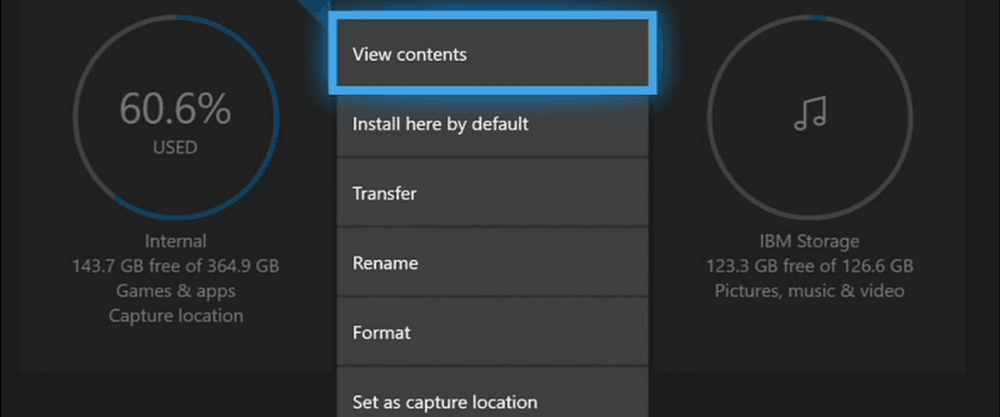
Per spostare un gioco, vai su I miei giochi e app e evidenzia il gioco o l'app che desideri spostare. Premi il pulsante Menu sul controller per visualizzare un elenco di azioni diverse: seleziona "Gestisci gioco" dall'elenco.
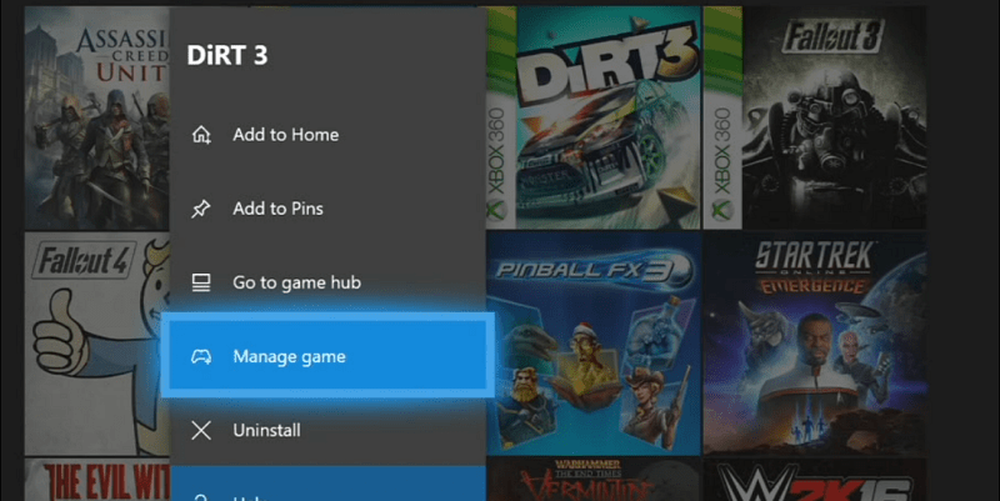
Nella schermata seguente selezionare il pulsante "Sposta tutto". Quindi seleziona il pulsante "Sposta" sul messaggio di verifica che compare e otterrai una schermata di avanzamento mentre il gioco viene spostato tra le unità. Nell'esempio seguente, sto spostando un gioco Xbox 360 dal disco interno a quello esterno che ho configurato.
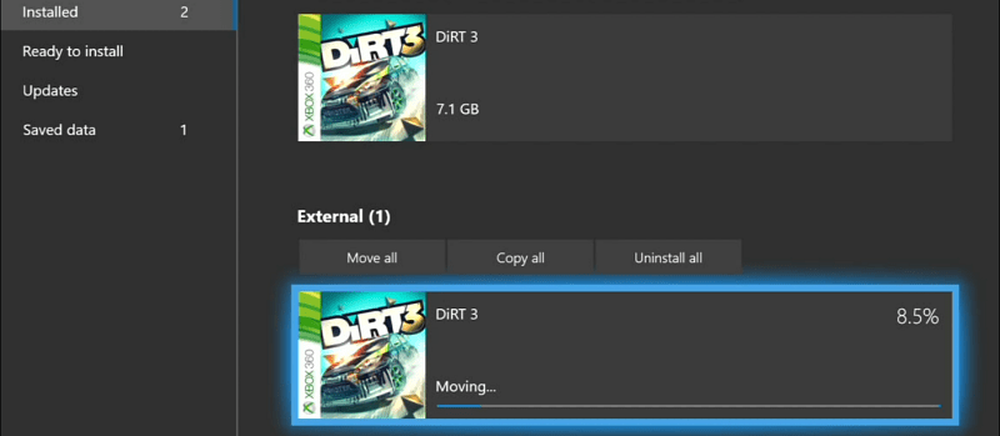
Dopo aver spostato un paio di giochi e vai alla tua lista di giochi e app, ti starai chiedendo dove sono i tuoi giochi. Bene, la vista si imposta automaticamente sull'unità interna. Devi solo filtrarlo su Esterno e quindi selezionare il gioco che vuoi giocare lì.
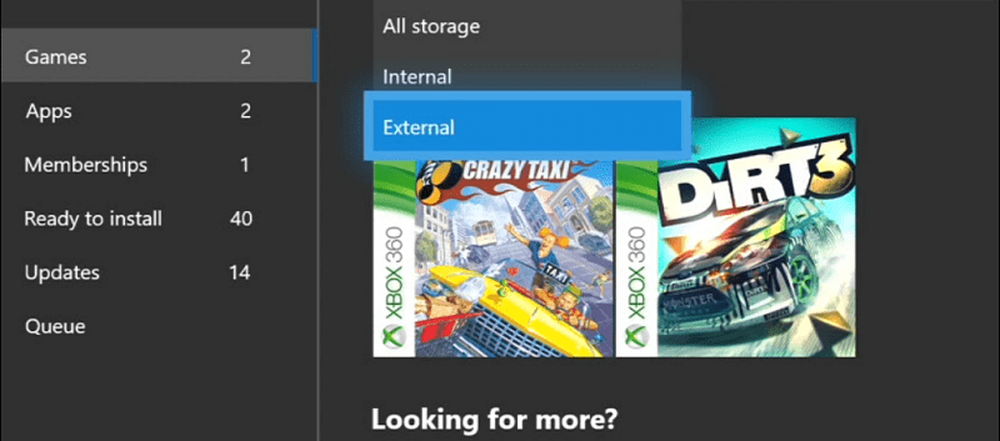
Utilizzando le unità multimediali
Mentre le unità più grandi sono pensate per archiviare gli enormi giochi Xbox One, hai ancora un paio di porte aggiuntive sulla console che puoi usare per gestire i media. Ad esempio, è possibile riprodurre musica, video o visualizzare foto sul grande schermo da un'unità flash. Non puoi semplicemente collegare l'unità e accedere al suo contenuto. Simile alla riproduzione di un DVD o di un Blu-ray, in primo luogo, è necessario prima installare l'app appropriata. Hai bisogno dell'app Media Player e, se non lo hai già fatto, Xbox ti chiederà di installarlo prima.
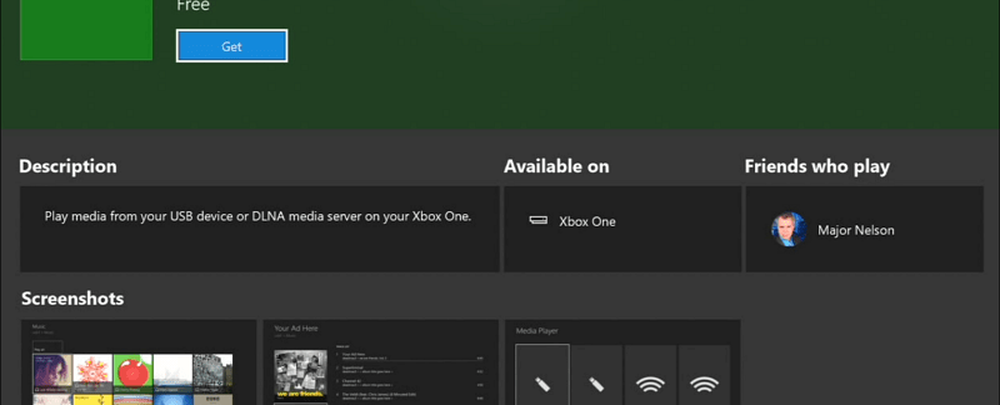
Inserisci una chiavetta USB in una porta USB libera e aprila dal gestore di archiviazione per visualizzare i contenuti.
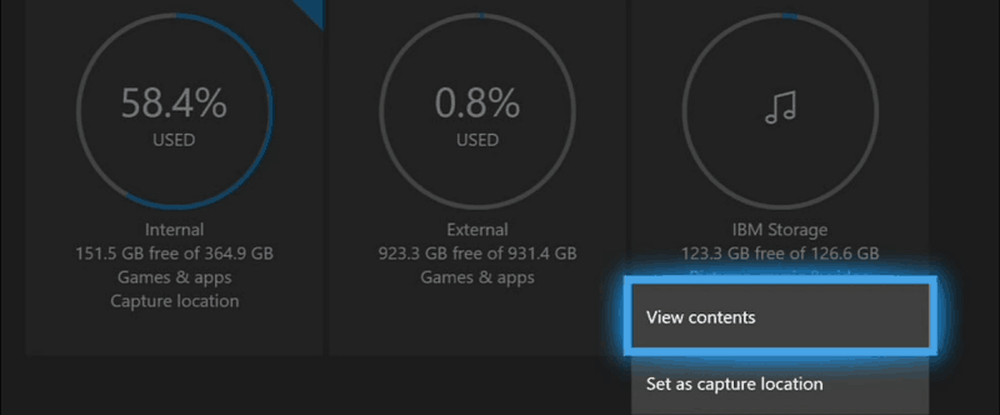
L'app Media Player è gratuita e può riprodurre dozzine di diversi tipi di file. Se stai riscontrando un problema con Media Player che mostra un file multimediale, potresti provare un'altra opzione come VLC per Xbox.
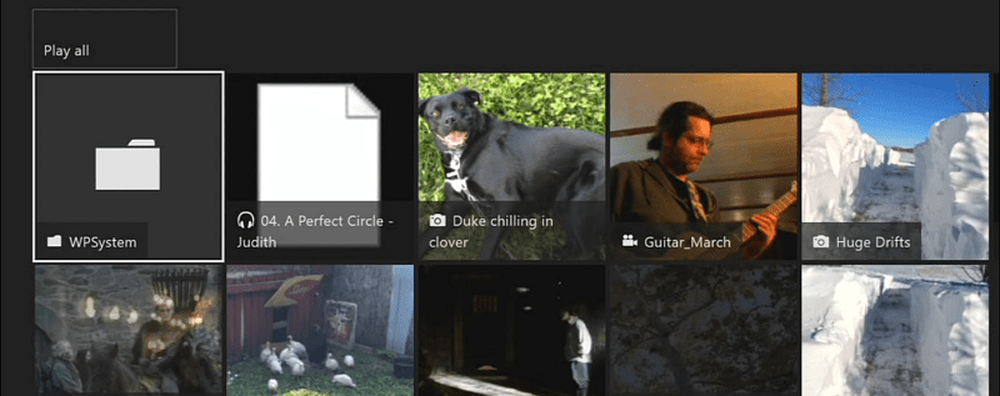
Hai aggiunto un'unità esterna per creare più spazio di archiviazione con Xbox One o utilizzare una chiavetta USB come unità multimediale? Facci sapere come funzionano le cose nella sezione commenti qui sotto.