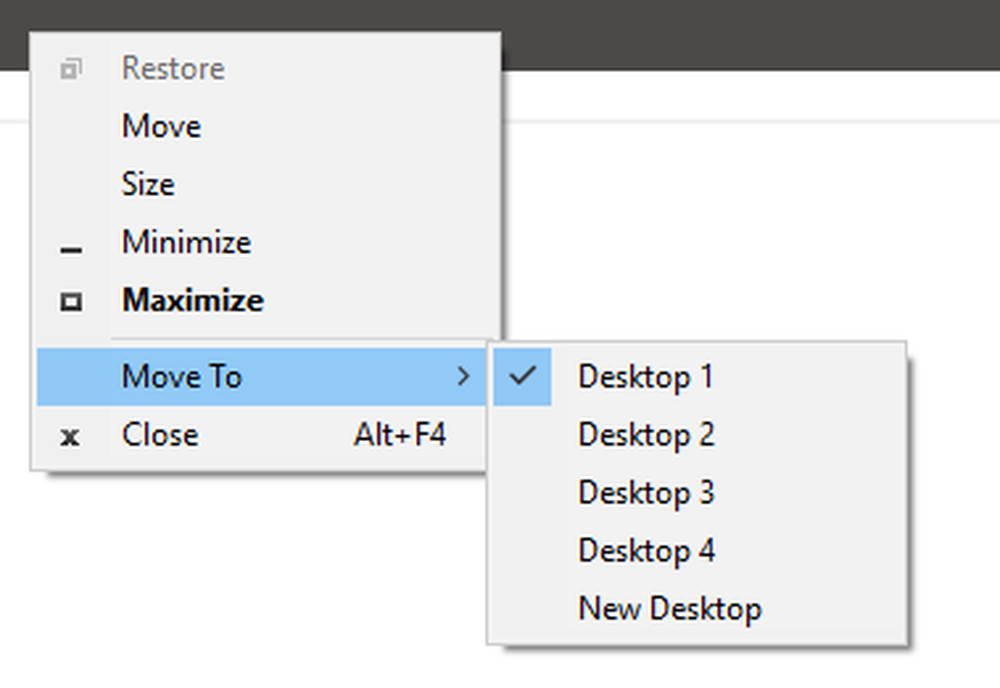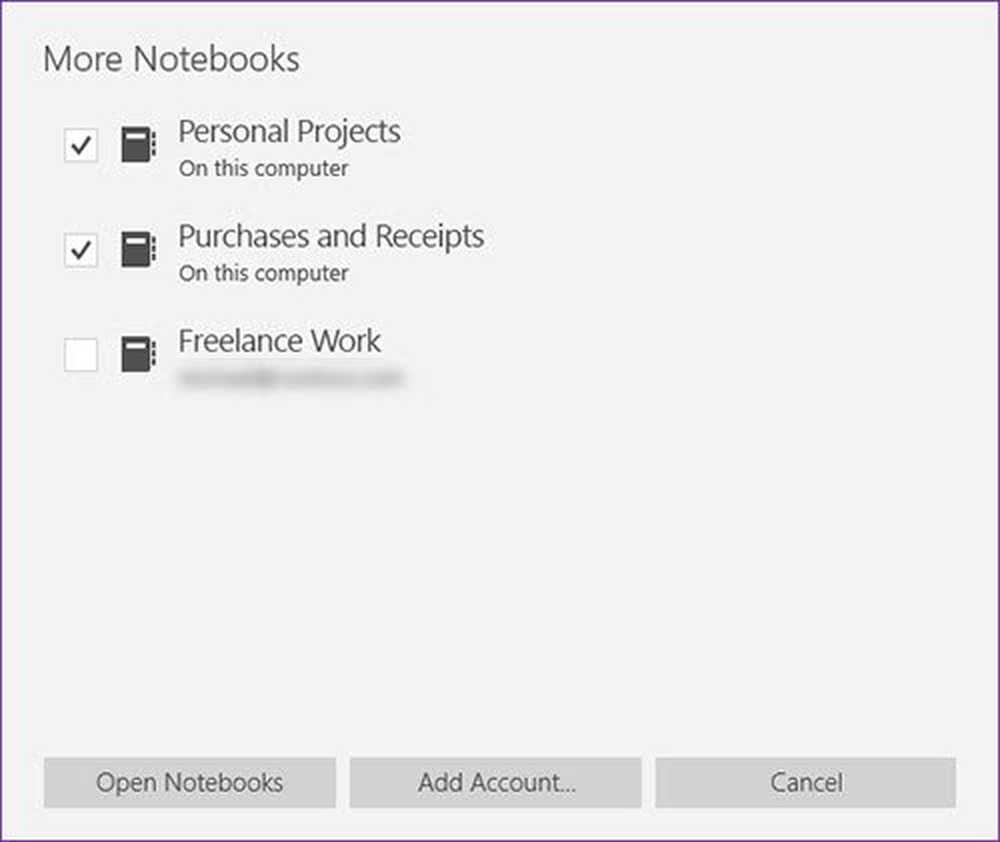Come spostare o rimuovere le cartelle Rullino foto e immagini salvate in Windows 10
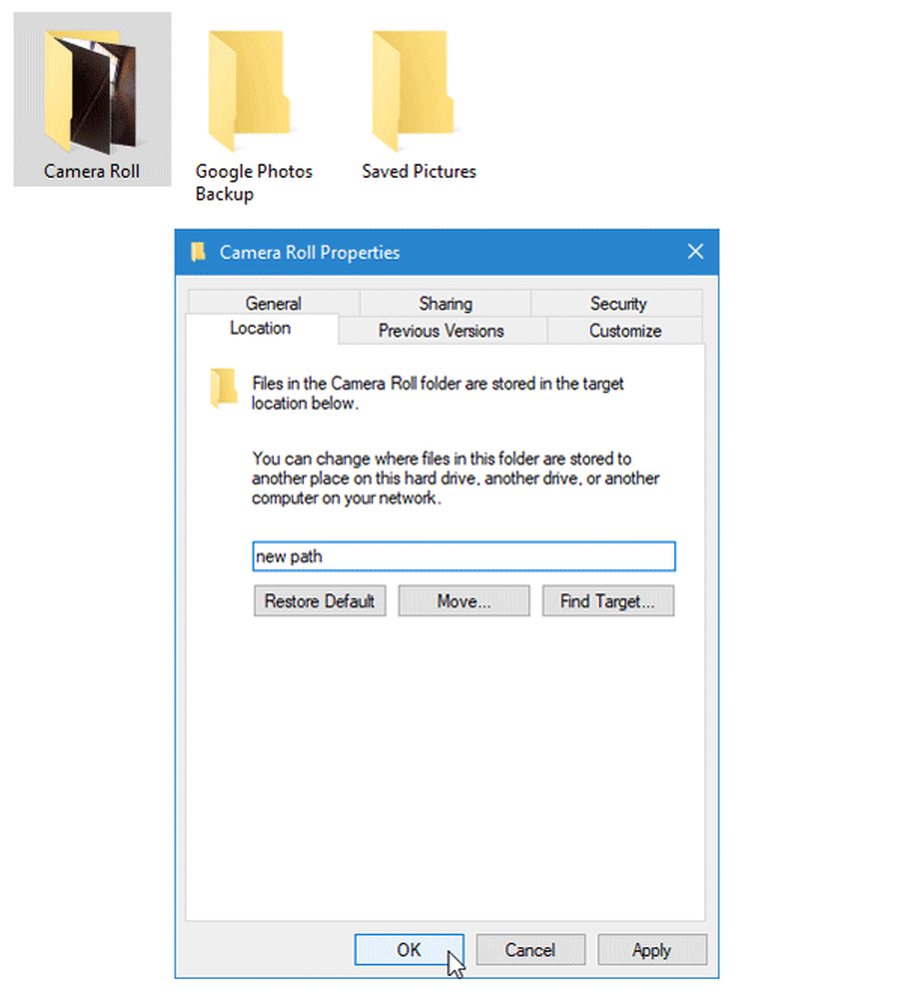
Se non fai molto uso del Rullino fotografico e Immagini salvate cartelle in Windows 10 e ti piacerebbe nascondere o rimuovere loro, allora questo post sarà in grado di aiutarti. Se le immagini salvate e il rullino fotografico continuano a essere visualizzati sul desktop, anche quello è uno scenario, per il quale è possibile che si desideri nascondere le cartelle. Inoltre, se trovi che la cartella Immagini è molto disordinata, puoi farlo mossa queste cartelle in un'altra posizione. L'app Fotocamera utilizza la cartella Rullino foto per salvare il supporto mentre la cartella Immagini salvate viene utilizzata dall'app Foto.
Sposta il rullino della fotocamera e le immagini salvate in un'altra posizione
La procedura per spostare le immagini salvate e il rullino fotografico in un'altra posizione è simile a quella della modifica della posizione predefinita delle cartelle utente tramite Proprietà cartella o tramite Impostazioni di Windows 10> Modifica in cui è salvato il nuovo contenuto.
Per cambiarlo tramite Proprietà cartella, fare clic con il tasto destro sulla cartella Rull camera> selezionare Proprietà > Posizione scheda. Puoi trovare un percorso menzionato in una scatola. È necessario inserire il nuovo percorso in cui si desidera spostare la cartella Rullino foto su.
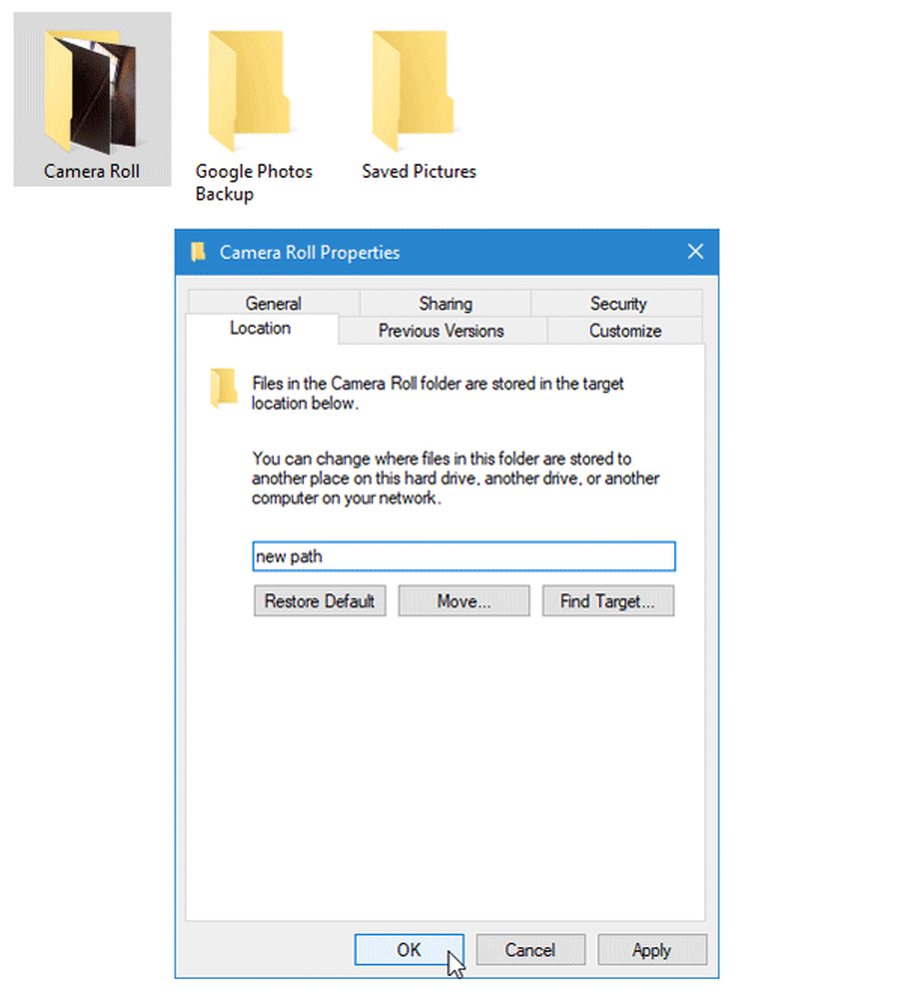
Fare clic su OK, ecc. E uscire.
Allo stesso modo, puoi riposizionare la cartella Immagini salvate.
Leggere: Impossibile avviare l'app Fotocamera Windows.
Rimuovere le cartelle Rullino foto e immagini salvate
Un post su Microsoft Answers suggerisce il seguente tweak del Registro di sistema. Prima di provarlo, ti suggeriamo di creare prima un backup del registro o un punto di ripristino del sistema.
Ora apri l'Editor del Registro di sistema e inserisci il seguente percorso nella casella di ricerca del Registro di sistema.
HKEY_LOCAL_MACHINE \ SOFTWARE \ Microsoft \ Windows \ CurrentVersion \ Explorer \ FolderDescriptions \ 2B20DF75-1EDA-4039-8097-38798227D5B7 \ PropertyBag
Sul lato destro, fare clic con il tasto destro in uno spazio vuoto> Nuovo> Valore stringa e nominarlo come ThisPCPolicy. Ora, fai doppio clic su di esso e imposta il valore su Nascondere.
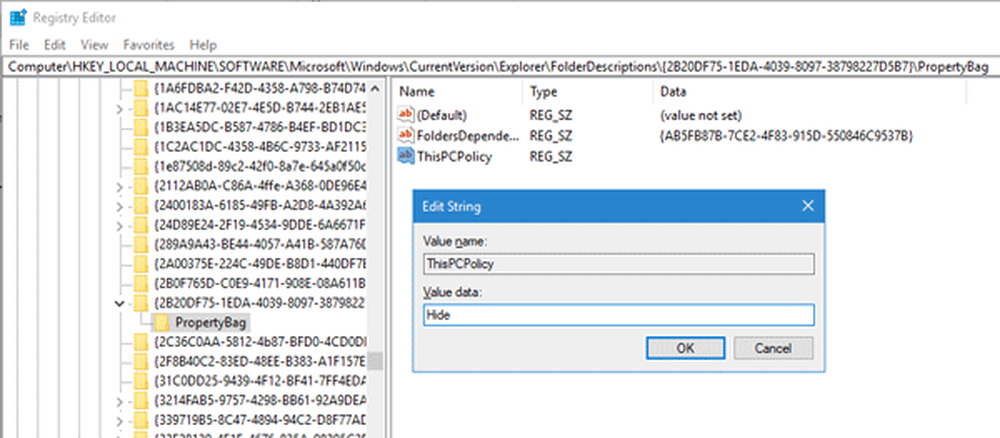
Ripeti la stessa procedura anche in questi luoghi:
HKEY_LOCAL_MACHINE \ SOFTWARE \ WOW6432Node \ Microsoft \ Windows \ CurrentVersion \ Explorer \ FolderDescriptions \ 2B20DF75-1EDA-4039-8097-38798227D5B7 \ PropertyBag
HKEY_LOCAL_MACHINE \ SOFTWARE \ Microsoft \ Windows \ CurrentVersion \ Explorer \ FolderDescriptions \ E25B5812-BE88-4bd9-94B0-29233477B6C3 \ PropertyBag
HKEY_LOCAL_MACHINE \ SOFTWARE \ WOW6432Node \ Microsoft \ Windows \ CurrentVersion \ Explorer \ FolderDescriptions \ E25B5812-BE88-4bd9-94B0-29233477B6C3 \ PropertyBag
Se crei ThisPCPolicy string valore e imposta il valore come Nascondere in tutte queste posizioni, le librerie Rullino foto e immagini salvate verranno nascoste automaticamente. Se è necessario visualizzarli, è necessario eliminare tutti quei nuovi valori di stringa da tali posizioni.
Riavvia il computer e controlla.