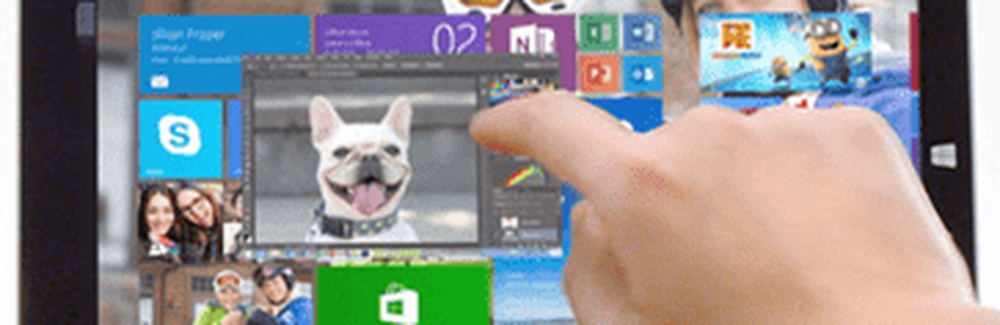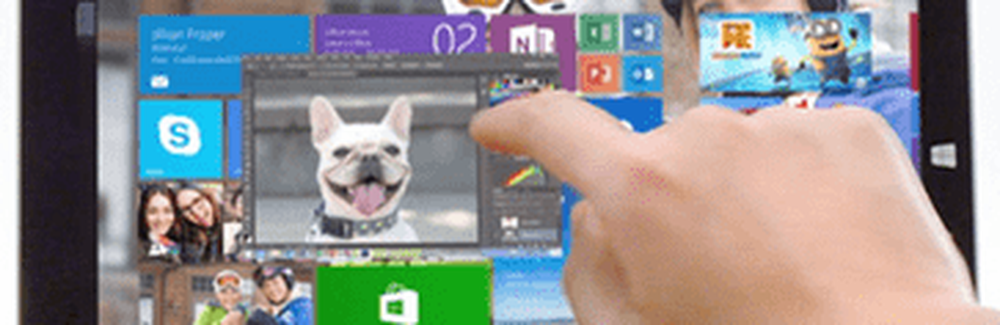Come risolvere un DVD o un'unità CD non funziona o mancante in Windows 10

Utilizzare Windows Update per risolvere i problemi relativi all'unità DVD di Windows 10
Non è insolito che la tua unità ottica funzioni perfettamente con una versione precedente di Windows o Windows 10, quindi nel momento in cui esegui l'aggiornamento a una nuova versione, smette di funzionare. La prima cosa che puoi fare è controllare Windows Update, quindi installare i driver più recenti, se ce ne sono. Ad esempio, Microsoft ha rilasciato gli aggiornamenti per Windows 10 Anniversary Update e la versione 1511 che risolvono i problemi con le unità ottiche. In questo caso, la causa del problema era anche la soluzione.
Clic Inizio > impostazioni > Aggiornamento e sicurezza. Assicurati che il tuo sistema sia aggiornato e che non ci siano aggiornamenti di driver hardware da installare.
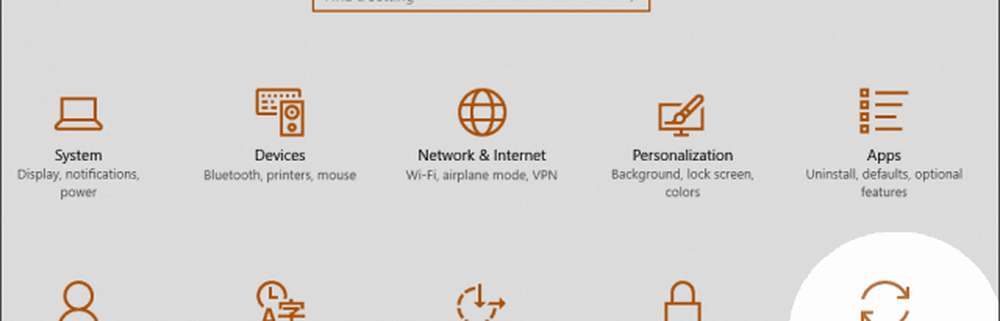
Se si ottiene un driver per CD / DVD che funziona per te, si potrebbe prendere in considerazione l'eventualità di impedire a Windows 10 di aggiornare automaticamente i driver in futuro.
Reinstallare o aggiornare il driver in Gestione periferiche
Avviare il desktop di Windows 10, quindi avviare Device Manager premendo Tasto Windows + X e cliccando Gestore dispositivi. Espandere Unità DVD / CD-ROM, fare clic con il tasto destro del mouse sull'unità ottica elencata, quindi fare clic su Disinstallare. Uscire da Gestione periferiche, quindi riavviare il computer. Windows 10 rileverà l'unità, quindi la reinstallerà. Puoi anche usare l'opzione per Aggiorna il software del driver dall'interno di Device Manager.
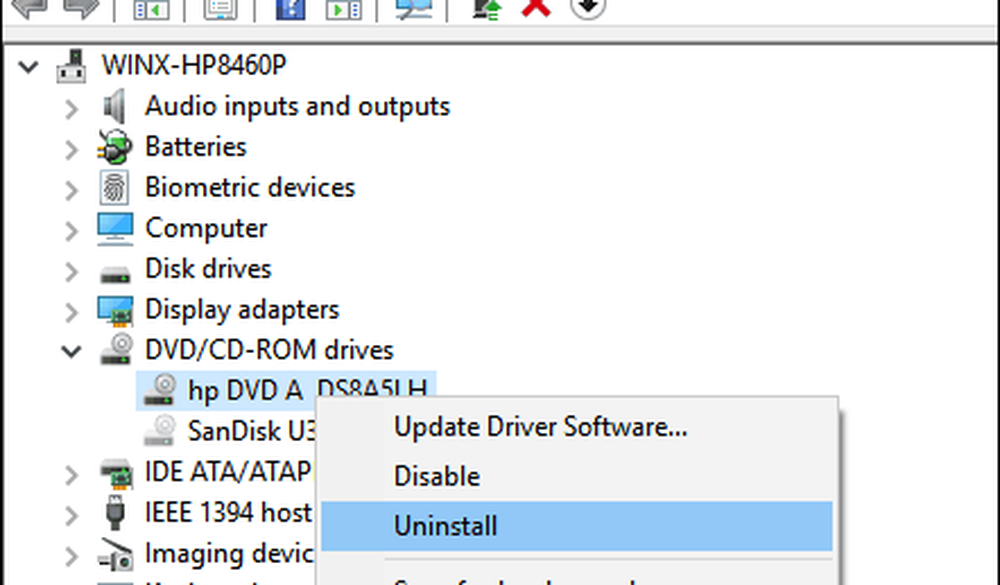
Un'altra opzione che puoi provare - noto che questo funziona per molti utenti - comporta la rimozione e la reinstallazione dei driver IDE / ATAPI. Avviare nuovamente Device Manager, fare clic su vista menu quindi fare clic Mostra dispositivi nascosti. Espandere i controller IDE / ATAPI e quindi disinstallare ciascuno dei seguenti elementi:
- Canale ATA 0
- ATA Channel 1
- Controller IDE PCI Dual Channel standard
Potrebbero esserci più voci elencate per ATA Channel 0, 1 e PCI IDE Controller; disinstallarli tutti, quindi riavviare il computer. Windows 10 rileverà l'unità, quindi la reinstallerà.
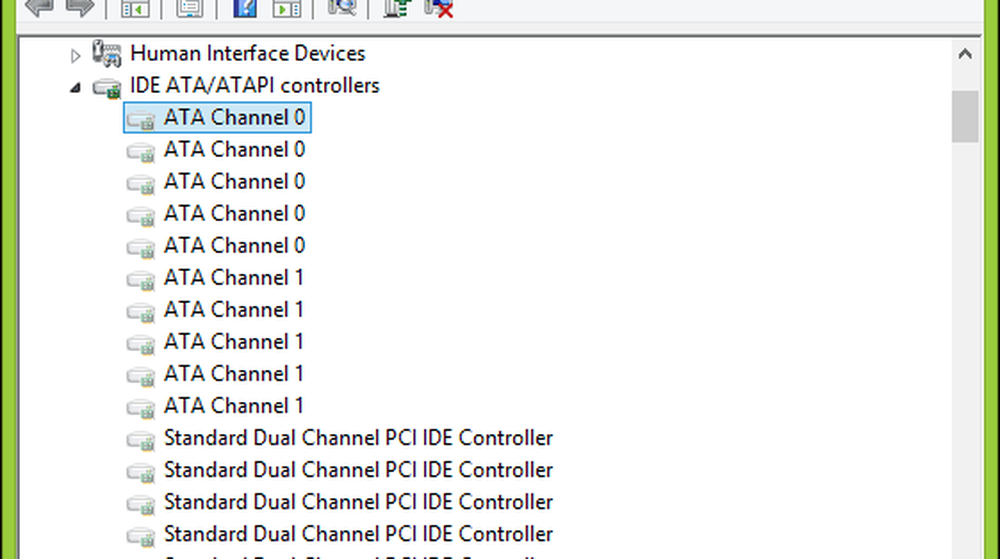
Rimuovere il software Virtual Drive
Il software delle unità virtuali, utilizzato per montare le immagini disco (ISO), può a volte causare conflitti con le unità ottiche fisiche. Se si dispone di utilità come Daemon Tools, PowerISO, ISO Recorder o software simile installato, rimuoverli. stampa Tasto Windows + x e scegliere Programmi e caratteristiche. Evidenzia il programma e fai clic Disinstallare.
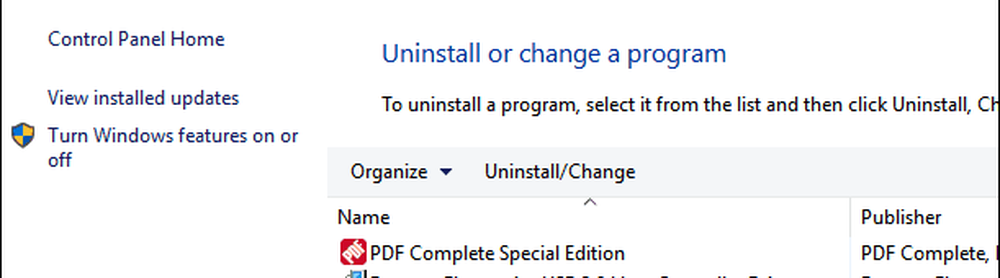
Controllare le impostazioni BIOS / UEFI e aggiornare il firmware del chipset
Se l'unità CD / DVD non viene rilevata da Windows, assicurarsi che l'unità funzioni e sia riconosciuta nel firmware del computer. Consulta il nostro articolo per le istruzioni su come caricare il BIOS o l'interfaccia del firmware UEFI. Se vedi la tua unità ottica elencata nel BIOS, è un buon segno.
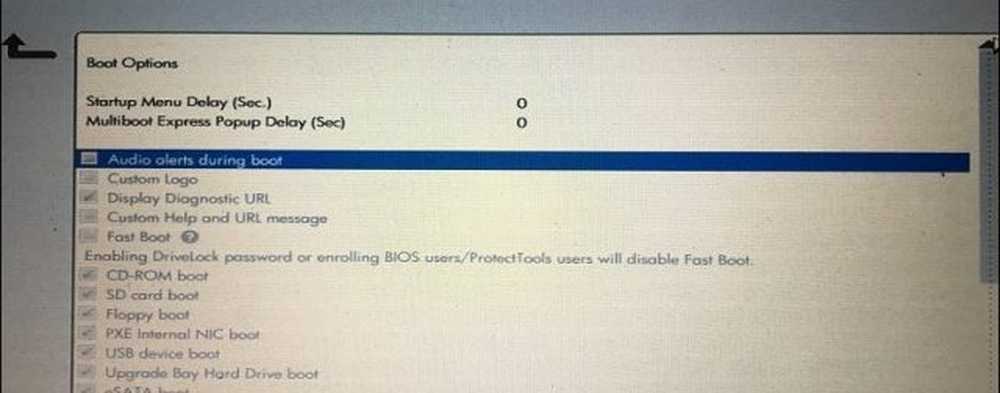
Se non vedi la tua unità CD / DVD nel BIOS / UEFI, allora qualcosa è decisamente sbagliato.
A seconda dell'età del sistema, è possibile che i driver del chipset per la scheda madre non siano aggiornati. Controlla il sito Web del produttore per il tuo computer e sfoglia la sezione download per il tuo modello specifico. L'installazione dell'ultimo driver del chipset potrebbe risolvere il problema con l'unità ottica che non funziona correttamente o che non viene riconosciuta in Windows.
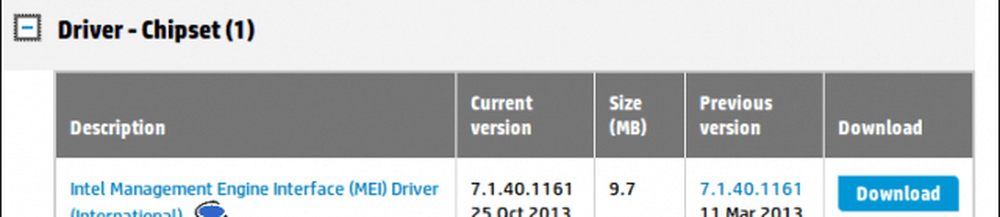
Si dovrebbe anche verificare se ci sono aggiornamenti del BIOS o del firmware per il proprio sistema poiché questi possono migliorare la compatibilità di Windows 10 con hardware precedente.
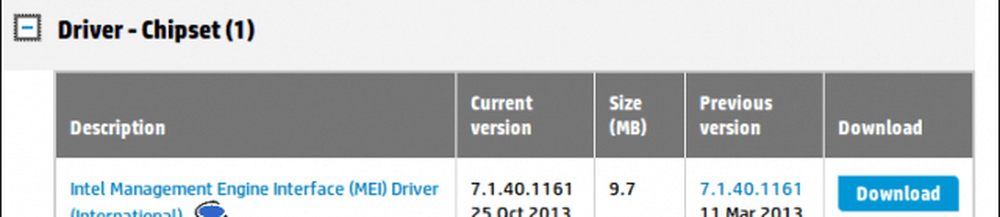
Modifica il registro di Windows per risolvere i problemi relativi all'unità CD in Windows 10
Se il problema persiste dopo aver esaurito questi passaggi di risoluzione dei problemi, è possibile passare a apportare modifiche al registro di Windows 10, che potrebbe ripristinare la funzionalità. Prima di eseguire uno di questi passaggi, assicurarsi di eseguire il backup del registro e creare un punto di ripristino del sistema per ogni evenienza.
stampa Tasto Windows + x quindi fare clic Prompt dei comandi (amministratore).
Immettere il seguente comando al prompt, premere Invio, uscire dal prompt dei comandi, quindi riavviare il computer.
reg.exe aggiunge "HKLM \ System \ CurrentControlSet \ Services \ atapi \ Controller0" / f / v EnumDevice1 / t REG_DWORD / d 0x00000001
È anche noto che le voci di registro corrotte causano problemi con l'hardware come le unità ottiche. La rimozione di queste voci danneggiate potrebbe risolvere il problema.
Clic Inizio, e scrivi: regedit
Pulsante destro del mouse regedit quindi fare clic Esegui come amministratore
Passare alla seguente sottochiave del Registro di sistema:
HKEY_LOCAL_MACHINE \ SYSTEM \ CurrentControlSet \ Control \ Class \ 4D36E965-E325-11CE-BFC1-08002BE10318
Nel riquadro destro, fare clic UpperFilters
Dal menu Modifica, clicca Elimina quindi fare clic sì per confermare le modifiche.
Ripeti gli stessi passaggi per LowerFilters.
Se non vedi una voce per LowerFilters, uscire dal registro quindi riavviare il computer.
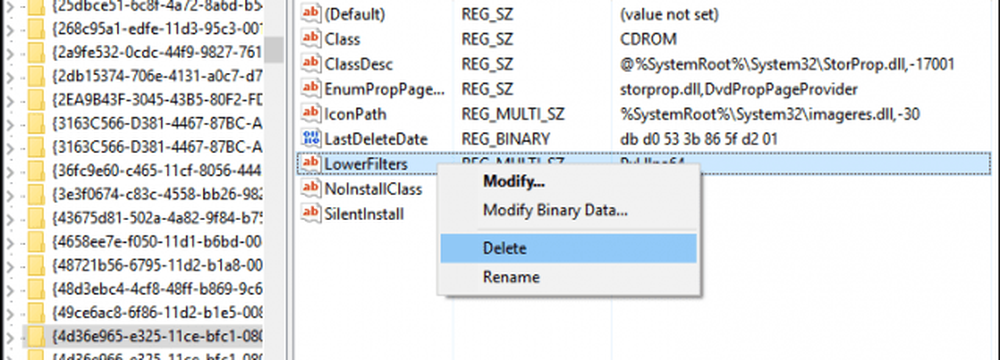
Riproduzione di film su DVD in Windows 10
Windows 10 non include la riproduzione DVD nativa, né supporta i supporti Blu-ray. Se si desidera eseguire questa operazione in Windows 10, è necessario installare un software compatibile che supporti l'unità ottica. Microsoft fornisce un'app di riproduzione DVD universale per l'acquisto da Windows Store. Se non si desidera acquistare software, è possibile controllare il sito Web del produttore per scoprire se sono supportati i software che è possibile utilizzare per visualizzare i file multimediali. Software di terze parti come VLC Player potrebbero funzionare con i tuoi file multimediali, ed è anche gratuito.
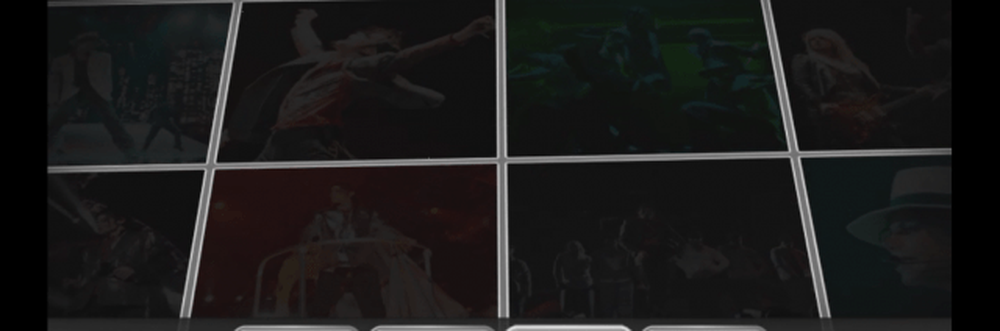
Conclusione
Si spera che questi suggerimenti possano resuscitare l'unità ottica. Se ancora non riesci a far funzionare l'unità o a visualizzarla in Windows 10, puoi considerare di tornare alla versione precedente di Windows per vedere se fa la differenza; o considerare l'acquisto di una nuova unità. Un'opzione conveniente è un'unità ottica esterna USB. Questa non è la risposta che molti di voi speravano di sentire, ma è un'opzione da prendere in considerazione (e vi costerà solo circa $ 25).