Come risolvere una schermata nera in Windows 10

In ogni caso, quando Windows 10 ti offre una schermata nera e nessun messaggio di errore, l'unico modo per identificare e risolvere il problema è un buon vecchio metodo di risoluzione dei problemi. Passeggiamoci insieme.
Risoluzione di schermate nere durante o dopo l'installazione di Windows 10
Talvolta si verificano schermi neri quando si installa Windows 10 per la prima volta. Ciò può accadere durante il processo di installazione di Windows 10 o subito dopo aver completato l'installazione di Windows. Ci sono alcune potenziali cause.
Causa probabile: L'installazione è ancora in corso. Se si dispone di un set di file di dati personali di grandi dimensioni che si sta migrando da una precedente installazione di Windows, il processo di installazione di Windows 10 potrebbe richiedere diverse ore.
Possibile soluzione: Osservare attentamente il LED di attività del disco rigido per determinare se il computer funziona ancora. Se il LED sta ancora lampeggiando, significa che probabilmente l'installazione è ancora occupata nell'ordinare i file e determinare cosa spostare e cosa tenere. Questo è un buon segno, il che significa che dovresti aspettare un po 'di più. Se la configurazione va oltre le 2 o le 7 ore, la configurazione potrebbe rimanere bloccata.
Causa probabile: L'installazione è bloccata. Per qualsiasi motivo, il processo di installazione è bloccato su qualcosa e non può procedere oltre.
Possibile soluzione: Spegnere completamente il computer e riprovare. Segui questi passi:
- Spegni completamente il computer. Se non si spegne, tieni premuto il pulsante di accensione per 5-10 secondi fino a quando non si spegne.
- Disconnettiti da Internet scollegando il cavo Ethernet o spegnendo l'adattatore wireless (se possibile). Vedere questo post per ulteriori informazioni sulla disattivazione delle connessioni LAN prima di un'installazione di Windows 10.
- Disconnettere tutte le periferiche non necessarie dal PC. Rimuovi hard disk esterni, controller di gioco, caricatori telefonici, praticamente tutto tranne tastiera e mouse.
- Rimuovi l'alimentazione dal tuo computer. Scollegare il cavo di alimentazione dalla presa. Se si tratta di un laptop, rimuovere anche la batteria. Attendere almeno 30 secondi prima di ricollegare il computer. (Nota: se si ha il tempo di risparmiare, lasciare il computer scollegato per un massimo di un'ora. Ciò aiuterà se il computer ha iniziato a surriscaldarsi.)
- Collegare nuovamente il sistema all'alimentazione, ma lasciare Internet disconnesso. Accendi il computer.
- Speriamo che Windows proverà a riprendere o riavviare il processo di installazione di Windows 10.
- Se l'installazione viene completata normalmente e si arriva a un desktop di Windows con un menu Start e tutto, andare avanti e riconnettersi a Internet per completare il download e applicare gli aggiornamenti.
- Se la configurazione torna alla versione precedente di Windows, prova ad eseguire l'aggiornamento manualmente utilizzando lo Strumento di creazione multimediale o un file ISO.
Causa probabile: Lo schermo nero è causato da un driver del dispositivo o da un problema di prestazioni dell'hardware.
Possibile soluzione: Prova a fare il boot in modalità provvisoria. Vedere la sezione seguente su Come utilizzare la modalità provvisoria per la risoluzione degli schermi neri.
Per saperne di più: Come risolvere i più comuni errori di aggiornamento e installazione di Windows 10
Correzione degli schermi neri durante l'esperienza out-of-box di Windows
OOBE è l'esperienza fuori dalla finestra di Windows e non è dissimile da un'esperienza fuori dal corpo. È una strana fase di transizione in cui accadono cose magiche ma le cose non sono ancora tutte lì.
Se si ottiene uno schermo nero durante l'OOBE, ci sono alcune cose che puoi provare.
Causa probabile: L'uscita video viene indirizzata a un adattatore di visualizzazione diverso oa un'uscita diversa (ad esempio da HDMI a DVI o da DisplayPort a VGA). A volte, la configurazione dello schermo che avevi nella precedente installazione di Windows non viene trasferita correttamente a Windows 10.
Possibile soluzione: Prova a disconnettere fisicamente il cavo video da un adattatore o uscita e provane un altro.
- Se hai un monitor di riserva, puoi provare a connetterti a quello.
- Se normalmente connetti a una scheda grafica discreta, ma il tuo computer ha un adattatore grafico integrato, passa invece ad esso. È sempre possibile aggiornare il driver dopo aver completato la configurazione della scheda digitale tramite Windows Update o il sito Web del produttore.
- Se si utilizza un televisore, verificare che sia acceso e impostato sull'ingresso per il computer; l'uscita video potrebbe essere diretta alla TV.
Causa probabile: L'output video viene inviato a display errato. Se sono connessi più display, l'installazione di Windows può talvolta confondersi.
Possibile soluzione: Prova a proiettare l'output su un altro monitor premendo il tasto Windows + P, quindi scegli l'opzione appropriata.
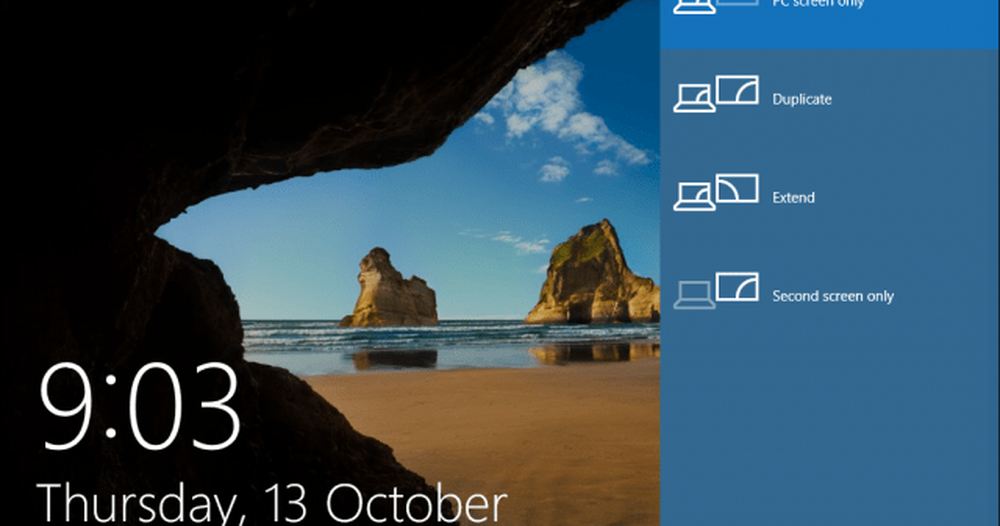
Come risolvere le schermate nere casuali: Opzioni avanzate di risoluzione dei problemi da provare
E poi ci sono gli schermi neri che accadono inaspettatamente. Il nuovo modello di manutenzione di Windows 10 (vale a dire patch e aggiornamenti infiniti) significa che gli aggiornamenti di Windows, le patch, le correzioni di sicurezza e gli aggiornamenti dei driver vengono spesso scaricati in background e installati di notte completamente all'insaputa dell'utente. Se vuoi gestire quali aggiornamenti di Windows vengono installati e quando, puoi, ma se uno ti ha già sorpassato e ti ha dato una schermata nera, prova ad avviare in modalità provvisoria.
A volte un profilo utente corrotto può attivare uno schermo nero. Tentando di avviare la modalità provvisoria, crea un nuovo account utente, quindi il tentativo di accedere potrebbe funzionare.
Anche i processi RunOnce possono essere un colpevole. Se vedi tutti è una schermata nera dopo aver effettuato l'accesso, premi Control + Shift + Esc sulla tua tastiera; questo avvierà Task Manager. Vai alla scheda Processi e servizi, quindi cerca eventuali istanze di RunOnce32.exe o RunOnce.exe. Se ne trovi uno in esecuzione, interrompi il processo, annulla l'applicazione o termina il servizio.
Clic File> Esegui una nuova attività, digita cmd quindi premi Invio. Al prompt dei comandi, digitare:
shutdown -r -t 01
Quindi, premi Invio. Questo riavvierà il tuo computer.
Come utilizzare la modalità provvisoria per la risoluzione degli schermi neri
L'avvio in modalità provvisoria può essere utilizzato per la risoluzione dei problemi di schermate nere casuali o schermi neri incontrati durante l'installazione di Windows 10.
Per entrare in modalità provvisoria, fai quanto segue:
Accendi e spegni il computer tre volte. Durante l'avvio, assicurati di spegnere il computer quando vedi il logo di Windows. Dopo la terza volta, Windows 10 si avvierà in modalità diagnostica. Clic Opzioni avanzate quando appare la schermata di ripristino.
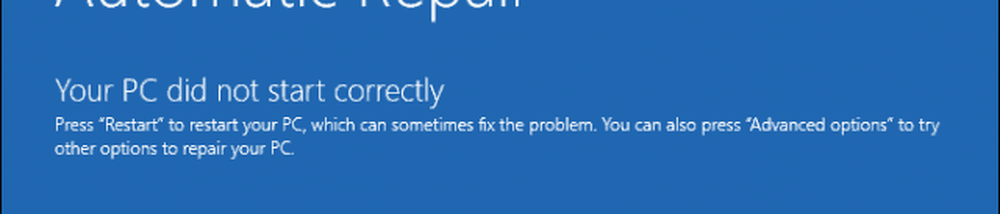
Fai clic su Risoluzione dei problemi.
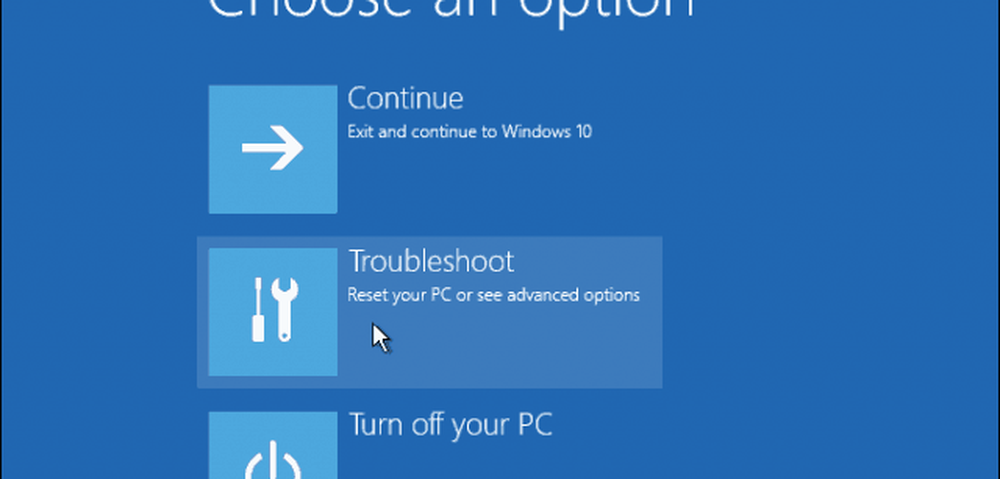
Fai clic su Opzioni avanzate.
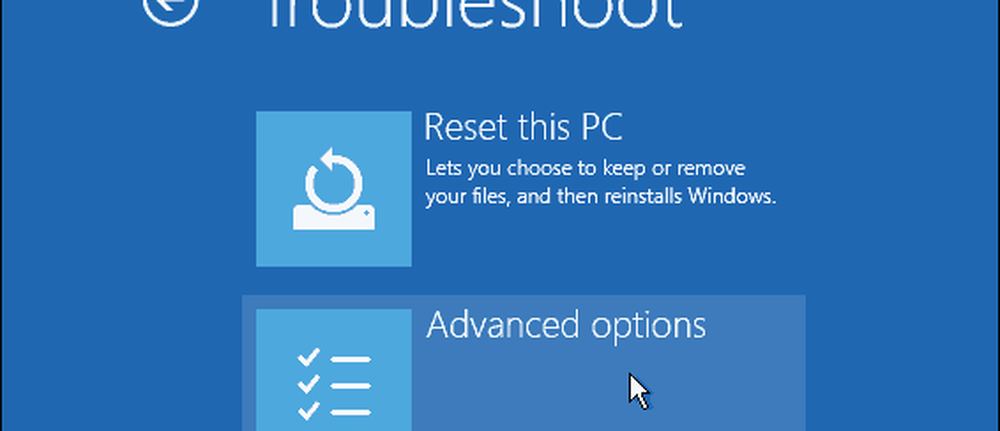
Fai clic su Impostazioni di avvio.
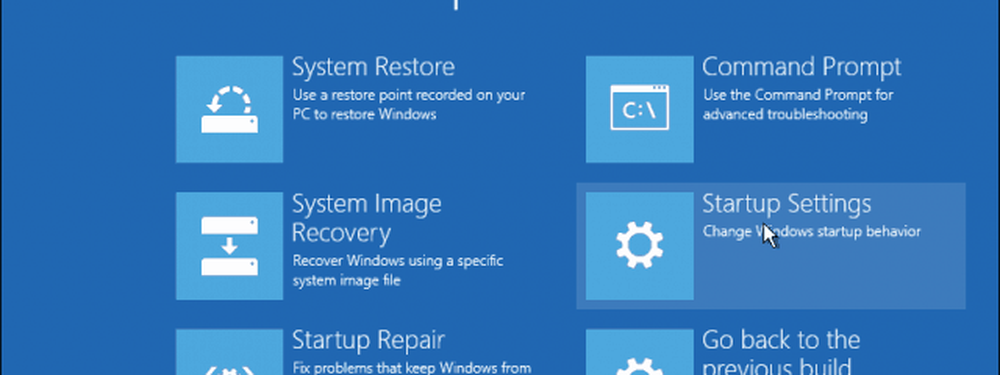
Fai clic su Riavvia.
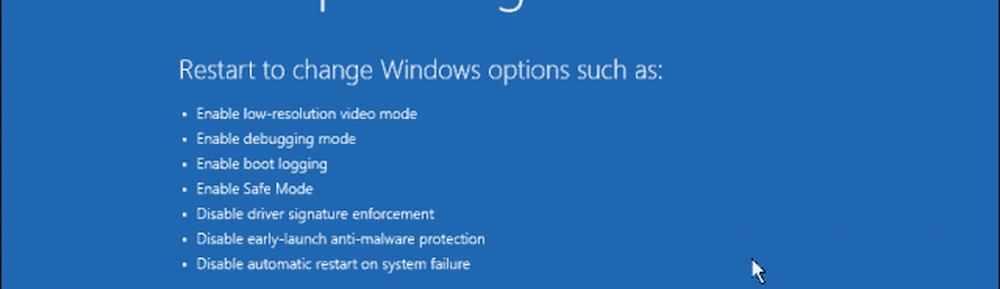
Premere il numero 4. Verrà avviato Windows 10 in modalità provvisoria.
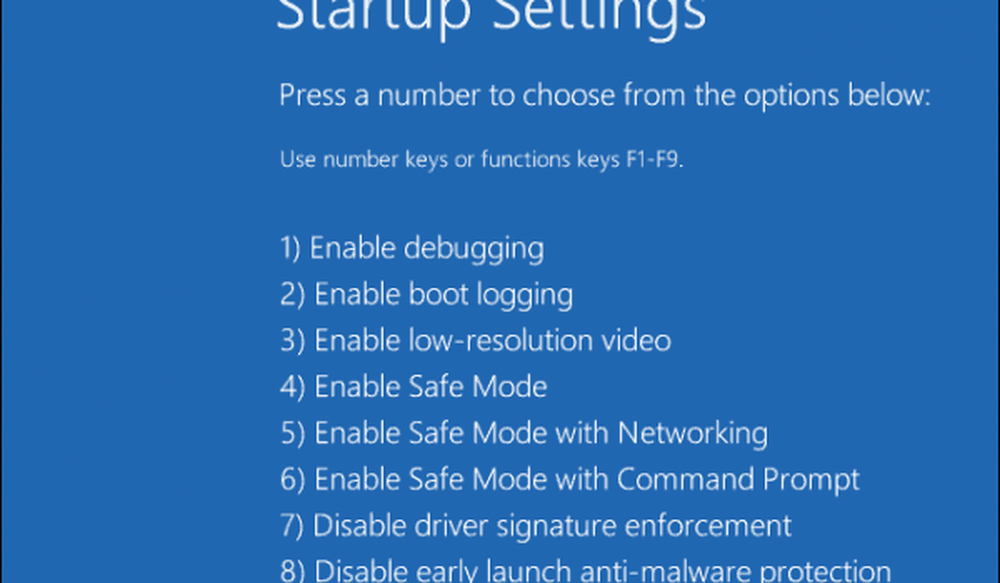
Accedi, premi Tasto Windows + X, clic Gestore dispositivi, espandere Adattatore schermo, fare clic con il tasto destro del mouse sul driver dello schermo, quindi fare clic su Disabilita. Riavvia il computer per verificare se l'installazione è stata completata correttamente o puoi eseguire l'avvio sul desktop. Se è possibile raggiungere il desktop, controllare l'aggiornamento di Windows o il sito Web del produttore per il driver più recente.
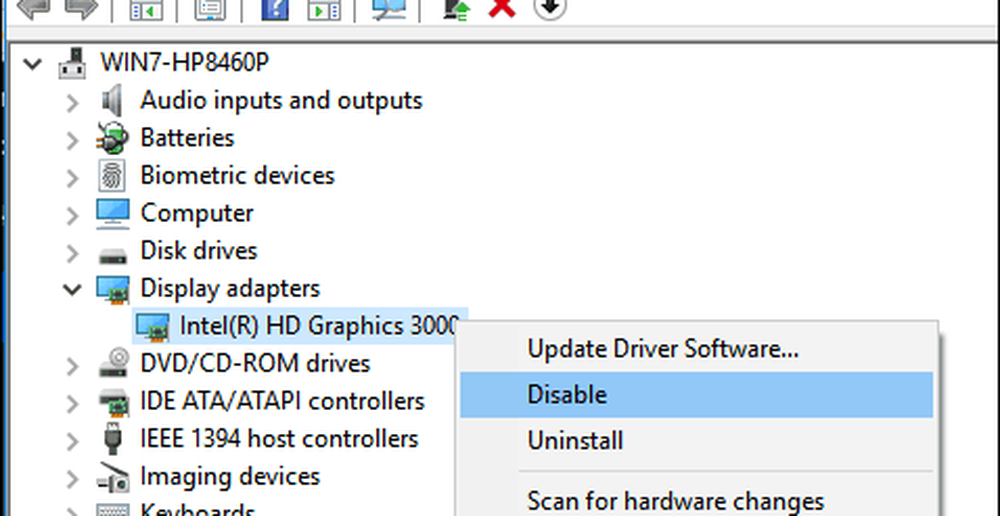
Ancora problemi di schermo nero?
I problemi di schermo nero di Windows 10 possono essere persistenti e misteriosi. Se hai seguito tutti i passaggi di risoluzione dei problemi sopra riportati e continui ad avere problemi, il tuo prossimo passo è quello di lanciarlo alla comunità. Facci sapere quali sono i tuoi successi, fallimenti e frustrazioni nei commenti o unisciti a noi nei forum di Windows 10.




