Come correggere l'utilizzo del 100% del disco in Windows 10

Correggi l'utilizzo del disco al 100% in Windows 10
Quando stai cercando di capire cosa sta causando il rallentamento, potresti aver notato che l'utilizzo del disco è al 100% nel task manager.
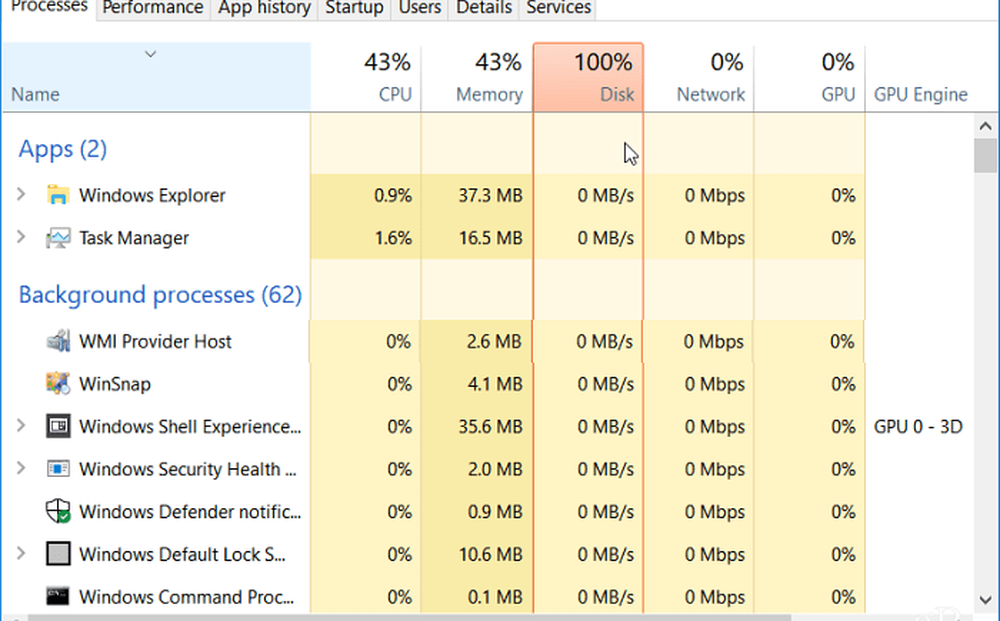
Uno dei modi più semplici per trovare il colpevole è fare clic sulla colonna Disco in Task Manager in modo che gli elementi che occupano più risorse vengano visualizzati in ordine decrescente. Come in questo esempio mostrato sotto, puoi vedere che SuperFetch è probabilmente il colpevole.
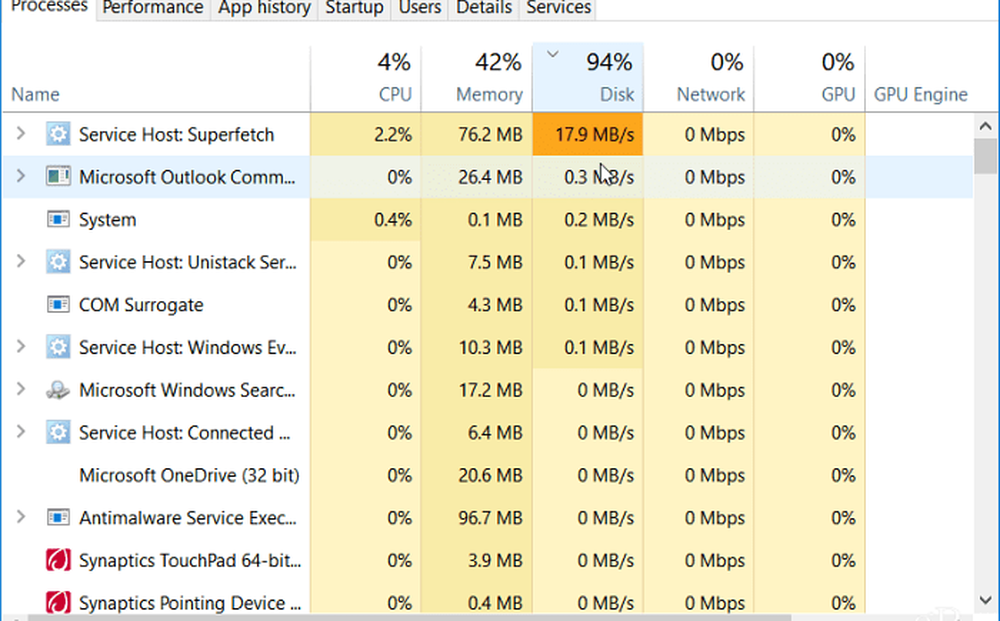
Disattiva la ricerca di Windows
La funzione di ricerca di Windows sta indicizzando sempre tutti i file sul disco e ha lo scopo di rendere più veloce la ricerca di file sul PC. Tuttavia, può causare un problema in cui il disco viene sovraccaricato.
Colpire la chiave di Windows e genere: cmd e fare clic con il tasto destro del mouse su Prompt dei comandi dal risultato in alto e fare clic su Esegui come amministratore.
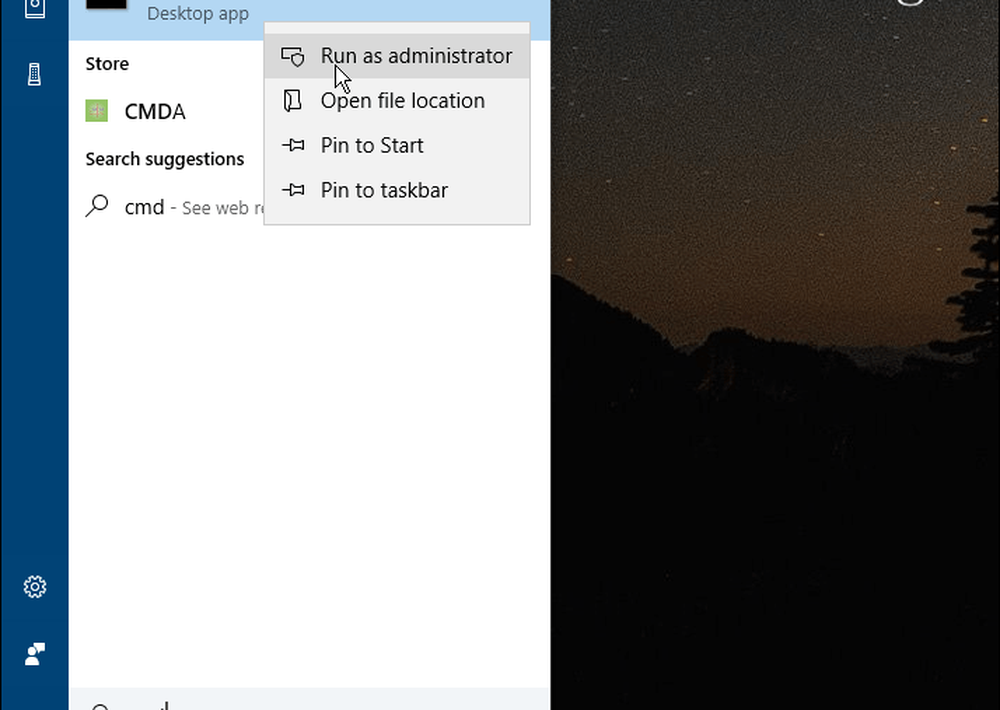
Quindi nel prompt dei comandi genere: net.exe stop "Ricerca Windows" e premi Invio. Dopo tale controllo, selezionare Task Manager per vedere dove si trova l'utilizzo del disco. Se non ci sono modifiche, puoi riavviarlo dalla riga di comando, genere: net.exe inizio "Ricerca di Windows" e premi Invio.
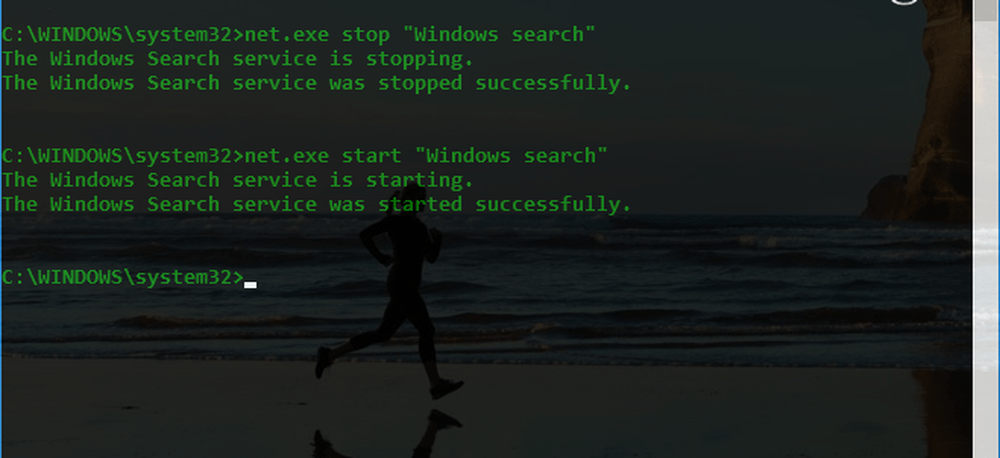
Il bello sta spegnendo Windows Search è solo temporaneo e puoi vedere se le prestazioni migliorano. Se questo risolve il problema, puoi disattivarlo in modo permanente. Premi la scorciatoia da tastiera Tasto Windows + R e genere: services.msc e fai clic su OK o premi Invio.
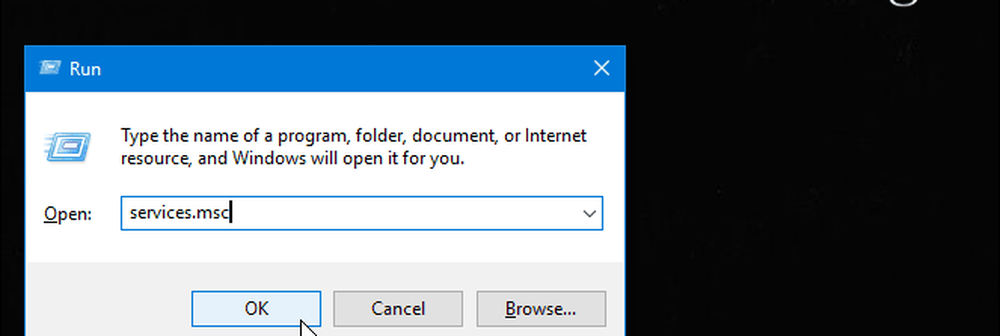
Scorri verso il basso l'elenco dei servizi e fai doppio clic su Ricerca di Windows e nella scheda Generale imposta il "Tipo di avvio" su Disabilitato e fai clic su OK e chiudi i servizi.
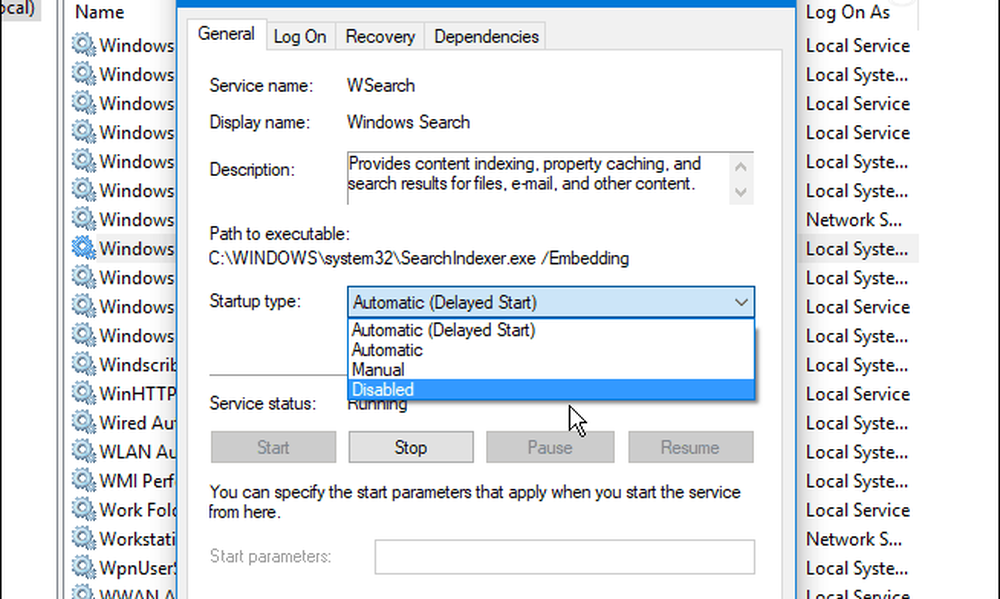
Esegui un controllo del disco
Windows ha uno strumento integrato che scansionerà l'unità per individuare eventuali errori e tenterà di correggerli. Aprire il prompt dei comandi come amministratore e genere: chkdsk.exe / f / r e premi Invio. Quindi al prossimo prompt genere: Y e premi Invio.
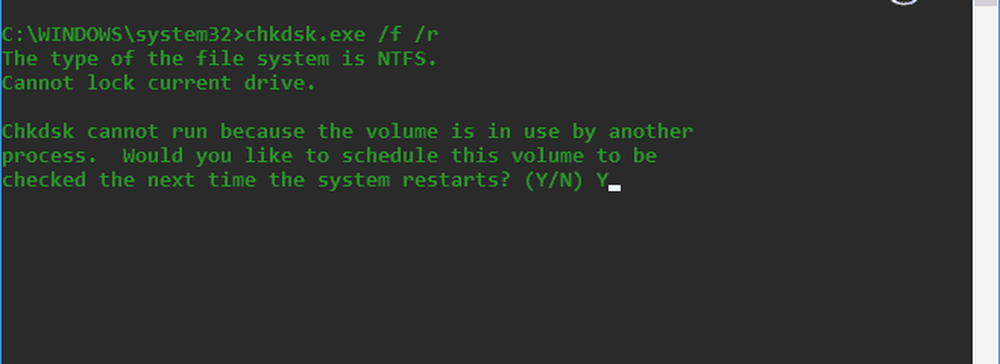
Per informazioni più dettagliate sui vari modi per eseguire e utilizzare questa utility, consulta il nostro articolo su come prevenire problemi e correggere gli errori con Disk Check in Windows 10.
Disabilita la funzione SuperFetch
SuperFetch è una funzionalità che aiuta a ridurre il tempo di avvio rendendo le app caricate in modo più efficiente. Tuttavia, può causare problemi con l'unità. Per disabilitarlo, lanciare il prompt dei comandi come amministratore e genere: net.exe stop superfetch e premi Invio. Dagli qualche minuto e vedi se ciò migliora la percentuale di utilizzo del disco nel task manager.
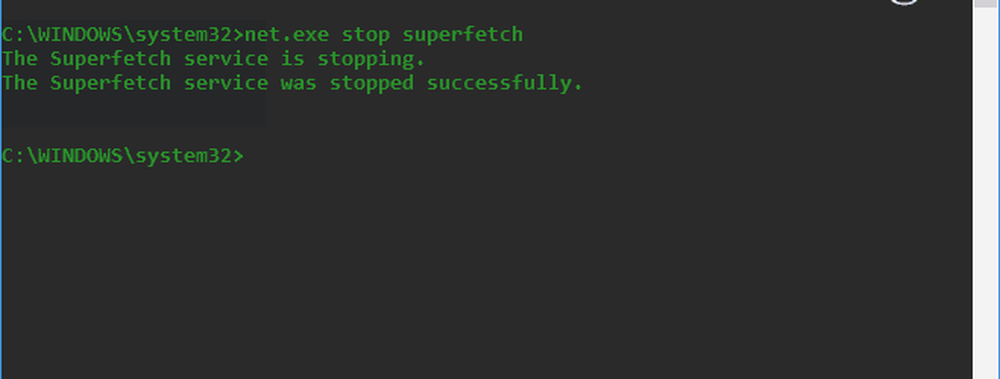
Se questo lo risolve, puoi disabilitarlo in modo permanente, proprio come puoi con Window Search (mostrato sopra) andando a services.msc e disabilitando la funzione SuperFetch di Windows.
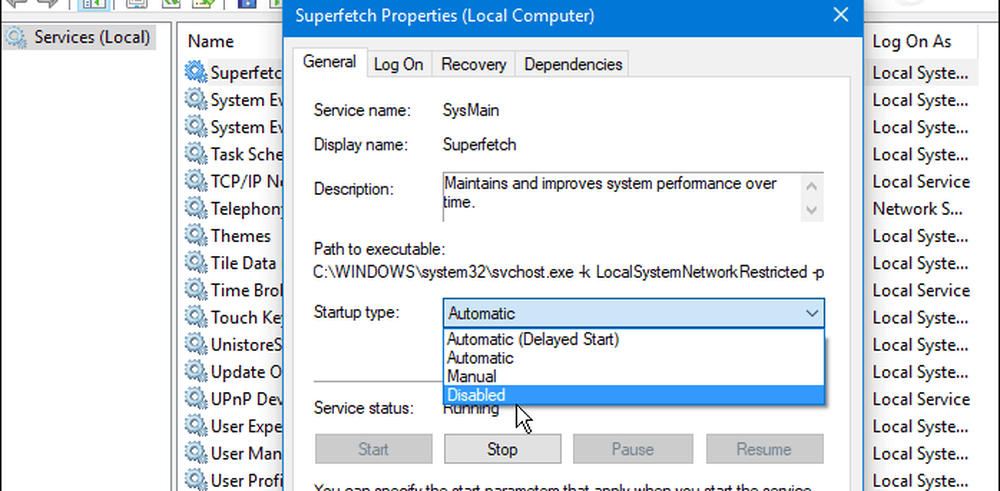
Risolvi Chrome o Skype
Un paio di altri programmi che sono stati segnalati come causa del problema del 100% del disco sono Skype e Chrome. Se trovi che Skype sta causando un problema, chiudilo completamente. Allora vai C: \ Programmi (x86) \ Skype \ Phone e tasto destro del mouse su Skype.exe e selezionare Proprietà.
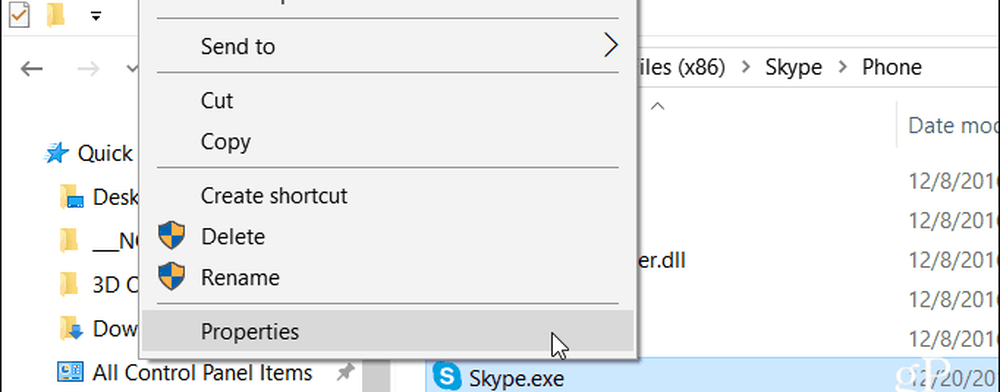
Vai alla scheda Sicurezza e fai clic sul pulsante Modifica. Assicurarsi che Tutti i pacchetti applicazione siano evidenziati e selezionare Consenti permessi di scrittura e fare clic su OK.
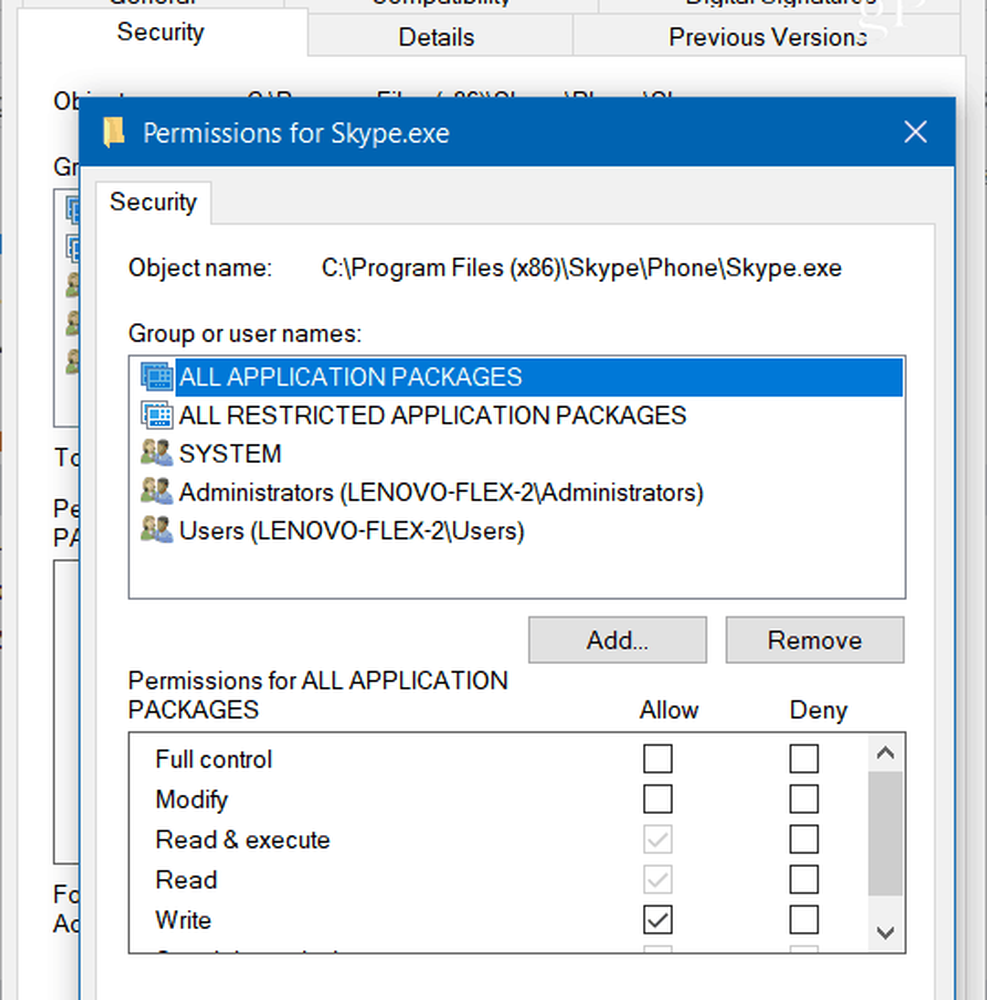
Per Chrome, il problema più comune è l'utilizzo di troppe risorse con il suo servizio di previsione per caricare più velocemente le pagine. Per disabilitarlo, vai su Impostazioni avanzate e nella sezione Privacy e sicurezza disattiva "Utilizza un servizio di previsione per caricare le pagine più velocemente" e riavvia il browser.
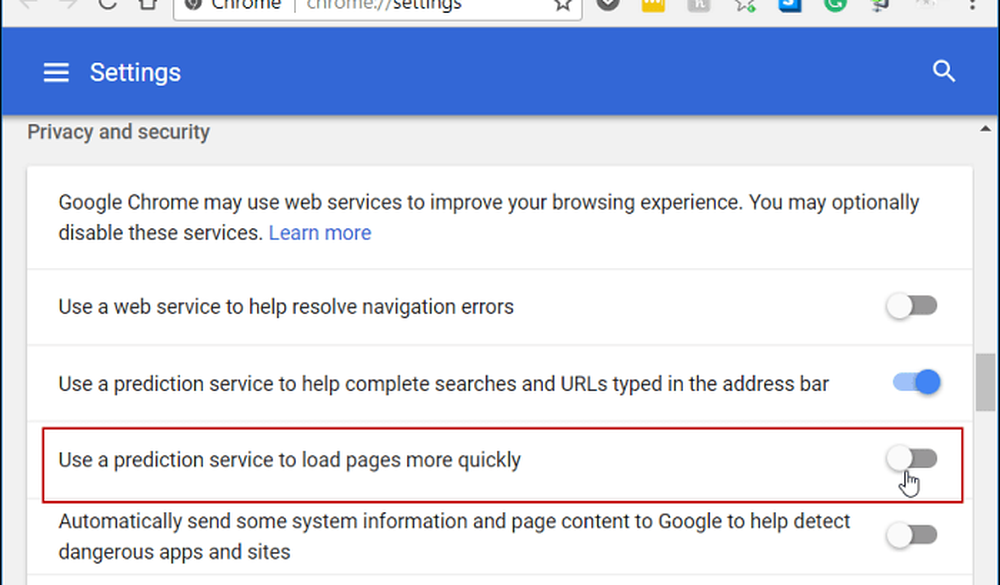
Avvolgendo
Di solito una delle opzioni di cui sopra funzionerà per risolvere un disco rigido sovraccarico, ma non sempre. Se stai utilizzando una suite antivirus come Norton o Kaspersky. Assicurati che il tuo computer sia offline, quindi disattiva temporaneamente il software antivirus per vedere se le cose migliorano. In tal caso, contattare il servizio clienti dell'azienda. Inoltre, assicurati che tutti i driver dei dispositivi siano aggiornati e che un altro posto dove guardare sia la memoria virtuale. Se hai apportato modifiche ad esso in passato, torna indietro e ripristina le impostazioni predefinite.
Hai riscontrato questo problema sul tuo PC Windows? Facci sapere i passaggi che hai seguito per risolverlo. E per ulteriori suggerimenti, trucchi e consigli sulla risoluzione dei problemi, consulta i nostri forum su Windows 10.




