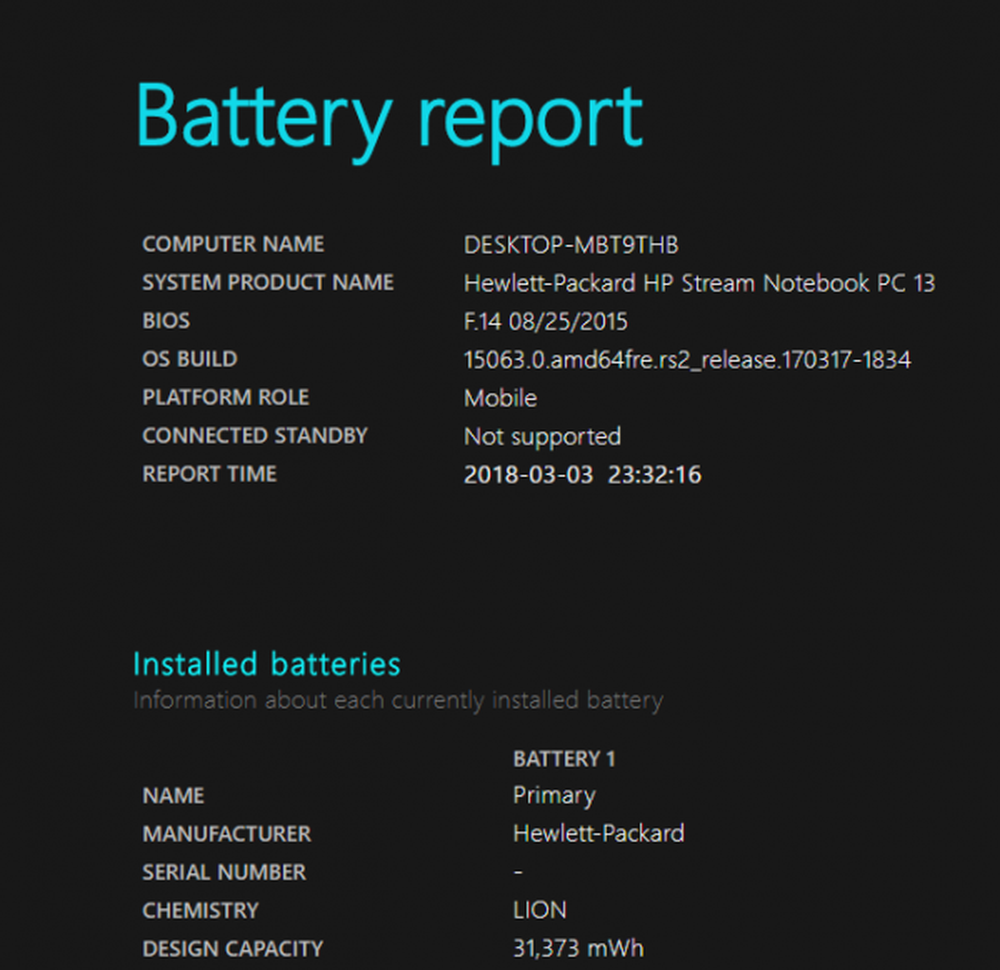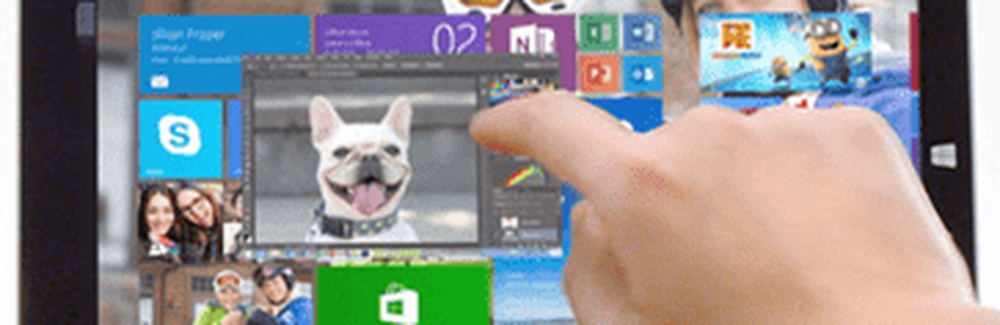Come risolvere un Touchscreen Windows 10 non rispondente - 5 semplici rimedi
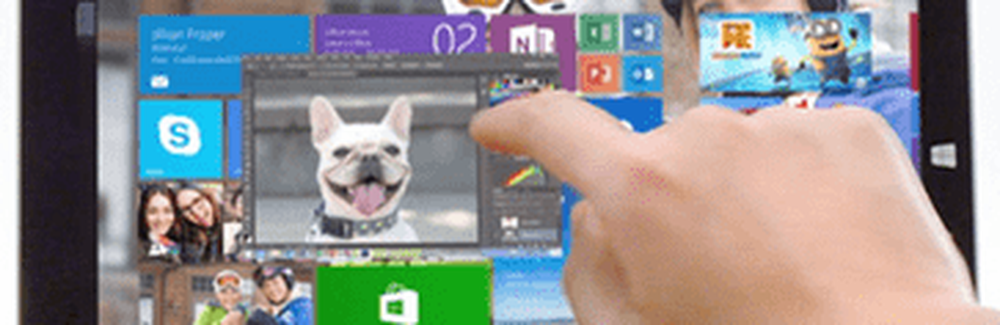
I passaggi per la risoluzione dei problemi di un touchscreen in Windows 10 sono simili ai passaggi per la correzione di un dispositivo touchscreen con Windows 8.1. Controlla i dettagli (con schermate) qui sotto.
Risolvi un touchscreen di Windows 10
Esistono numerosi problemi che potrebbero influire sulle prestazioni del touchscreen di Windows 10. Prova i rimedi qui sotto per restringere il problema del tuo PC.
1. Riavviare il dispositivo touchscreen
Questo potrebbe sembrare paternalistico suggerire questo, ma con una maggiore durata della batteria e funzionalità avanzate di sleep e wake, è possibile spegnere il dispositivo molto meno di quanto si pensi. A volte, un riavvio è solo ciò di cui il tuo computer ha bisogno per far funzionare nuovamente quel touchscreen. Prima di dedicarti alla risoluzione dei problemi relativi a tempo e impegno, prova prima a verificare se risolve il problema.
2. Pulisci il tuo touchscreen
La prima cosa da verificare è vedere se hai uno schermo sporco. Grasso e sporco si accumulano sul display dopo un po ', e questo influenza i suoi sensori e li rende meno reattivi. Se hai uno schermo sporco o sbavato, puliscilo con un panno in microfibra.
Per imperfezioni ostinate, puoi usare un detergente delicato che è sicuro per l'elettronica. Non utilizzare alcol o sapone sullo schermo poiché tali sostanze chimiche possono danneggiare ulteriormente lo schermo. Invece, riempire un flacone spray con parti uguali di aceto e acqua distillata, spruzzare il composto su un panno e pulirlo.

3. Risoluzione dei problemi dei driver
Se i semplici passaggi precedenti non risolvono il problema, eseguire lo strumento di risoluzione dei problemi relativi all'hardware e ai dispositivi. Aprire il Pannello di controllo e dirigersi verso Risoluzione dei problemi> Visualizza tutto> Hardware e dispositivi. Quindi passare attraverso la procedura guidata e attendere che Windows 10 tenti di rilevare un problema.
Si potrebbe anche voler selezionare Avanzate e assicurati Applica le riparazioni automaticamente è controllato.
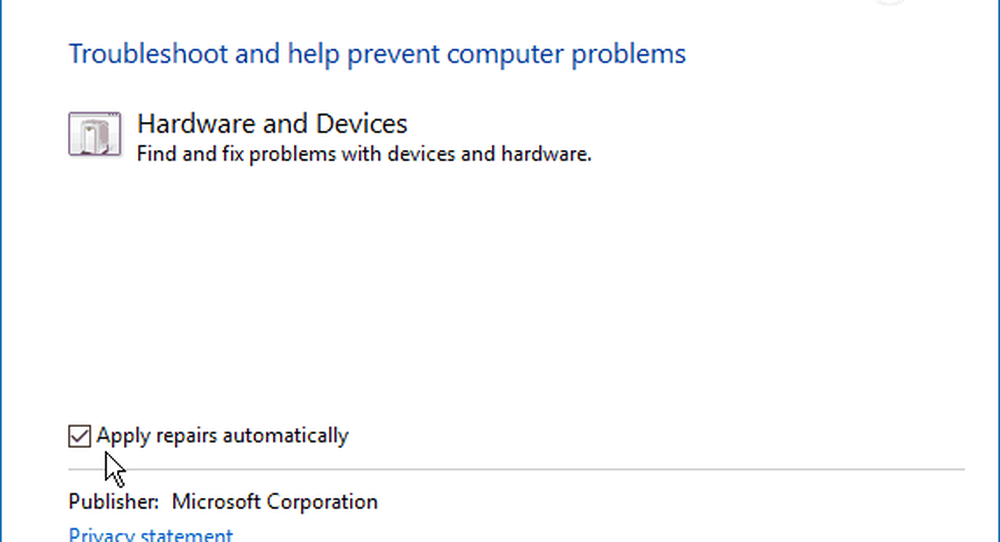
Se viene rilevata una correzione, selezionare Applicare questa correzione e riavviare il PC, se richiesto.
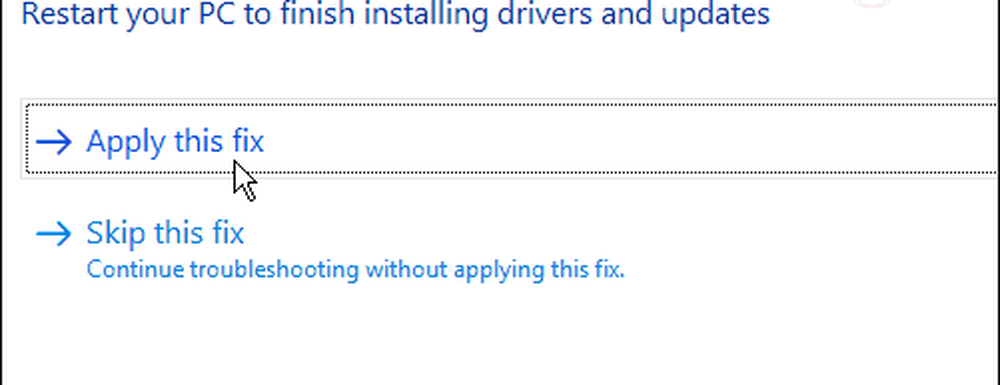
4. Disabilitare e abilitare i driver del touchscreen
Questo è l'equivalente del driver di spegnere qualcosa e riaccenderlo, e per qualche ragione, a volte risolve magicamente il problema. Colpire la chiave di Windows e genere: gestore dispositivi e quindi selezionare l'opzione Pannello di controllo nella parte superiore dei risultati.
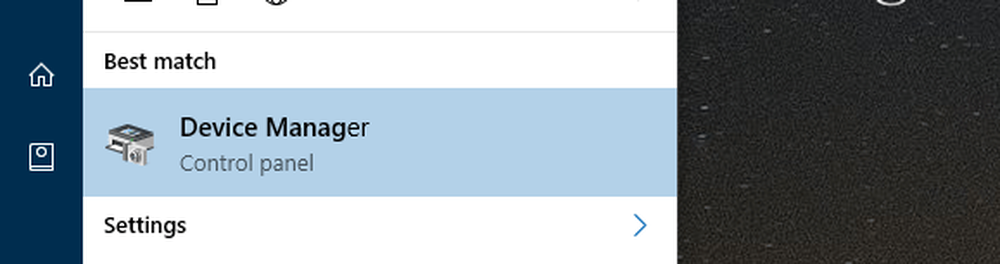
In Gestione periferiche, fare clic con il tasto sinistro su Dispositivi di interfaccia umana per espandere il menu a discesa. Quindi, fare clic con il tasto destro del mouse sullo schermo sensibile HID e scegliere Disabilita il driver. Fare nuovamente clic con il tasto destro su di esso e selezionare Abilita.
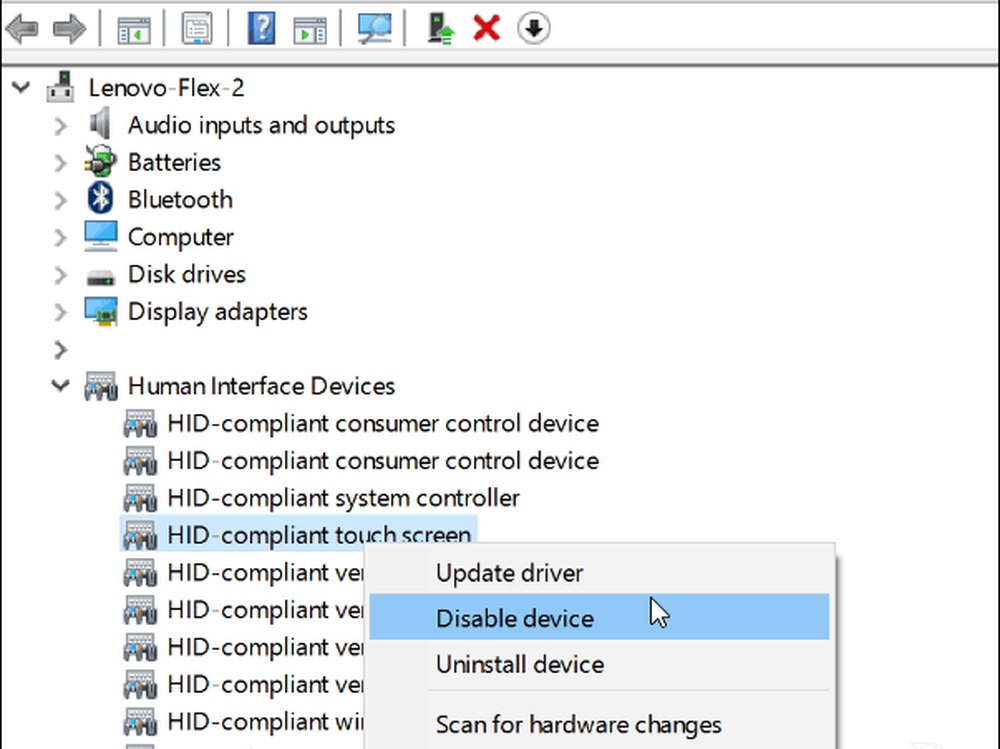
5. Aggiorna il tuo driver di dispositivo
Se abilitare e disabilitare il dispositivo non funziona, prova a scegliere il Aggiorna driver opzione facendo clic con il tasto destro su Device Manager (la stessa schermata mostrata sopra). Windows cercherà sul Web e troverà automaticamente un nuovo driver, se ne esiste uno.
Conclusione
Microsoft ha adottato interfacce touch per tutti i tipi di dispositivi, dai laptop ai tablet che eseguono Windows 10. Speriamo che uno di questi suggerimenti funzioni per te. Se hai ancora problemi con lo schermo, è probabile che sia il momento di riportarlo indietro e spero che sia ancora in garanzia.
Cosa ne pensi? Hai avuto problemi con un PC touchscreen o un altro dispositivo su cui è in esecuzione Windows 10? Se nessuno dei suggerimenti trattati qui ha funzionato, lascia un commento e facci sapere cosa ci è mancato.