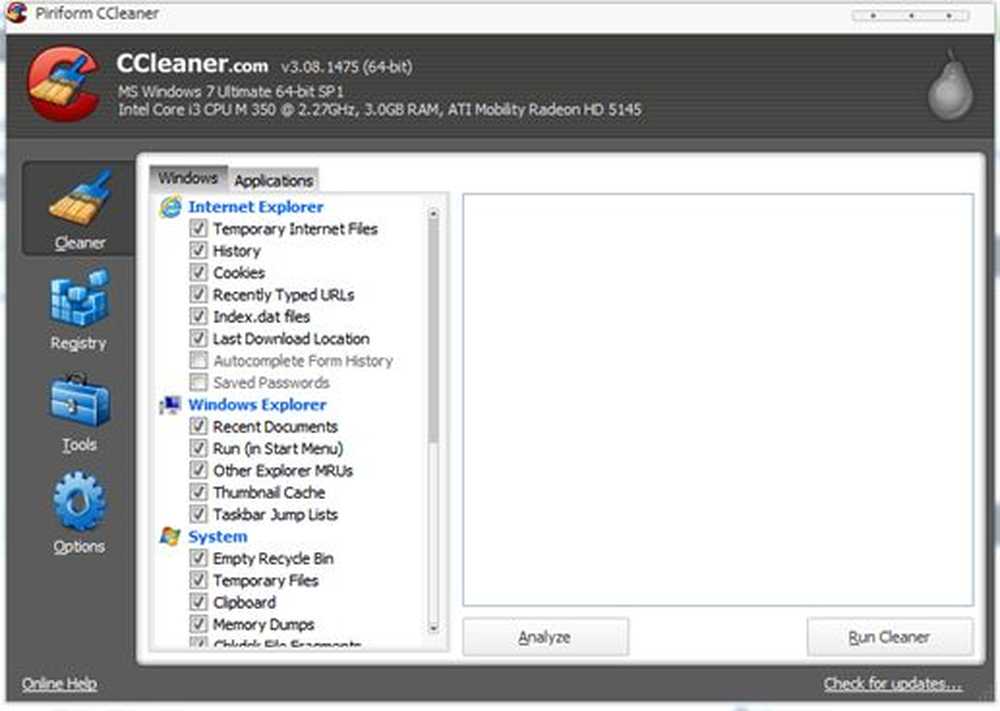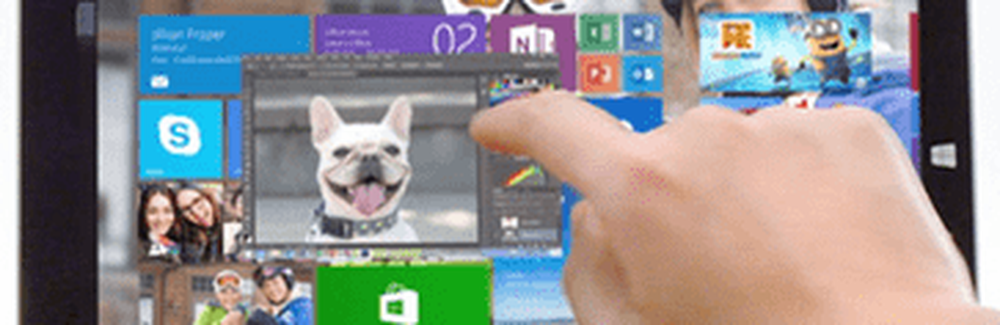Come risolvere i problemi di scarico della batteria in Windows 10
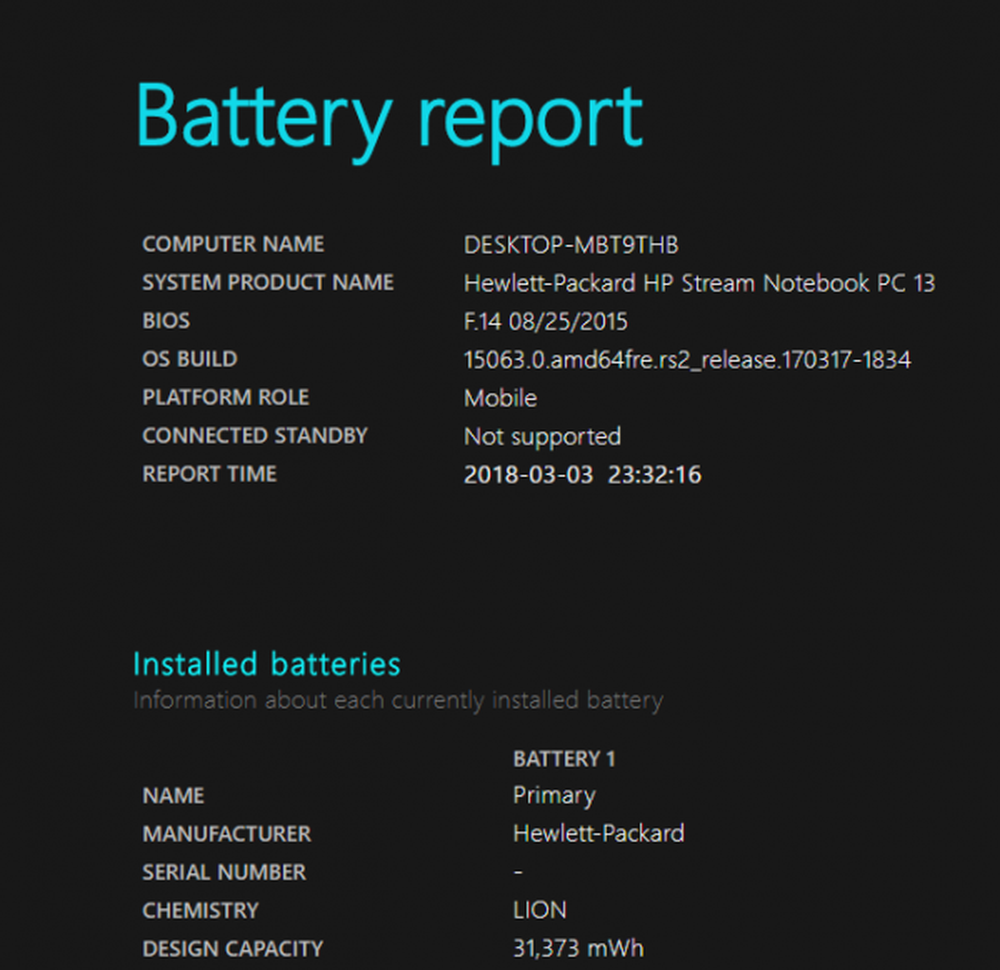
Gestire l'utilizzo della batteria è l'aspetto più importante di un dispositivo elettronico al fine di preservare le prestazioni della batteria e prolungare la durata della batteria. Inoltre, Windows 10 viene costantemente aggiornato, aggiungendo nuove funzionalità che semplificano la gestione della durata della batteria. Mentre gli aggiornamenti costanti sembrano migliorare significativamente la durata della batteria nel complesso, alcuni utenti hanno segnalato problemi di esaurimento della batteria. Quando si tratta di scarichi delle batterie, la luminosità del display e i processori sono quelli che consumano molta energia della batteria. Inoltre, l'attività complessa che coinvolge l'elaborazione dell'hardware finirà per esaurire la durata della batteria.
Problemi di scarico della batteria in Windows
Prima di parlare di alcune soluzioni per risolvere questo problema di scarico della batteria, ti consigliamo di scollegare gli accessori collegati al sistema. Inoltre, provare a ridurre i programmi di avvio e chiudere tutti i programmi dispensabili e ridurre la luminosità dello schermo che può aiutare a incrementare la durata della batteria. Oltre a questi suggerimenti, potresti voler controllare le seguenti soluzioni per aumentare la durata della batteria.
Attiva la modalità Risparmio batteria
A volte, dopo un aggiornamento del sistema, è possibile disattivare la modalità risparmio batteria e attivare manualmente il risparmio batteria. La modalità Risparmio batteria consente agli utenti di controllare il consumo energetico della batteria per ottenere il massimo in tempo. Abilitando la modalità di risparmio della batteria, il sistema limiterà automaticamente tutte le applicazioni in esecuzione in background. Per abilitare la modalità Risparmio batteria, attenersi alla seguente procedura:
Vai su Impostazioni e fai clic su Sistema.
Fare clic sull'opzione Batteria sul lato sinistro della finestra di sistema.
Individua le impostazioni di Risparmio batteria e attiva o disattiva l'impostazione - Attiva automaticamente il risparmio della batteria se la batteria scende al di sotto. Sposta il cursore in una posizione adatta.
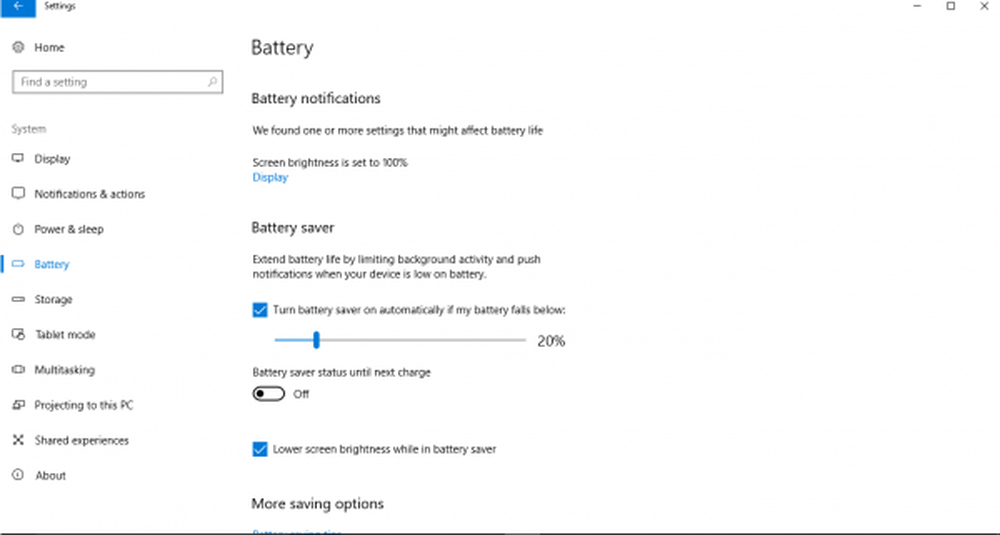
Controlla l'utilizzo della batteria da parte delle app
Per scoprire l'utilizzo della batteria di ogni app segui questi passaggi.
Nelle impostazioni della batteria, fare clic sull'opzione 'Uso della batteria dall'app'.
Viene visualizzata la finestra "Utilizzo della batteria per app" con tutte le app e la percentuale di consumi della batteria.
Identifica quelli che ritieni utilizzino una potenza molto elevata e vedi se desideri limitare l'utilizzo, disattivare o rimuovere l'app / s.
Usa lo strumento di studio del sonno per scoprire cosa scarica la batteria
Windows Sleep Studio Tool è un nuovo strumento di Microsoft che ti aiuta a studiare che cosa sta drenando la carica della batteria in un computer Windows 10 / 8.1 InstantGo supportato.
Risolvere i problemi di alimentazione con PowerCfg
PowerCfg è uno strumento di utilità di comando che esegue la scansione del computer per 60 secondi per conoscere l'efficienza energetica del sistema e tiene traccia di tutti i problemi che stanno scaricando la durata della batteria. Lo strumento fornisce i risultati dettagliati sotto forma di report HTML in modo da poter effettivamente valutare la causa dello scaricamento della batteria. In questo modo, è possibile adottare le misure necessarie per prolungare la durata della batteria. Seguire questi passaggi per generare un power report e valutare l'efficienza del proprio sistema.
Esegui il prompt dei comandi come amministratore ed esegui il seguente comando:
powercfg / energia
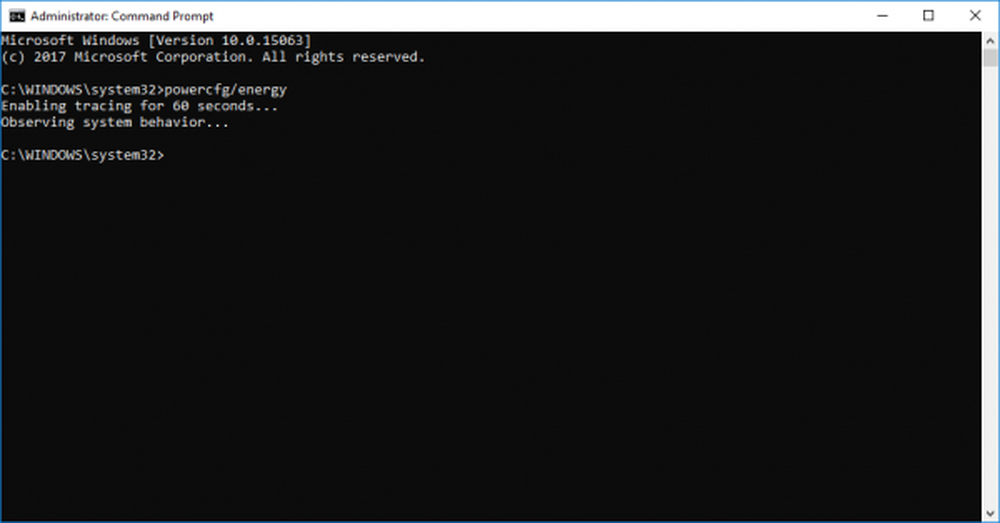
Questo genererà un report HTML dettagliato che è possibile controllare per gli errori.
Per generare un report completo sulla salute della batteria, digitare il seguente comando nel prompt dei comandi:
powercfg / batteryreport
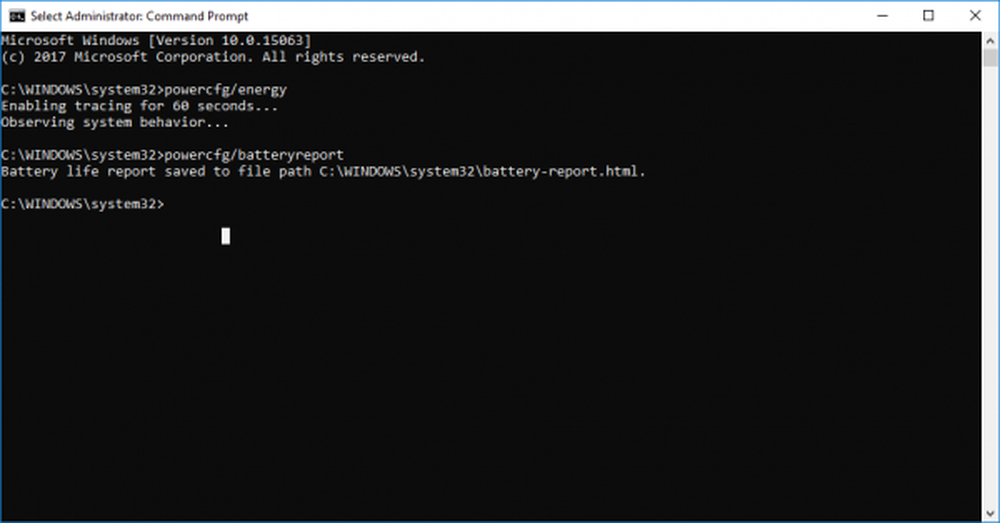
Premi Invio.
Ciò fornirà un report HTML dettagliato su problemi di batteria, valori di carica, cronologia dell'uso della batteria e cronologia dei periodi di carica della batteria.
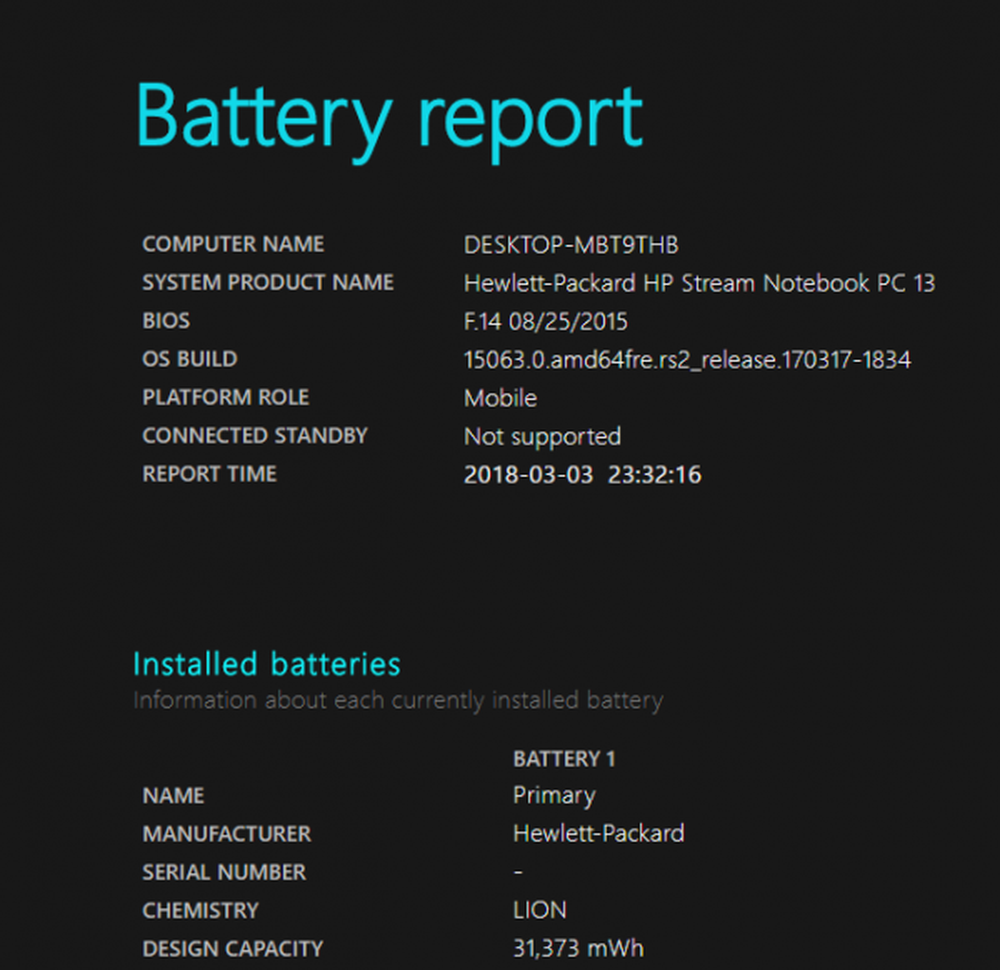
È inoltre possibile eseguire questo comando per determinare i dispositivi impostati in modo che l'utente possa riattivare il computer e disattivarli mediante il seguente comando:
powercfg -devicequery wake_armed
Per ulteriori informazioni sulle opzioni di PowerCFG, esegui POWERCFG /? comando in un prompt elevato.
Esegui risoluzione dei problemi di alimentazione
Esegui lo strumento di risoluzione dei problemi di alimentazione e lascia che verifichi e rilevi automaticamente e risolva i problemi di alimentazione.
Estendi la durata della batteria con piani di alimentazione personalizzati
I piani di alimentazione aiutano a risparmiare energia mentre massimizzi le prestazioni del sistema. Fondamentalmente ti dà la possibilità di stabilire la priorità tra la durata della batteria e le prestazioni. Ti consentono di personalizzare l'utilizzo della batteria pianificando e regolando la luminosità dello schermo quando il sistema è in modalità di sospensione o di ricarica o quando il sistema è collegato. È possibile modificare le impostazioni di visualizzazione, luminosità e sospensione quando il sistema è acceso batteria o quando il sistema è collegato. Inoltre, è possibile modificare le impostazioni avanzate di alimentazione o ripristinare le impostazioni predefinite. I seguenti passaggi ti guideranno nell'utilizzo dei piani di alimentazione.
Vai a Pannello di controllo e fare clic su Opzioni di alimentazione.
In Opzioni risparmio energia, scegliere Crea un piano di alimentazione. Ora sarai in grado di creare un piano di alimentazione in base alle tue esigenze.
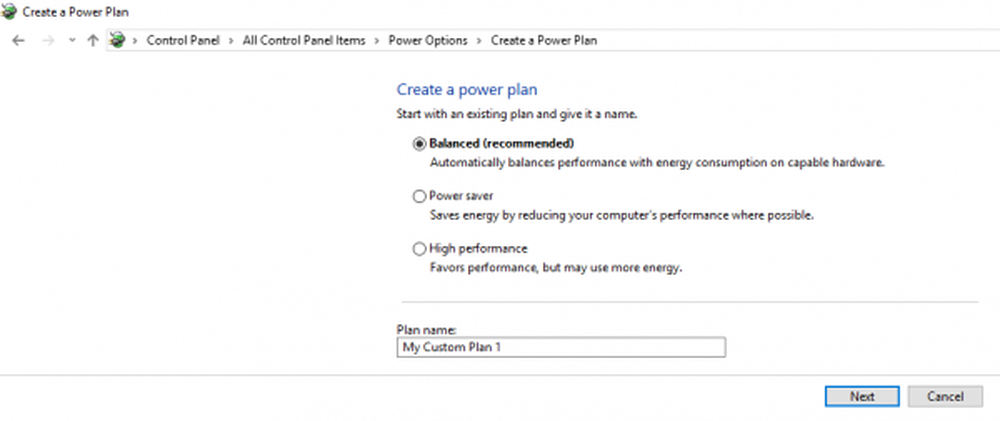
Se la soluzione di cui sopra non funziona per te, controlla se i tuoi driver sono aggiornati. Nella maggior parte dei casi, i driver obsoleti consumano molta batteria, quindi è importante aggiornare i driver per massimizzare la durata della batteria del dispositivo e impedire che si verifichino altri problemi relativi al sistema.
Leggi il prossimo:- Suggerimenti per conservare la carica della batteria e prolungare la durata della batteria
- Suggerimenti sull'utilizzo della batteria per laptop e guida all'ottimizzazione.