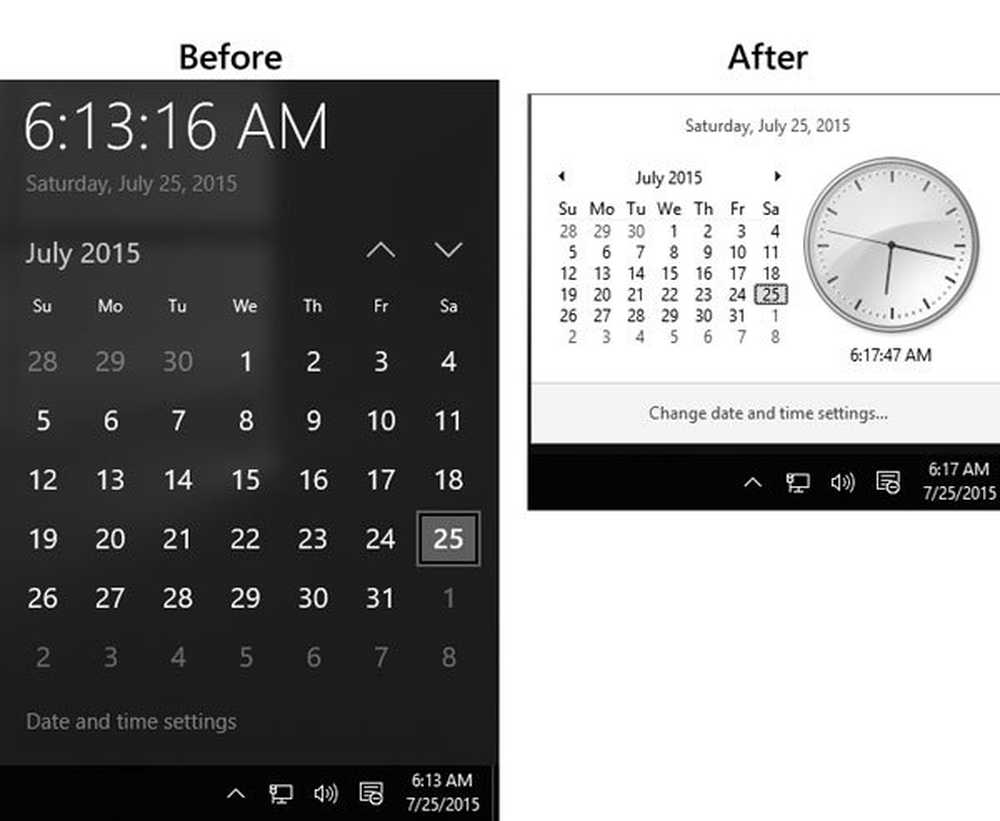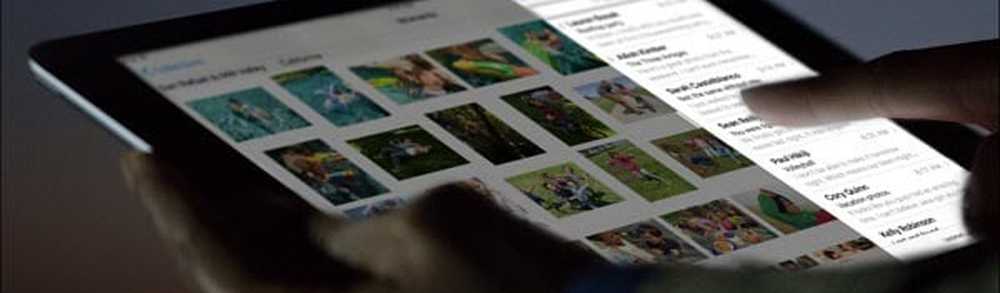Come abilitare il tastierino numerico all'avvio o al risveglio

 In Windows 10, è possibile accedere a Windows utilizzando un PIN account invece di una password. Secondo Microsoft, un PIN è più sicuro di una password. A parte questo, molti trovano digitando un pin numerico sul tastierino numerico per essere più veloce e più facile che digitare una password. Ad esempio, quando accedo con il mio PIN in Windows 10, utilizzo sempre il tastierino numerico, ma a volte è disattivato, soprattutto quando avvio il mio PC da un avvio a freddo. Se vuoi mantenere il Num Lock tutto il tempo, ecco come lo fai.
In Windows 10, è possibile accedere a Windows utilizzando un PIN account invece di una password. Secondo Microsoft, un PIN è più sicuro di una password. A parte questo, molti trovano digitando un pin numerico sul tastierino numerico per essere più veloce e più facile che digitare una password. Ad esempio, quando accedo con il mio PIN in Windows 10, utilizzo sempre il tastierino numerico, ma a volte è disattivato, soprattutto quando avvio il mio PC da un avvio a freddo. Se vuoi mantenere il Num Lock tutto il tempo, ecco come lo fai.Mantenere l'indicatore del tastierino numerico abilitato a tutte le ore
Per attivare Bloc Num all'avvio, è necessario modificare alcune impostazioni di sistema. Se non hai familiarità con l'accesso al tuo BIOS, controlla il nostro post sull'interfaccia BIOS UEFI. Una volta che hai capito per il tuo computer, vai alla pagina di configurazione del BIOS. La ricerca dell'opzione per abilitare il blocco numerico varierà in base al produttore, ma di solito puoi controllare le opzioni avanzate del BIOS del tuo computer.
Sul mio desktop HP, sono riuscito a trovarlo in Avanzate> Opzioni dispositivo> Bloc Num all'avvio. Quindi, cerca opzioni simili sulla tua marca e modello. Dopo l'abilitazione, accettare le modifiche, in genere F10, uscire dal BIOS e Num Lock dovrebbe ora essere attivo per impostazione predefinita.
Quindi, cerca opzioni simili sulla tua marca e modello. Dopo l'abilitazione, accettare le modifiche (in genere premendo F10), uscire dal BIOS e Bloc Num dovrebbe essere ora attivo per impostazione predefinita.
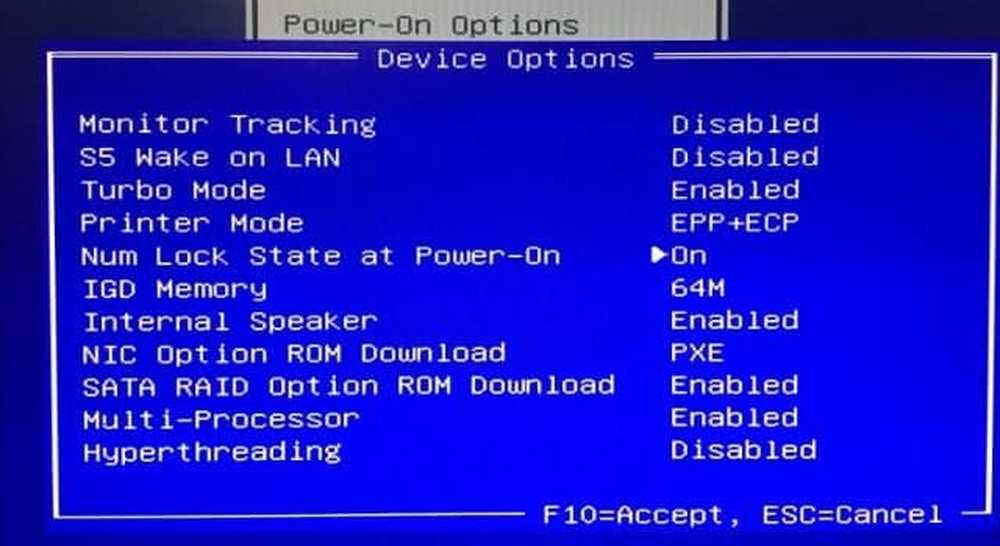
Se non è abilitato quando si avvia la schermata di accesso, potrebbe esserci un problema in Windows 10 che impedisce il suo funzionamento. Ciò richiederà sporcarsi le mani nel registro di Windows.
Apri Start, digita: regedit, fare clic con il tasto destro del mouse su regedit, quindi fare clic su Esegui come amministratore.
Navigare verso HKEY_CURRENT_USET \ Pannello di controllo \ Tastiera quindi fai doppio clic InitialkeboardIndicators. Impostare il valore su 80000002, fare clic su OK, quindi uscire dal registro. Riavvia il tuo computer quindi controlla se Num Lock ora funziona.
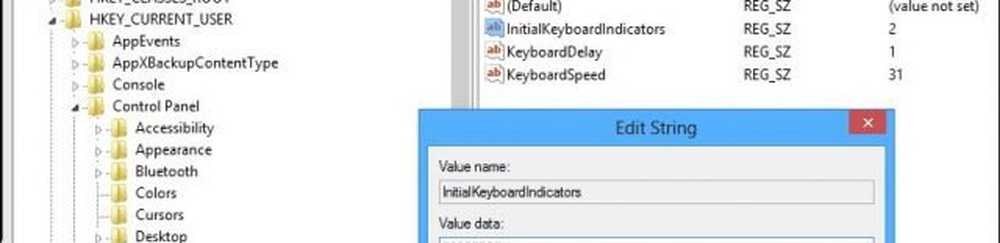
In caso contrario, esegui lo strumento per la risoluzione dei problemi della tastiera per assicurarti che la tastiera funzioni correttamente.
Apri Start> Impostazioni> Aggiornamento e sicurezza> Risoluzione dei problemi, scorri verso il basso fino a Tastiera, selezionalo e fai clic Esegui lo strumento di risoluzione dei problemi. Al termine, riavviare il computer, quindi verificare se Num Lock è abilitato.
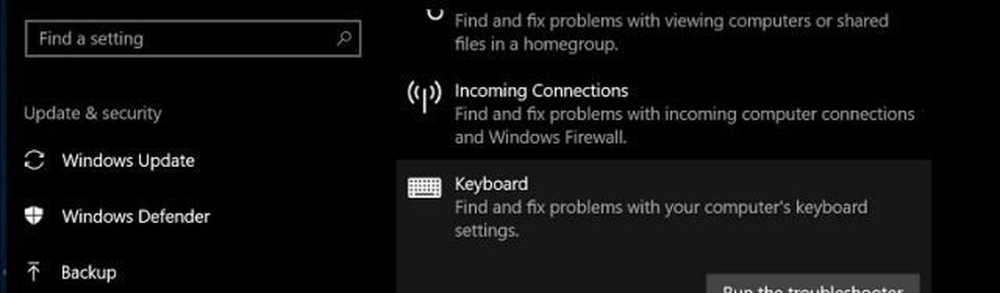
Ecco qua. Ora puoi toccare quei tasti numerici senza il fastidio in più di dover ricordare di abilitare Num Lock ogni volta.
Usi un PIN di Windows 10? Dicci perché o perché no nei commenti.