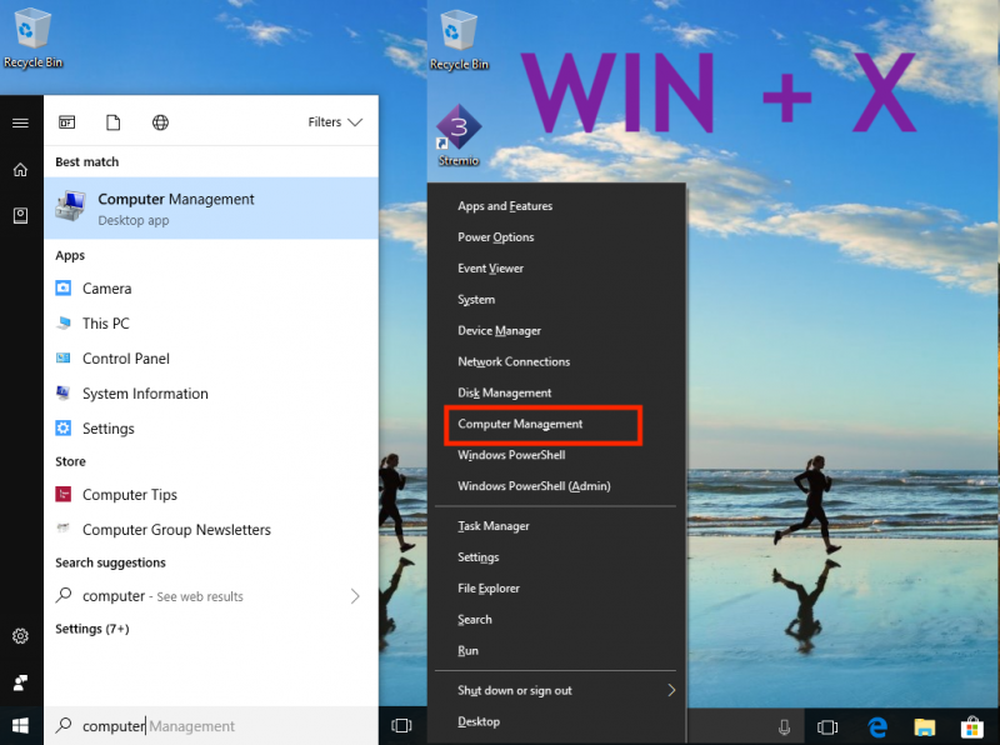Come abilitare il vecchio Windows Clock, Calendar nella barra delle applicazioni di Windows 10
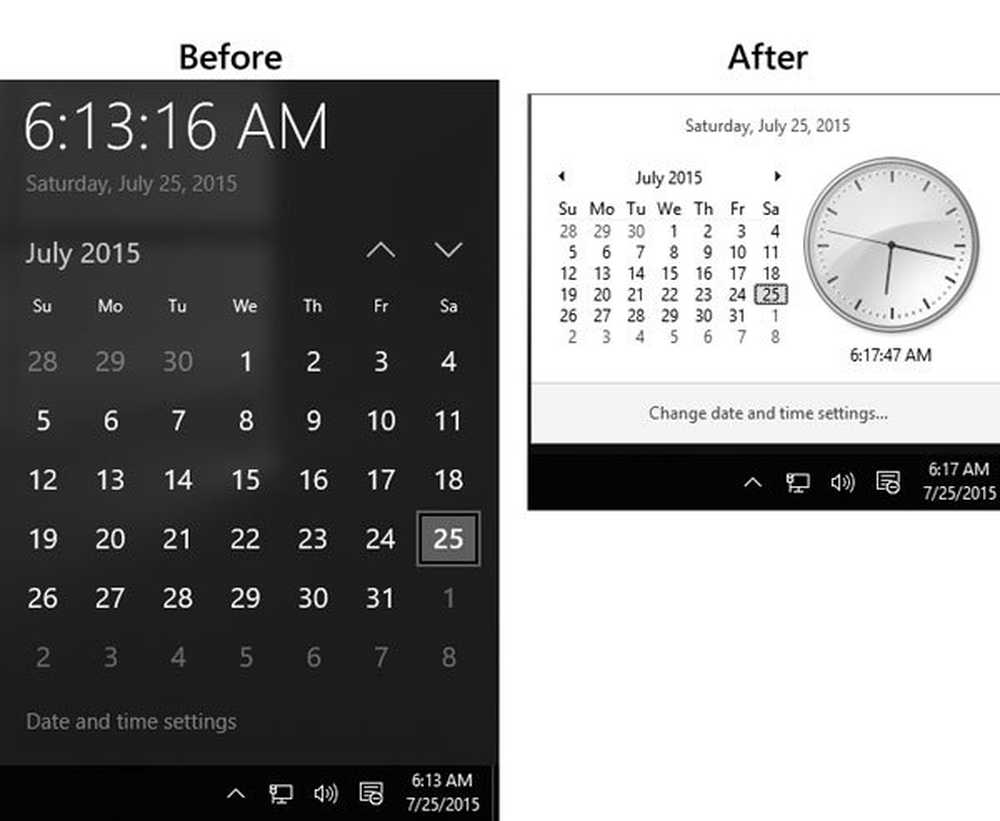
Microsoft ha incluso tonnellate di nuove funzionalità e migliorato l'aspetto di alcune vecchie funzionalità di Windows 10. Anche il riquadro dell'orologio e del calendario che appare quando si fa clic su Data e ora sulla barra delle applicazioni viene modificato in termini di opzioni e aspetto. Anche se questo nuovo look di quell'orologio e calendario è perfetto per Windows 10, tuttavia, se vuoi cambiarlo come Windows 7 / 8.1, ecco un trucco.
NOTA: Sembra che questo non funzioni in Windows 10 Anniversary Edition v 1607 e successive.
Abilita il vecchio classico Windows Clock, Calendar in Windows 10
Questo semplice tweak del registro ti permetterà di abilitare il vecchio classico Windows 8.1 / 7 come Clock e Calendar in Windows 10 in modo che tu possa usarlo, come lo avevi usato nella vecchia versione di Windows.
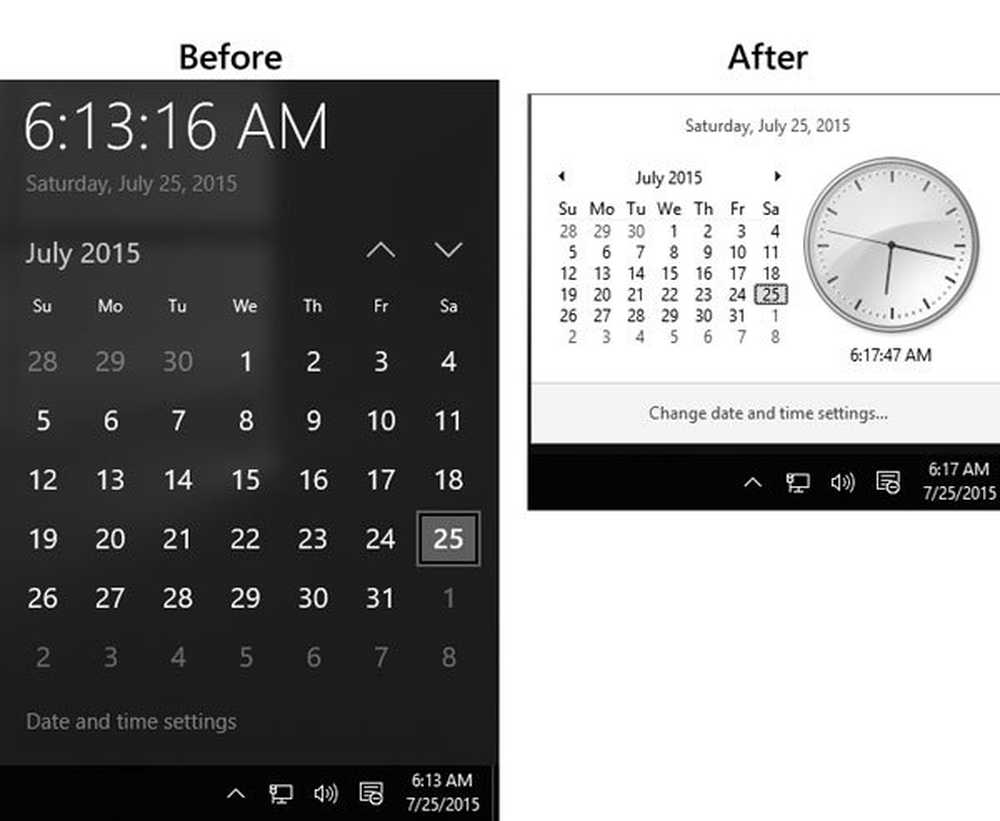
Questo è molto semplice e non richiede molto tempo. Non è necessario installare ancora un altro software di terze parti poiché l'Editor del Registro di sistema è uno strumento integrato di Windows. Pertanto, per iniziare, apri l'editor del registro.
Per aprire l'editor del registro, premere Win + R, genere regedit e colpisci accedere. Dovrai selezionare SÌ nella finestra popup UAC.
Prima di modificare il registro, non dimenticare di creare un backup dei file del Registro di sistema.
Dopo aver aperto l'editor del Registro di sistema, passa alla seguente chiave:HKEY_LOCAL_MACHINE \ Software \ Microsoft \ Windows \ CurrentVersion \ ImmersiveShell
Clicca sul Immersiveshell cartella sul lato sinistro. In seguito, creane uno nuovo Valore DWORD (32 bit) nella tua destra.
Per creare un nuovo valore DWORD, fare clic con il tasto destro del mouse sullo spazio vuoto sul lato destro, selezionare nuovo e fare clic su Valore DWORD (32 bit).

Nominalo UseWin32TrayClockExperience. Per impostazione predefinita, il valore sarà 0. È necessario impostare il valore su 1. Per modificare il valore, fare doppio clic su UseWin32TrayClockExperience e immettere 1 prima di salvare la tua modifica.
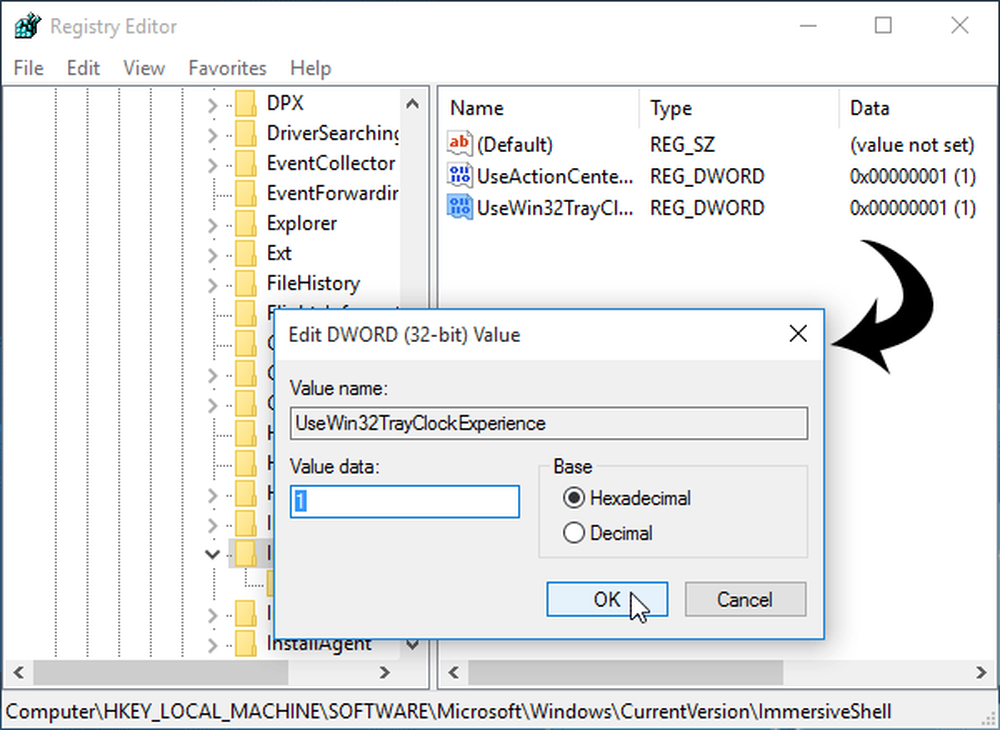
Subito dopo aver impostato il valore su 1, il nuovo orologio e calendario di Windows 10 verranno modificati in Orologio e calendario in stile Windows 7.
Ecco alcuni suggerimenti e trucchi per Windows 10 che ti piaceranno!