groovyPost insegna Photoshop - Suggerimenti per l'utilizzo dei livelli


In un precedente groovyPost, ho toccato le nozioni di base di Layers in Adobe Photoshop, tuttavia c'è molto di più su cui parlare Ho pensato di fare un post di follow-up rivedendo alcune delle funzionalità più avanzate. Capire come funzionano i Livelli ed essere in grado di manipolarli è una base fondamentale nell'utilizzo di Photoshop, quindi se hai domande o commenti, lasciali sotto nei commenti.
Introduzione a un livello bloccato
Quando si importano le immagini in Photoshop usando File> Apri, potresti aver notato che se importi qualche normale file JPG o JPEG, finirai con un singolo livello chiamato sfondo e avrà una piccola serratura sul suo lato.
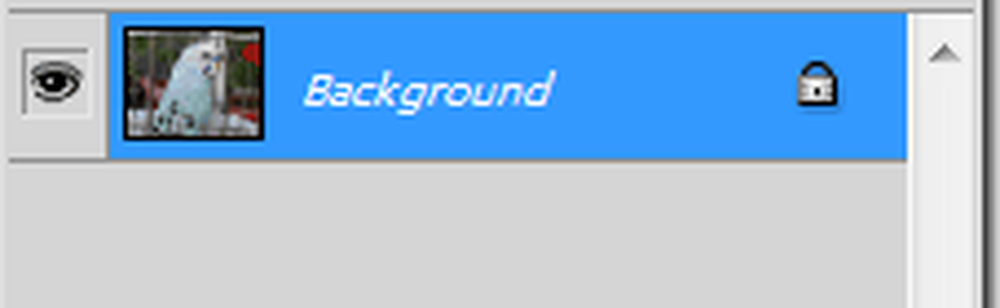
Il lucchetto significa semplicemente che non puoi apportare alcuna modifica all'immagine e dovrai farlo doppio click e dai al tuo livello un nome per sbloccarlo.

Posso bloccare manualmente i livelli?
Si, puoi. Se un livello è completamente sbloccato, puoi dargli quattro tipi di lucchetti, tutti per uno scopo diverso.
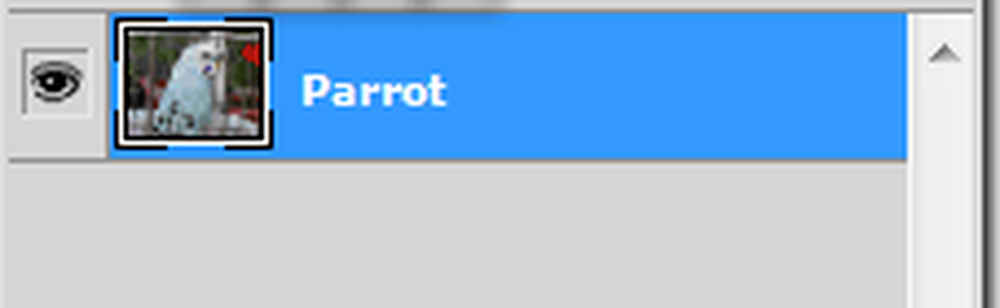
Il primo blocco (a partire da sinistra a destra) è il Blocca i pixel trasparenti serratura. Questo blocco ti impedisce di usare strumenti come lo strumento gomma su quel livello. Il secondo blocco è il Blocca i pixel dell'immagine blocco che ti impedisce di utilizzare strumenti come lo strumento pennello o lo strumento matita. Il terzo blocco è il Posizione di blocco. L'opzione di posizione di blocco (ovviamente) ti impedirà di usare lo strumento di spostamento per spostare il tuo livello. L'ultimo blocco è il Blocca tutto bloccare, o come mi piace chiamarlo il Blocco completo - blocca completamente il tuo livello, non consentendo di apportare modifiche.
Cos'è una maschera di livello?
La maschera di livello inserisce semplicemente "maschera" la tua immagine e mostra solo le parti dell'immagine che hai scelto. È un po 'come rimuovere uno sfondo, solo più utile dal momento che puoi tornare alla maschera più tardi e apportare ulteriori modifiche (un po 'come nel caso con livelli di regolazione).
Qual è il modo migliore per creare una maschera di livello?
Qui sotto ti mostrerò il metodo che preferisco per creare una maschera di livello. Ci sono altri metodi, ma questo mi attrae di più.
Per prima cosa seleziona l'area, l'oggetto o la persona nell'immagine che desideri mantenere usando uno strumento di selezione che ti piace. Nelle precedenti esercitazioni di Photoshop GroovyPost ho dimostrato come selezionare le immagini, quindi prova una ricerca se hai bisogno di un aggiornamento o di leggere questo articolo per alcune opzioni.

Adesso tasto destro e scegli Riempire...
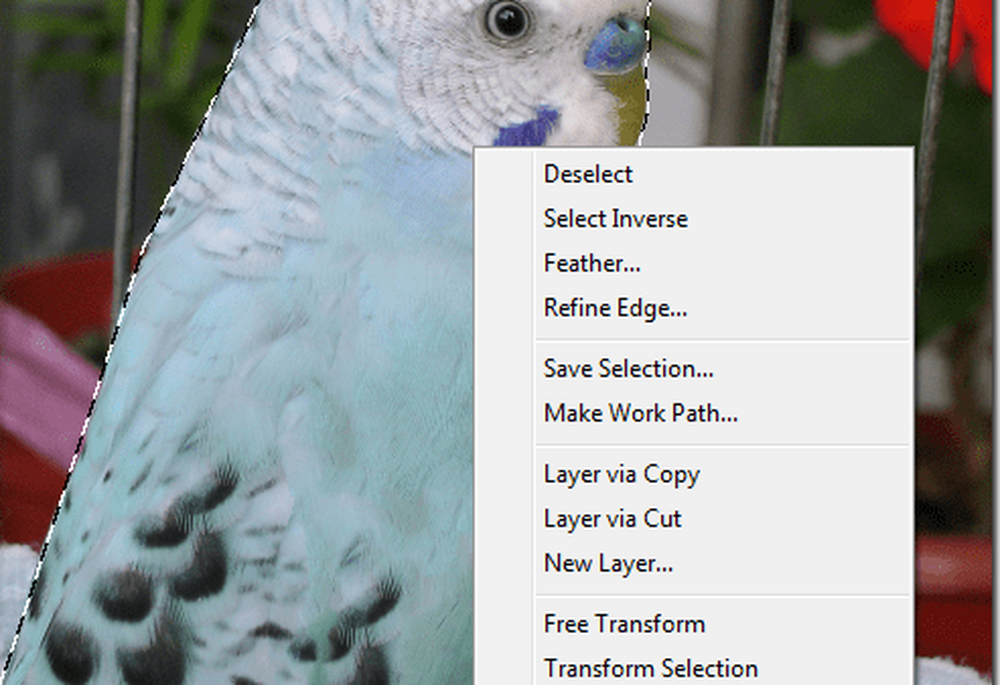
... e poi fai clic sul piccolo Aggiungi maschera di livello pulsante…
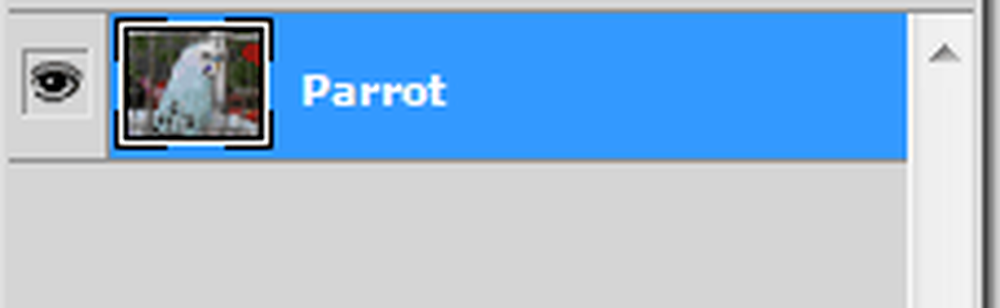
... lo sfondo dell'immagine verrà cancellato ...

... e il tuo livello sarà simile a questo:
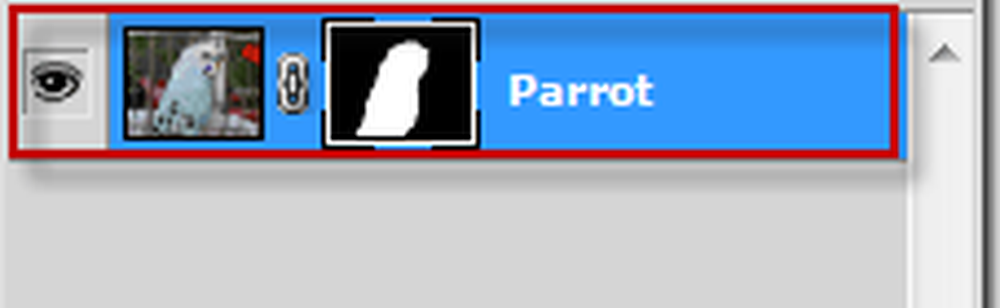
Puoi in seguito tornare alla maschera di livello e modificarla un po 'se non sei soddisfatto del risultato finale (come menzionato sopra) comunque penso che tu abbia capito il punto.
Così il gioco è fatto! Ora sei un PRO per capire e usare i livelli! Sì, lo so, non è mai così semplice come sembra quindi per favore assicurati di fare un po 'di practive quindi postare le tue domande o commenti qui e possiamo discus!




