groovyPost insegna Photoshop Layers Basics per CS5

 Saluti fantastici photoshopper! Come parte della nostra serie groovy "GroovyPost Teaches Photoshop", oggi ne parleremo un po ' Livelli. I livelli sono una base molto importante per Photosho, quindi oggi esamineremo alcuni degli usi di base come How-To create e group Layers. Entriamo subito nelle cose iniziando con uno Screencast e seguendolo poi con la nostra procedura passo-passo standard.
Saluti fantastici photoshopper! Come parte della nostra serie groovy "GroovyPost Teaches Photoshop", oggi ne parleremo un po ' Livelli. I livelli sono una base molto importante per Photosho, quindi oggi esamineremo alcuni degli usi di base come How-To create e group Layers. Entriamo subito nelle cose iniziando con uno Screencast e seguendolo poi con la nostra procedura passo-passo standard.Adobe Photoshop Layers per CS5: Screencast

Adobe Photoshop Layers per CS5: Review Review
Cos'è un livello?
Pensa a uno strato come a un oggetto o un'immagine separati nel suo spazio personale. Per darti una rapida dimostrazione di ciò, diciamo che hai due fogli di carta: uno rosso e uno blu. Puoi averli uno accanto all'altro sullo stesso spazio di lavoro (immagine) e puoi anche sovrapporli. Beh, se quei due fogli di carta fossero in Photoshop, i loro strati sarebbero così ...
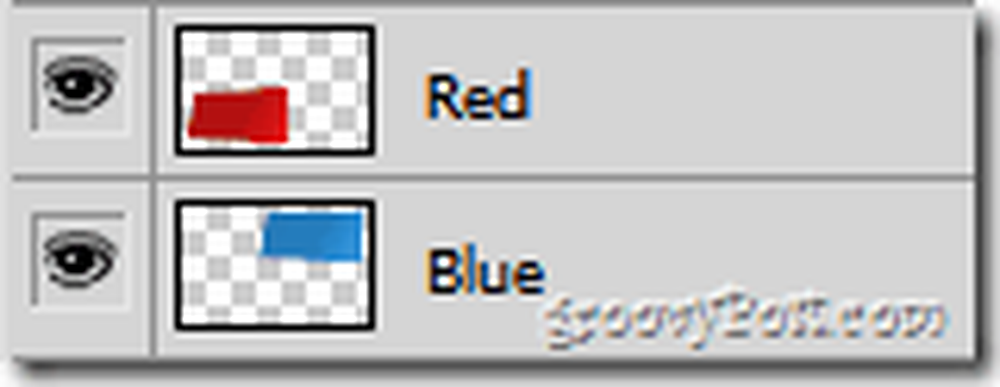
... e l'immagine sarebbe qualcosa del genere:

Ma cosa succede se dovessimo ottenere che questi siano uno sopra l'altro? Prendiamo lo strato rosso e spostiamolo su quello blu.

Ok bello! Ma se volessi che il foglio blu fosse sopra quello rosso? Bene, andiamo afferrare il strato del foglio blu e trascinalo in cima a quello rosso.
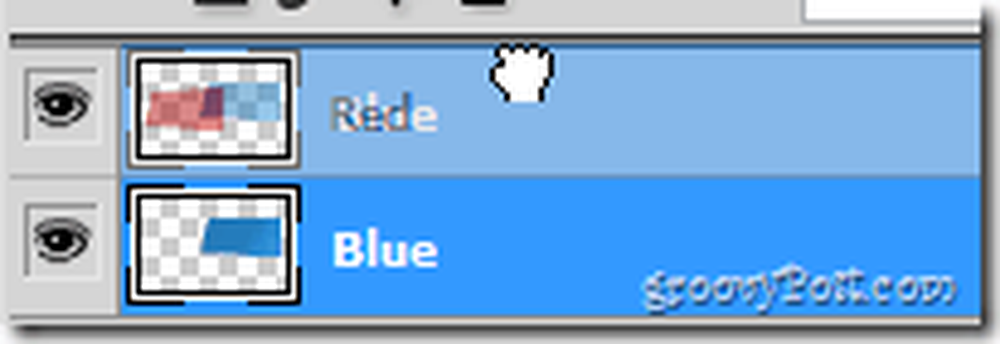
E proprio così il foglio di carta blu è ora in cima a quello rosso.

In breve: I livelli separano diversi oggetti su di te Photoshop Canvas e consentono di scegliere gli elementi stratificato in cima agli altri.
Come posso creare un livello?
La creazione di un livello è un processo incredibilmente semplice. Puoi andare al pannello dei livelli e clic il Crea un nuovo livello icona…

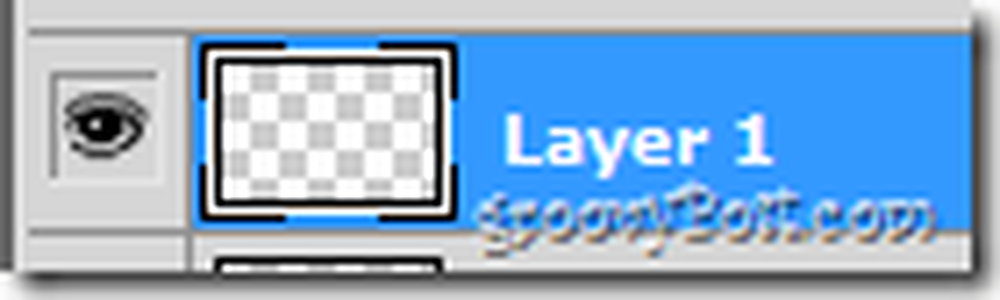
… o stampa Shift + Ctrl + N sulla tastiera per accedere ad alcune opzioni più avanzate.

Puoi rinominare il tuo livello e puoi creare o incollare qualsiasi oggetto che desideri, ma tieni presente che devi creare un nuovo livello separato per ogni nuovo oggetto che vuoi lasciare sulla tela in modo da poter controllare la tua tela.
Come posso raggruppare Livelli simili insieme?
I professionisti di Photoshop lavorano su documenti che includono più di 100 livelli, quindi l'uso di soli nomi non è un'opzione in quanto le cose possono diventare molto semplici. Quindi, per mantenere le cose carine e organizzate, Adobe ha pensato a qualcosa chiamato gruppi di livelli. Possono essere creati da clic il Crea un nuovo gruppo icona sul pannello dei livelli ...

... o da Selezione i livelli che vuoi raggruppare ...
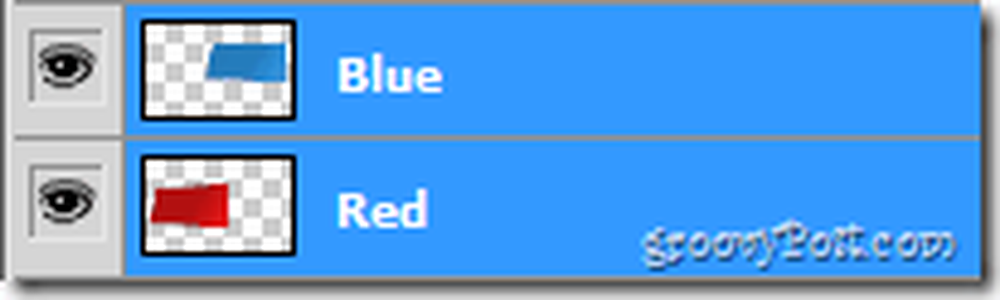
... e premendo Ctrl + G.
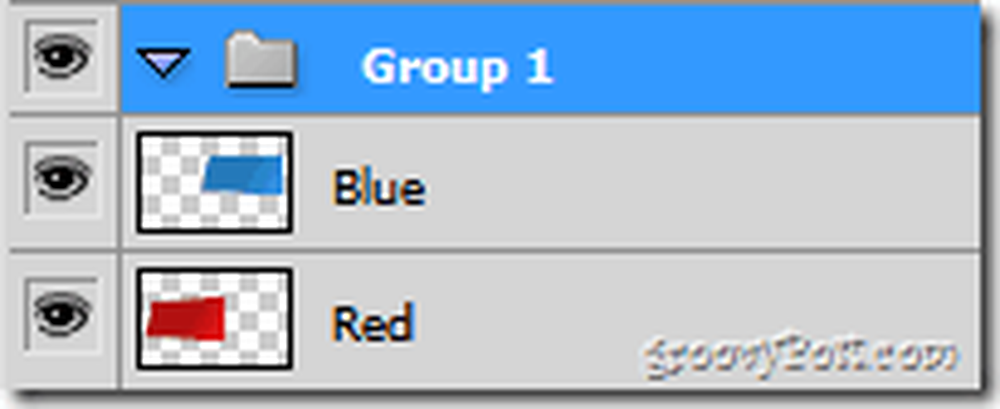
Gruppi di livelli, proprio come i livelli, può essere rinominato per aggiungere ulteriore ordine nei documenti e può anche aiutarti ad attivare o disattivare più livelli contemporaneamente. Oltre a tenere le cose organizzate, in realtà non hanno molto altro da usare.
Come posso mescolare insieme due sfondi usando i livelli?
Forse l'ultima cosa più importante per i livelli è la loro modalità di fusione. Dando uno sguardo indietro alla nostra immagine, quando si seleziona il Blu strato, possiamo vedere che la sua modalità di fusione è impostata su Normale...
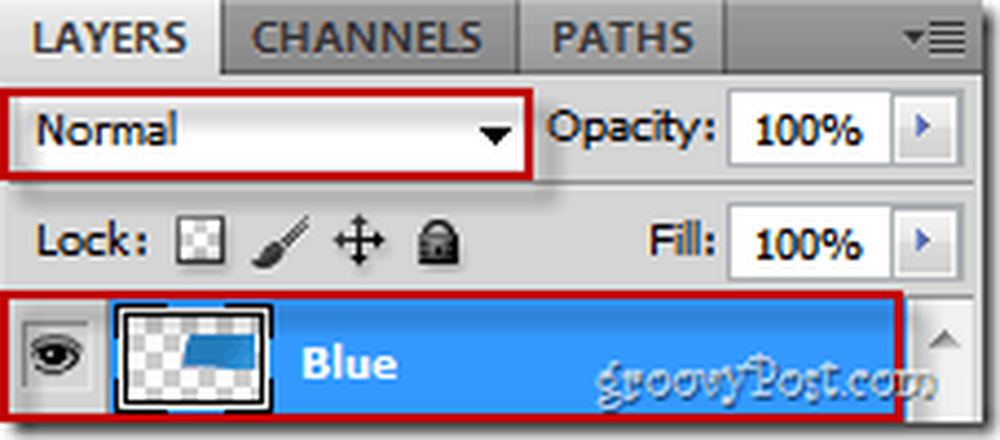
rendendo così l'immagine simile a questa:

Ma se dovessimo cambiare la modalità di fusione (a Colore per esempio)…
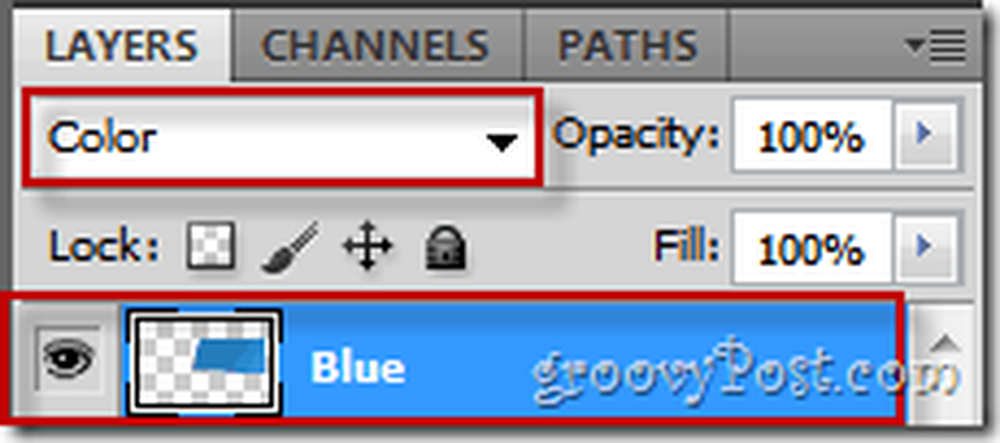
... otteniamo un tipo di effetto immagine completamente diverso:

Esistono molti metodi di fusione diversi che aiutano a mescolare oggetti che sono impilati e che possono anche aiutare a creare effetti di immagine interessanti. Alcuni dei più usati sono quelli Sovrapposizione, Luce intensa, Sottrai e Colore, ma puoi giocare e scoprire quali funzionano meglio per te.




