GroovyPost insegna a Photoshop Content Aware Fill Basics in CS5

 Content Aware Fill in Photoshop CS5 è il nostro secondo tutorial della nostra serie: groovyPost insegna Photoshop Nozioni di base. Mi sono divertito molto a creare questo tutorial e screencast perché Content Aware Riempi in Photoshop CS5 è davvero fantastico. In realtà è la mia nuova caratteristica preferita di CS5, quindi sorpresa, ho scelto questo come primo tutorial che descrive i dettagli di CS5.
Content Aware Fill in Photoshop CS5 è il nostro secondo tutorial della nostra serie: groovyPost insegna Photoshop Nozioni di base. Mi sono divertito molto a creare questo tutorial e screencast perché Content Aware Riempi in Photoshop CS5 è davvero fantastico. In realtà è la mia nuova caratteristica preferita di CS5, quindi sorpresa, ho scelto questo come primo tutorial che descrive i dettagli di CS5.Bene, basta chiacchierare, passiamo direttamente alle basi di questa fantastica nuova funzione Adobe Photoshop CS5 - Content Aware Fill. Iniziamo con un fantastico Screencast, seguito dal nostro tutorial passo dopo passo con gli screenshot!

Passaggio 1: aprire un'immagine
Trova te stesso un'immagine e caricala in Photoshop. Per la mia immagine, userò alcune mongolfiere con un sacco di colori (Amo i colori!).

Passaggio 2: rimozione di un oggetto con il riempimento contenuto consapevole
Vai avanti e prendi il strumento per selezione di un'area rettangolare (o qualsiasi altro strumento di selezione) e contrassegna l'oggetto nell'immagine che desideri rimuovere.

Adesso, Pulsante destro del mouse sulla selezione e selezionare Riempire. Da lì, assicurati che il Uso il menu è impostato su Riempimento consapevole del contenuto e la modalità di fusione è Normale con 100% di opacità.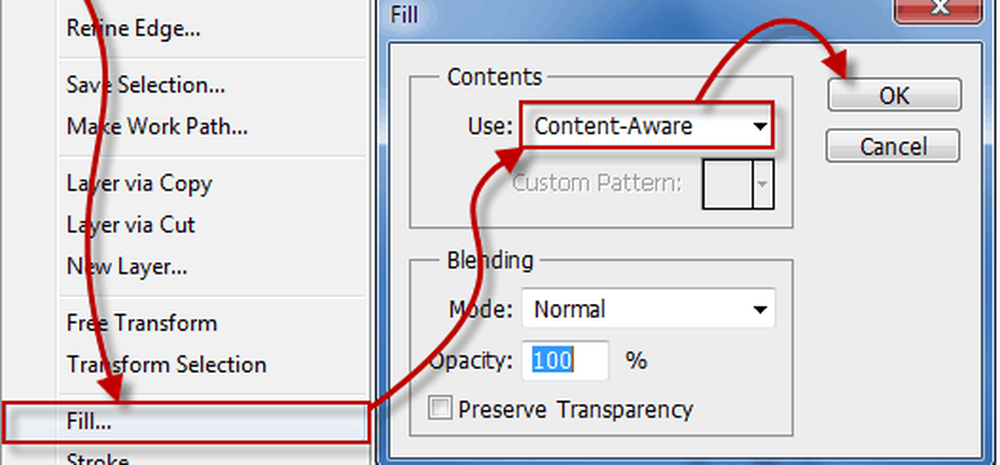
Ehi guarda! Il pallone è scomparso all'istante! Nota che non solo il pallone è sparito, ma Photoshop Content Aware Fill ha anche creato alcuni nuovi alberi al suo posto! Sì, lo so ... incredibile!
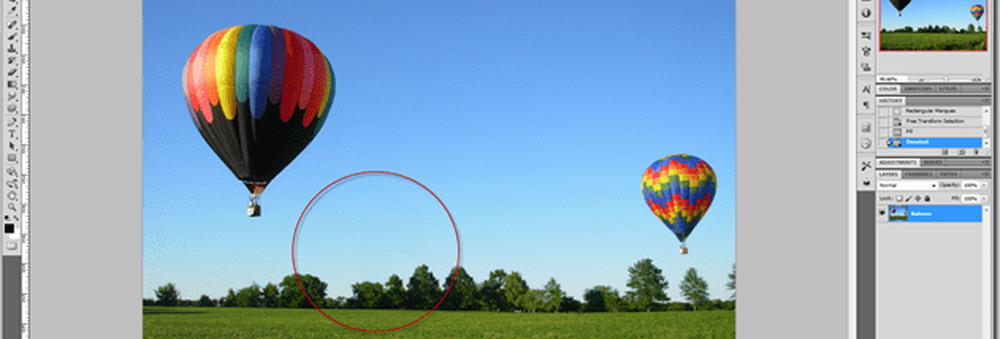
Passaggio 3: rimozione delle imperfezioni più piccole
Un altro ottimo utilizzo di Content Aware Fill è la rimozione di piccoli problemi o imperfezioni dalle fotografie. Ad esempio, forse è necessario rimuovere alcune erbacce da una perfetta scenografia. O forse hai qualche riflesso solare in un'immagine del tramonto. Non preoccuparti, prendi semplicemente il Strumento Pennello correttivo al volo e impostare la sua modalità di campionamento su Content-Aware. Ora, proverò a dipingere su quell'erba gialla nella parte inferiore destra della mia immagine.

Puf! Dead 'n' Gone (e sostituito con perfezione)!
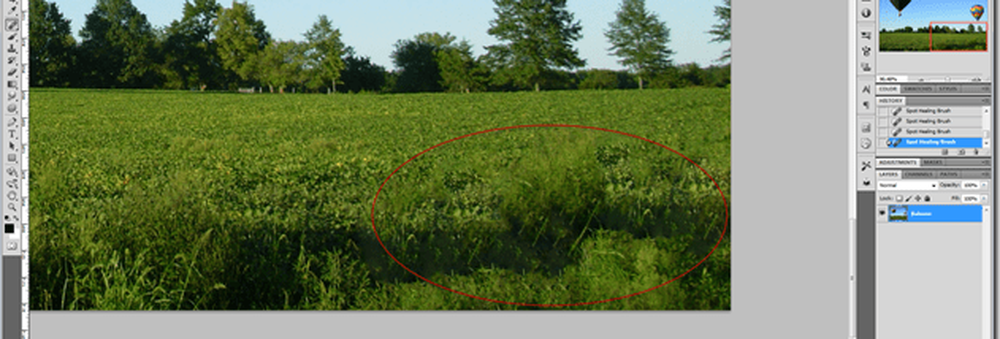
Step 4 - Aumentare la tela della tua immagine
In realtà questa immagine sta iniziando a sembrare così bella, potrei volerlo usare come sfondo. Aww ... guarda che - non è il giusto rapporto - deve essere più largo in larghezza. Ma aspetta! Content-Aware Fill può aiutarci a fare anche questo! Andiamo a Immagine> Dimensioni della tela e aumentare la larghezza di alcune migliaia di pixel.
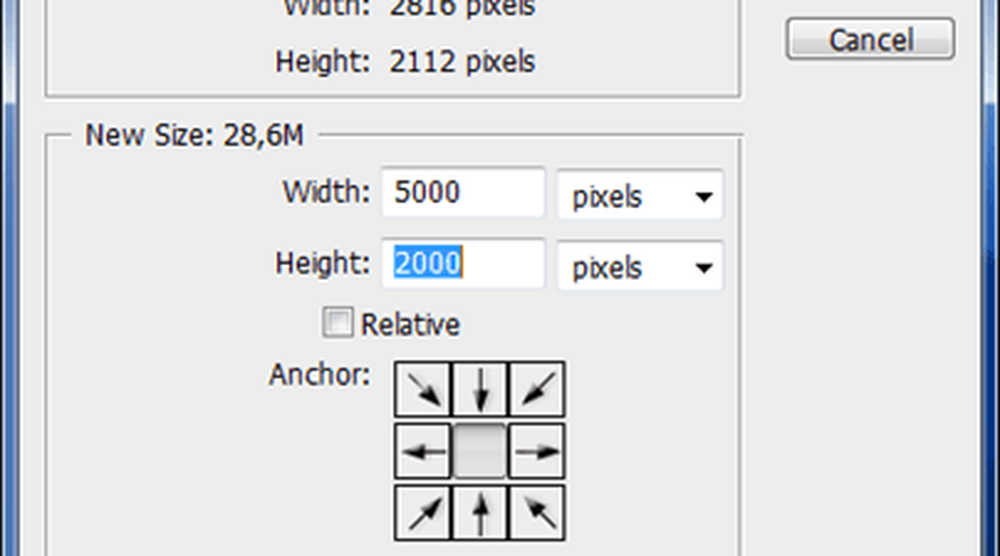
Ora, usiamo il strumento per selezione di un'area rettangolare e accendila Aggiungi alla selezione modalità per selezionare le parti dell'immagine che sono state riempite di trasparenza quando abbiamo aumentato le dimensioni della tela.
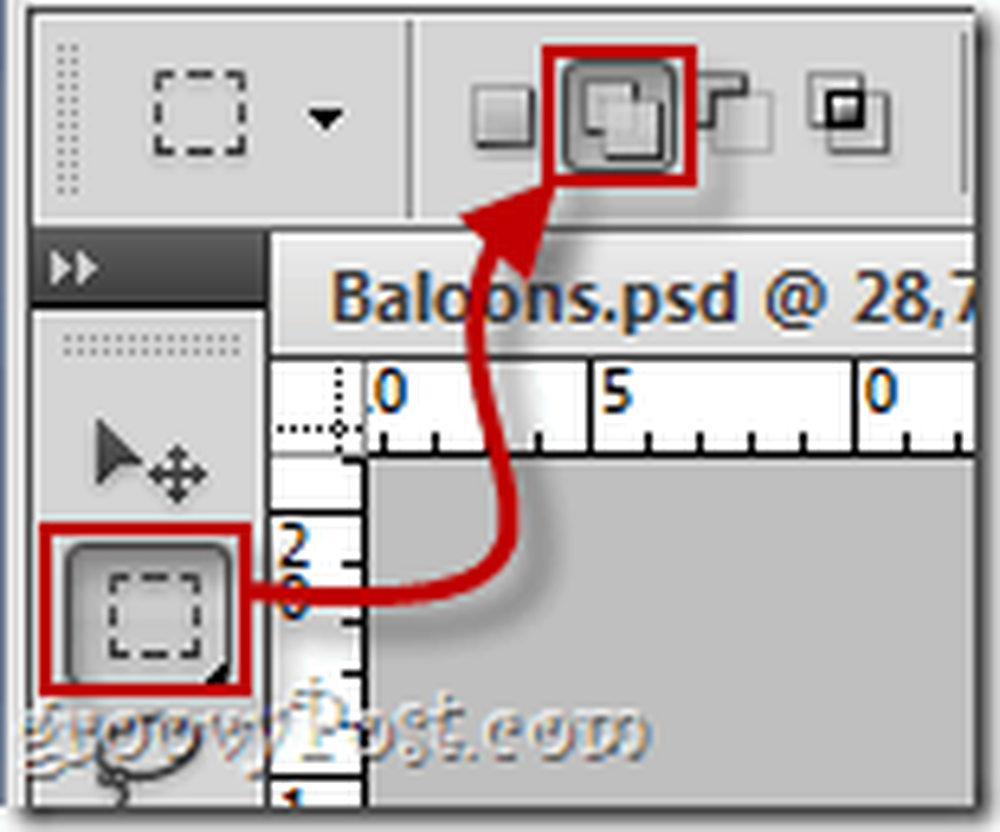
Quando selezioni, assicurati di mantenere anche una piccola parte dell'immagine nella tua selezione. Ciò migliora l'accuratezza delle ipotesi e contribuirà a creare un risultato migliore.
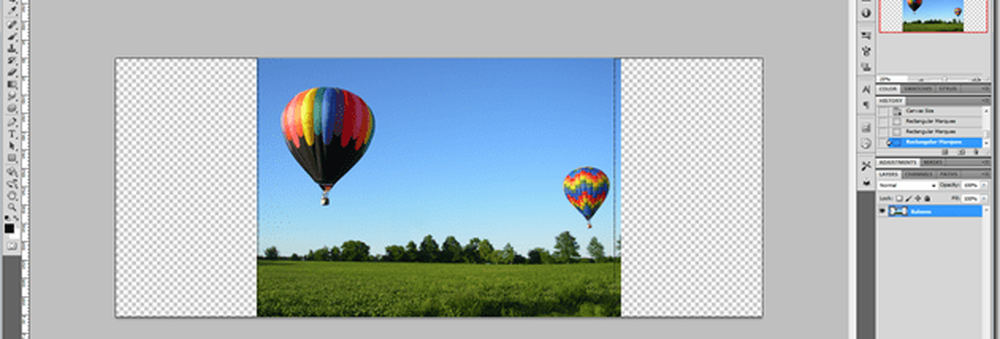
Ora, ripeti il processo che abbiamo fatto prima - Pulsante destro del mouse la tua selezione e seleziona Riempire,mantenendo tutte le stesse impostazioni dell'ultima volta.
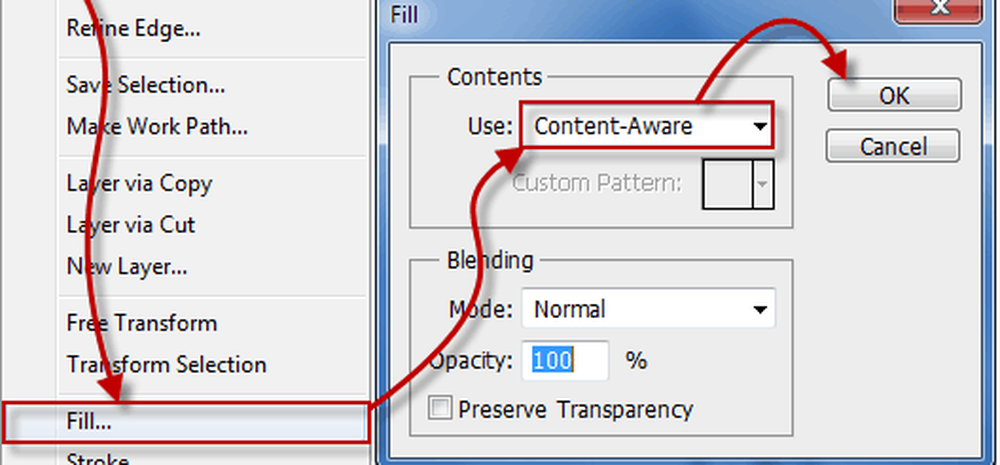
I risultati ti stupiranno. Se ci sono parti dell'immagine che non sono davvero belle, sentitevi liberi di selezionarle e provare Content-Aware riempite su di esse tutte le volte che volete fino a quando il risultato è giusto.

Questo è tutto! Ora sai come usare Content-Aware Compila CS5! Vai a mostrare le tue abilità magiche ai tuoi amici e resta sintonizzato per tutti gli altri tutorial della nostra nuova serie GroovyPost Teaches Photoshop!




