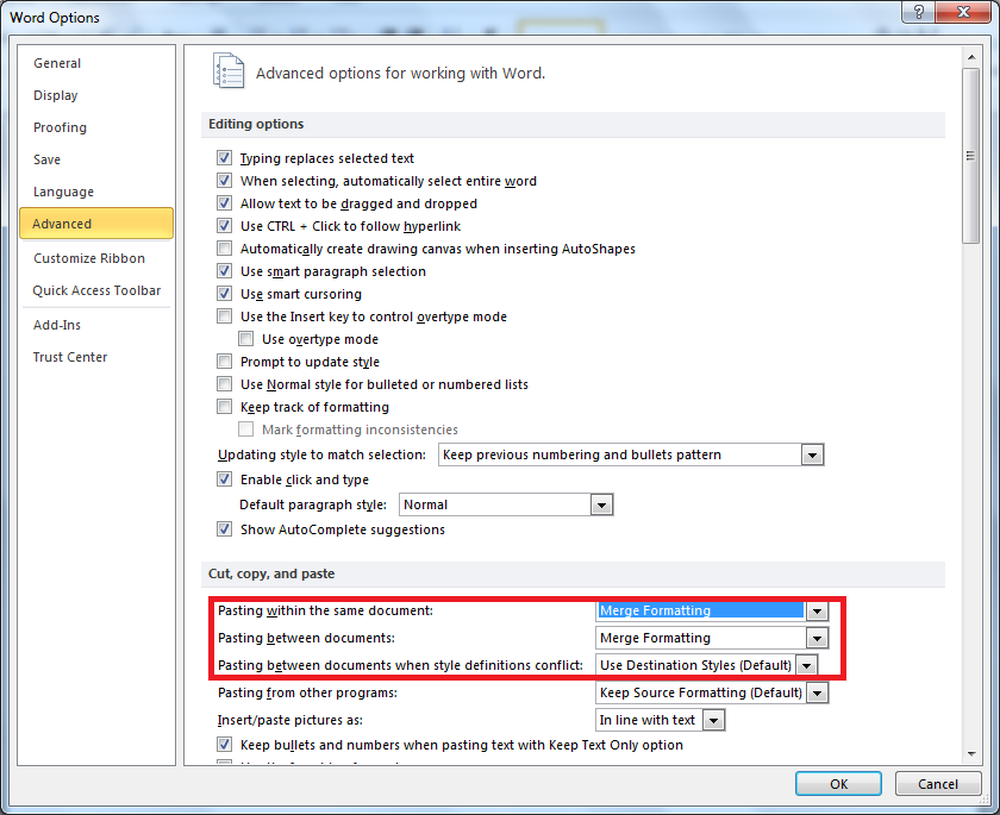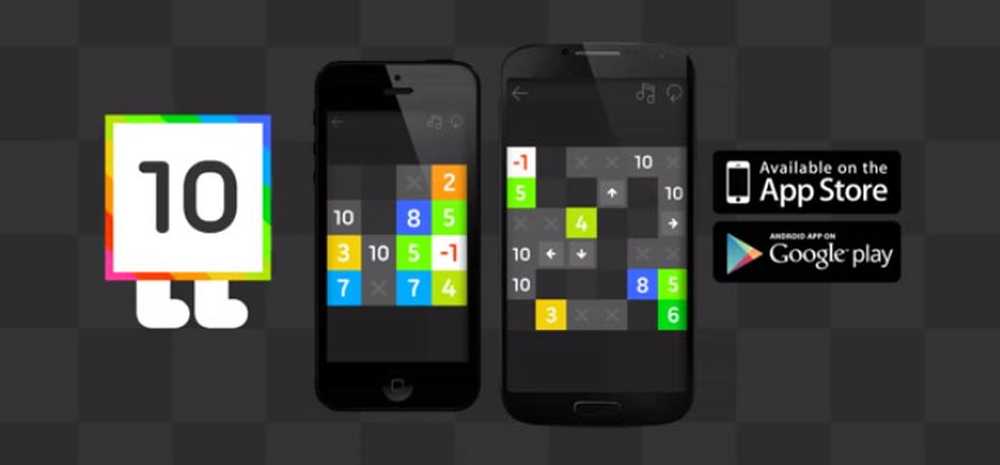10 suggerimenti per Microsoft Word 2016 che ogni utente dovrebbe conoscere
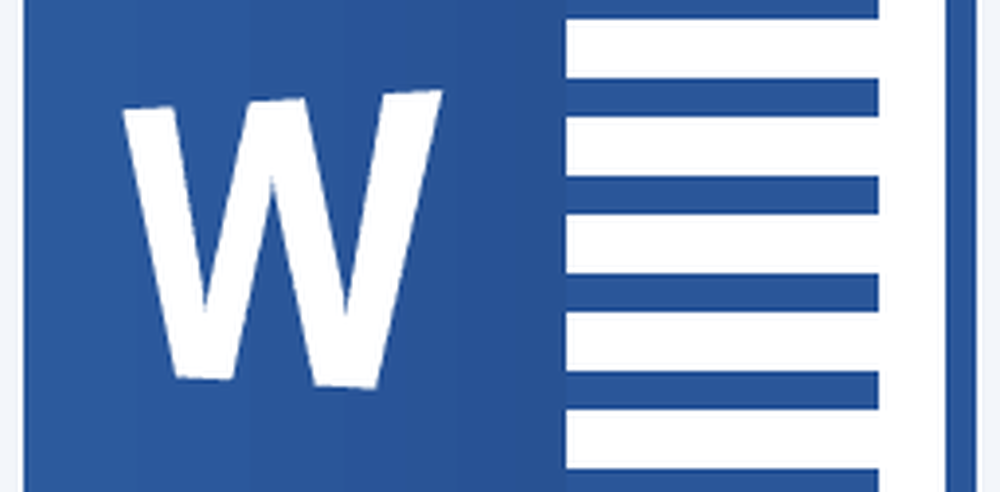
Suggerimenti essenziali per Microsoft Word 2016
1 - Incolla il testo senza formattazione
Se fai riferimento a informazioni da fonti online come Wikipedia, a volte copiare le informazioni direttamente in Word può avere alcuni effetti. Di solito, potresti non voler mantenere la formattazione originale. Inoltre, incollare senza formattazione è più veloce. Per fare ciò, copia del testo dalla fonte. Avvia Microsoft Word, quindi fai clic sul menu Incolla.
Fare clic sul pulsante Incolla non formattato per inserire il testo senza formattazione. Non è più facile di così. Puoi anche impostare un valore predefinito, in modo che il testo venga incollato automaticamente in quel formato.
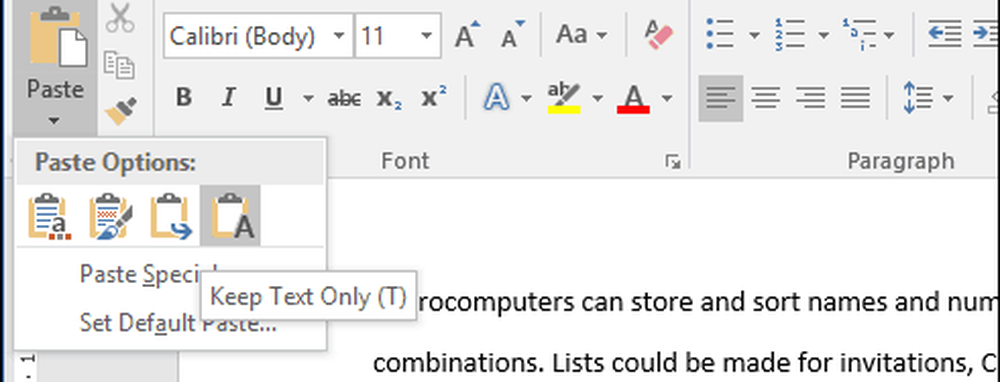
2 - Seleziona testo non adiacente
Introdotto in Word 2002, questa è stata una caratteristica richiesta da molti anni. Se è necessario copiare selezioni di testo non adiacenti in un documento o applicare una formattazione speciale alle intestazioni, ad esempio, questo è il modo migliore per farlo. Tenere premuto il tasto Ctrl, quindi utilizzare il mouse per effettuare le selezioni all'interno del documento.
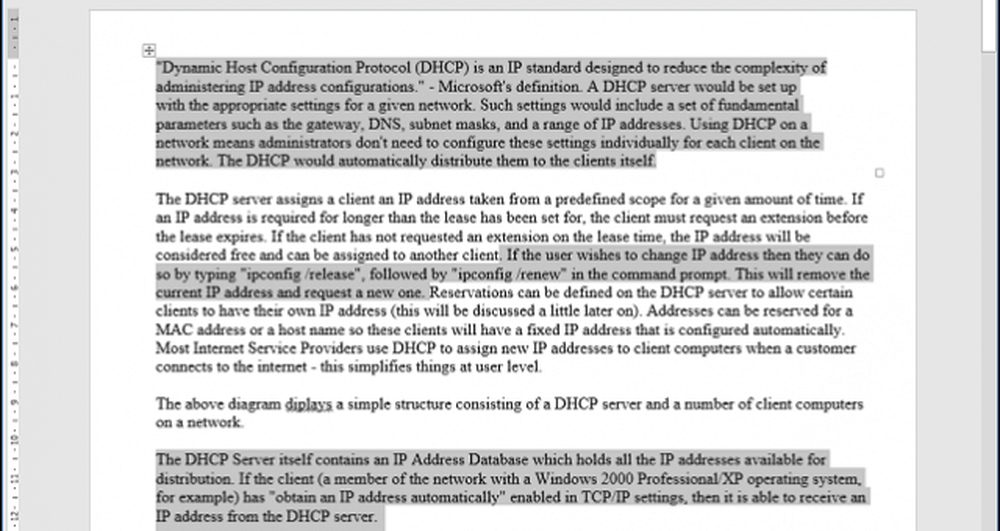
3 - Immagini di raccolta utilizzate in un documento
Se si riceve un documento con numerose immagini; e vorresti copiare tutte le immagini dal documento senza doverle fare una per una, ecco un modo semplice per farlo. Fare clic su File> Salva con nome> fare clic nella casella di riepilogo Tipo file, quindi selezionare Pagina Web.
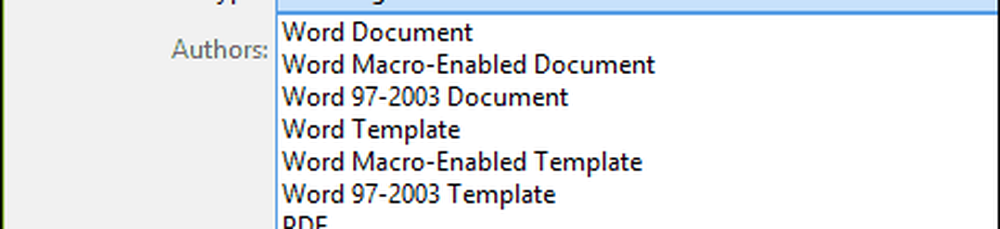
Individua dove si trova la cartella contenente le immagini e copia le immagini.
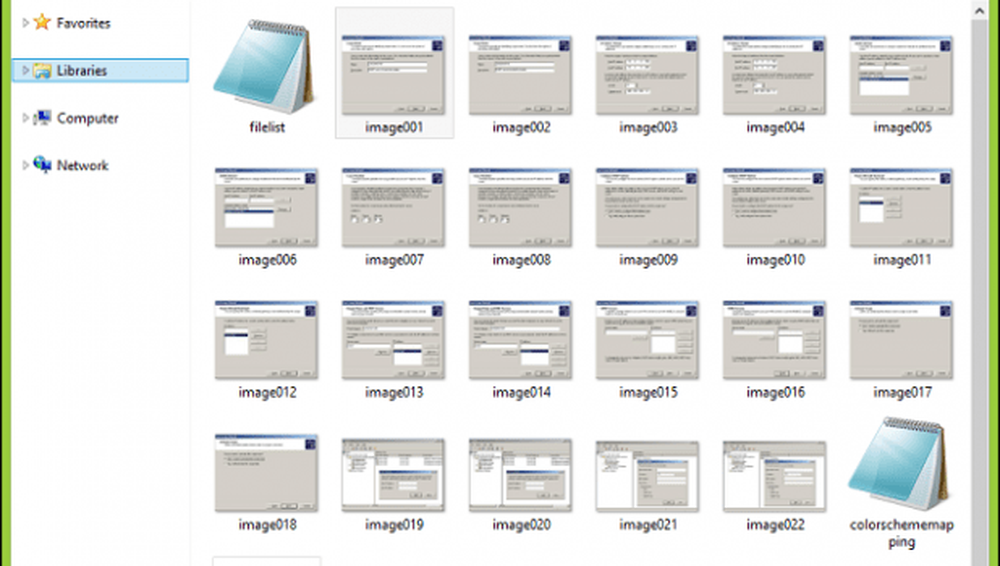
4 - Ritaglia una foto
Microsoft Word include potenti strumenti di modifica che possono fare di più che gestire il testo. Se devi lavorare con le immagini, puoi accedere ad alcune opzioni di formattazione. Un compito comune è ritagliare una foto nella giusta dimensione. Seleziona la foto, che attiverà i Picture Tools, Formatta la barra multifunzione contestuale. Fare clic sul pulsante Ritaglia, quindi utilizzare le ancore per regolare e applicare le dimensioni desiderate.
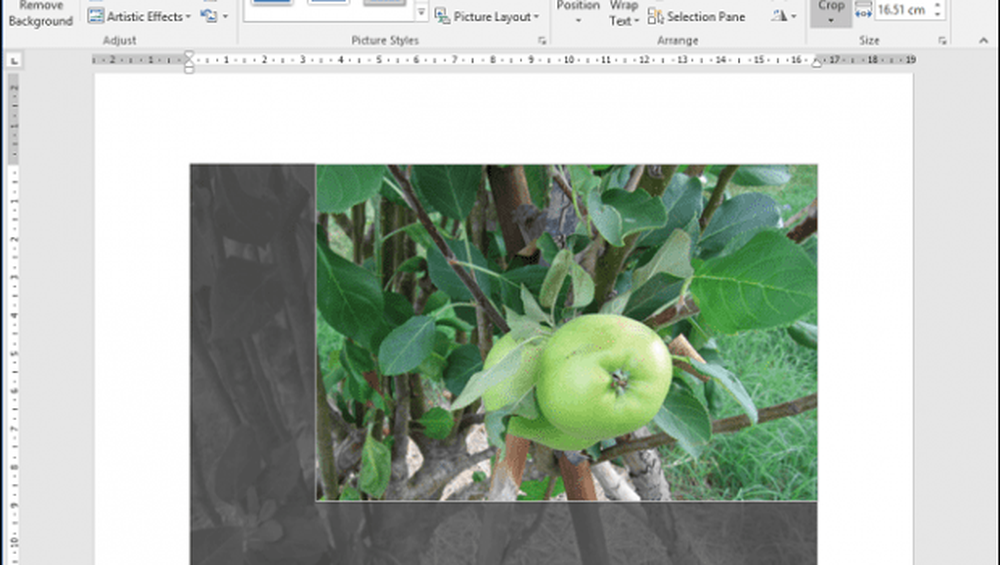
Fare nuovamente clic sul pulsante Ritaglia per applicare le modifiche.

5 - Unisci e divide le celle in una tabella
Lavorare con le tabelle in un documento Word può essere complicato e noioso a seconda di cosa si sta tentando di fare. Ad esempio, se si sta creando un modulo, l'unione di celle è un'attività comune che potrebbe essere necessaria. Per fare ciò, fai una selezione di celle all'interno della tabella, quindi fai clic sul pulsante Unisci.
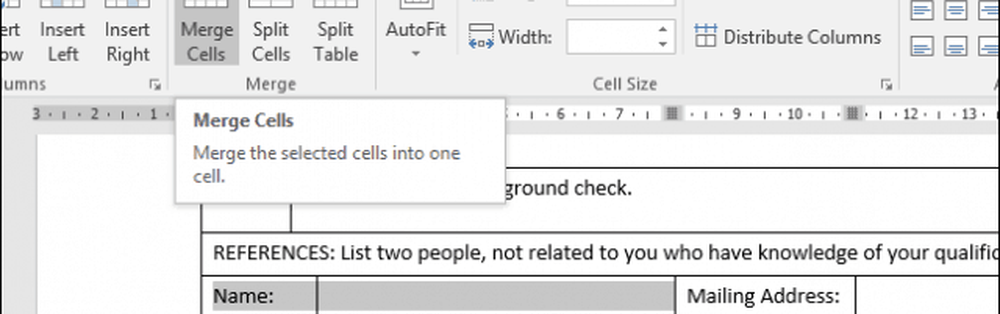
6 - Interruzioni di pagina e layout del documento
Se vuoi essere agile nel modo in cui prepari e stampi i tuoi documenti, le interruzioni di pagina con una combinazione di layout di documenti possono farti risparmiare tempo e aumentare la tua produttività. Interruzione di pagina ti consente di interrompere e avviare l'immissione di testo in una posizione specifica in un documento. Questo è spesso usato quando si creano colonne di testo, ma viene anche usato per documenti regolari. Per fare un'interruzione di pagina, selezionare la scheda Layout, fare clic su Interruzioni> Pagina successiva. Ciò posizionerà il cursore su una nuova pagina, che consente le applicazioni di un layout di documento diverso come orizzontale o legale. Procedere per modificare il design della pagina, ad esempio, se si desidera la dimensione legale, fare clic sulla scheda Layout> Dimensioni quindi selezionare il layout.
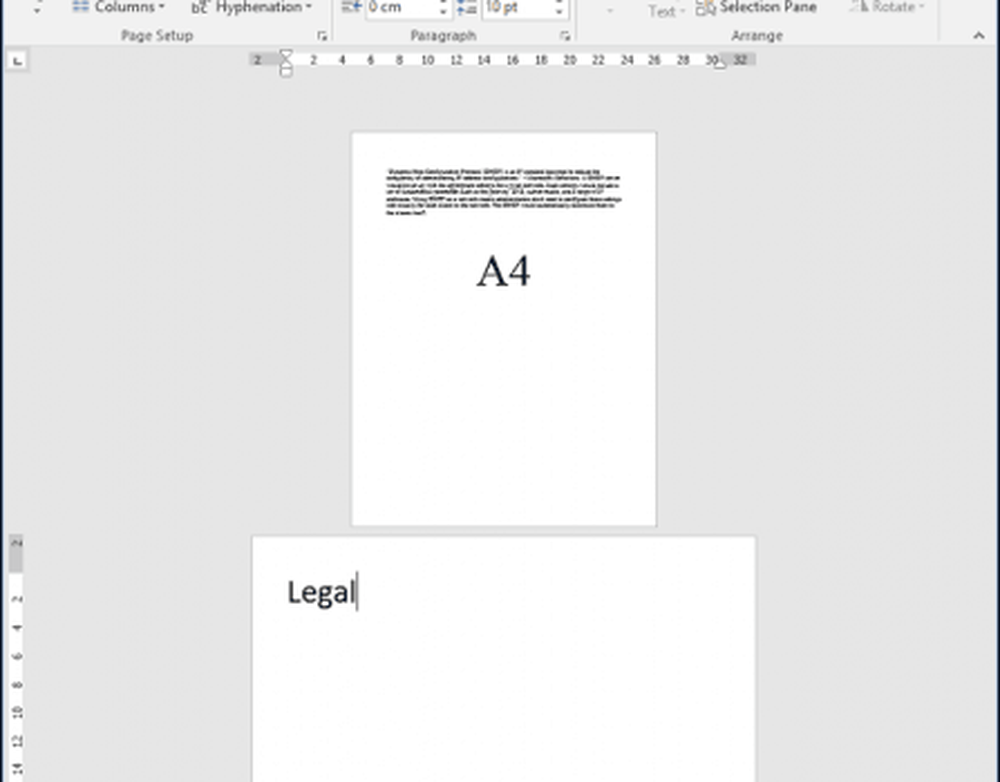
7 - Ridurre la dimensione delle immagini in un documento di Word
Se si sta creando un report annuale contenente molti elementi grafici, ciò può rendere difficile la modifica e la condivisione del documento. Puoi ridurre le dimensioni del documento per la condivisione utilizzando la funzione Comprimi immagine, per saperne di più nel seguente articolo:
Come ridurre la dimensione delle immagini nei documenti di Office - groovyPost
8 - Stampa unione
Mail Merge è una delle caratteristiche classiche di Microsoft Word utilizzata per produrre documenti di massa contenenti informazioni univoche. Alcuni esempi in cui può essere utile includono brochure, newsletter o materiali utilizzati negli invii di massa. Se lavori in un ufficio, questa è una caratteristica importante di Microsoft Word; dovresti sapere:
Come utilizzare la stampa unione in Microsoft Word per creare documenti batch
9 - Avvia Word in modalità provvisoria
Sebbene sia raro incontrare problemi di stabilità con Microsoft Word, accadono di tanto in tanto. Se Word non si avvia correttamente, proprio come Windows, puoi avviarlo in modalità provvisoria. Per fare ciò, premere il tasto Windows + R genere: winword / sicuro il colpo Invio. Ciò aprirà Word senza caricare alcun componente aggiuntivo che potrebbe impedire il funzionamento dell'applicazione. Puoi quindi provare ad aprire e modificare il tuo documento.
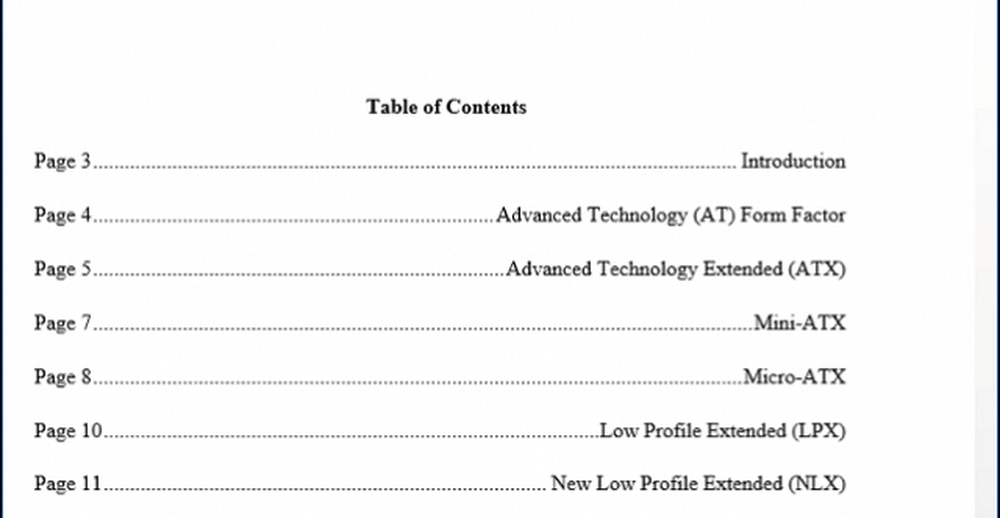
10 - Recupera i file da un documento Word corrotto
Se non si è in grado di aprire un documento Word, è probabilmente un segno che il documento potrebbe essere corrotto. Per ripristinare il documento, avviare Microsoft Word, fare clic su File> Apri> Sfoglia> selezionare il documento. Fai clic sul menu Apri, quindi su Apri e ripristina.
Se riesci ad aprire il documento con successo, usa l'opportunità per copiare i contenuti, incollali in un nuovo documento e poi salvali.
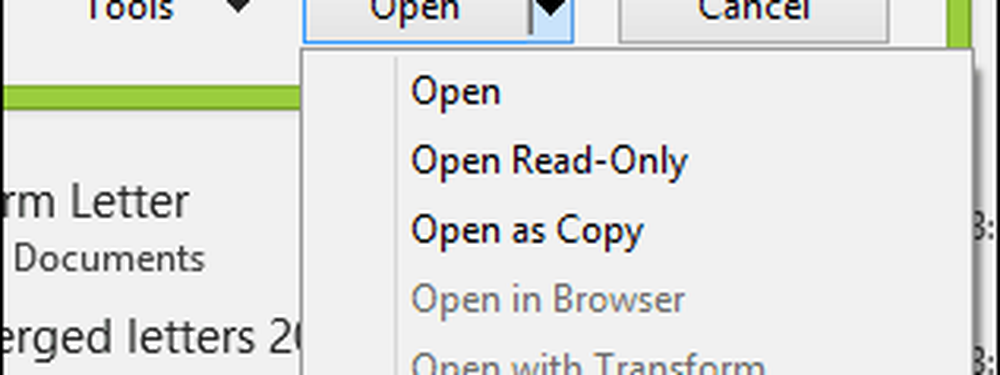
Queste sono solo le basi, quando sei pronto, puoi passare all'apprendimento di altre funzionalità essenziali in Microsoft Word come creare schede e tenere traccia delle modifiche. Ci sono particolari funzionalità in Microsoft Word che incoraggerebbe gli altri utenti a imparare? Quali sono le funzioni e le funzioni più utilizzate? Fateci sapere nei commenti.