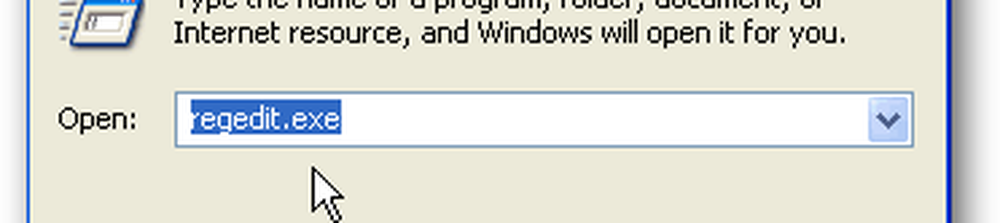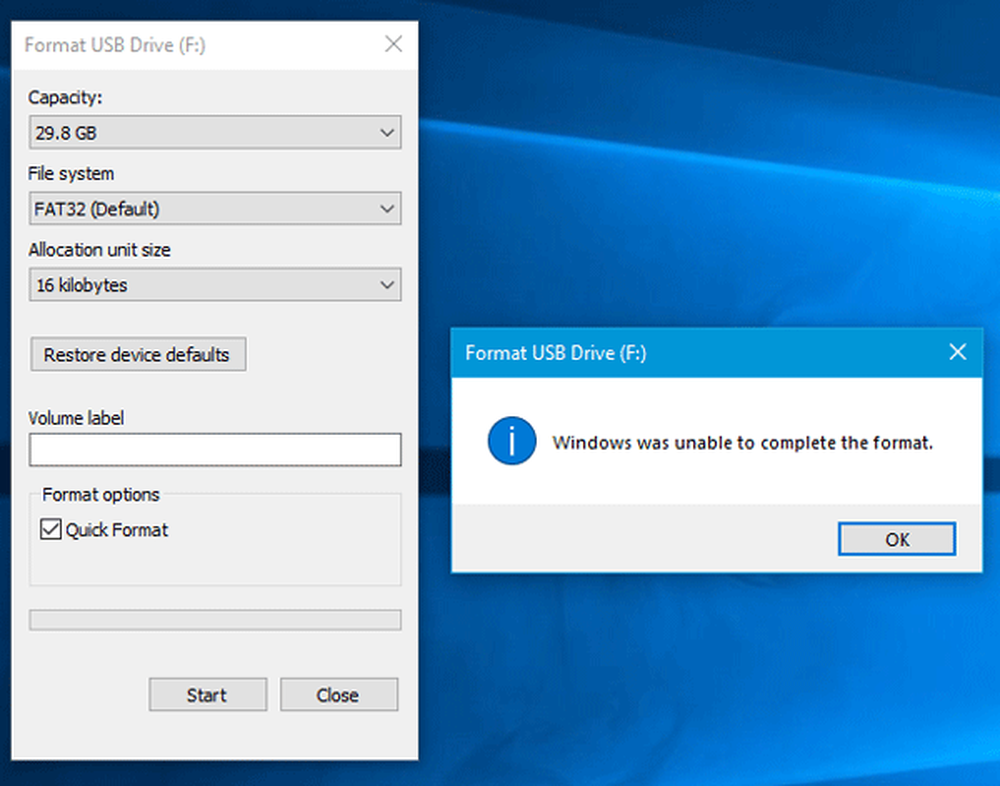Windows non è riuscito a ottenere un elenco di dispositivi da Windows Update
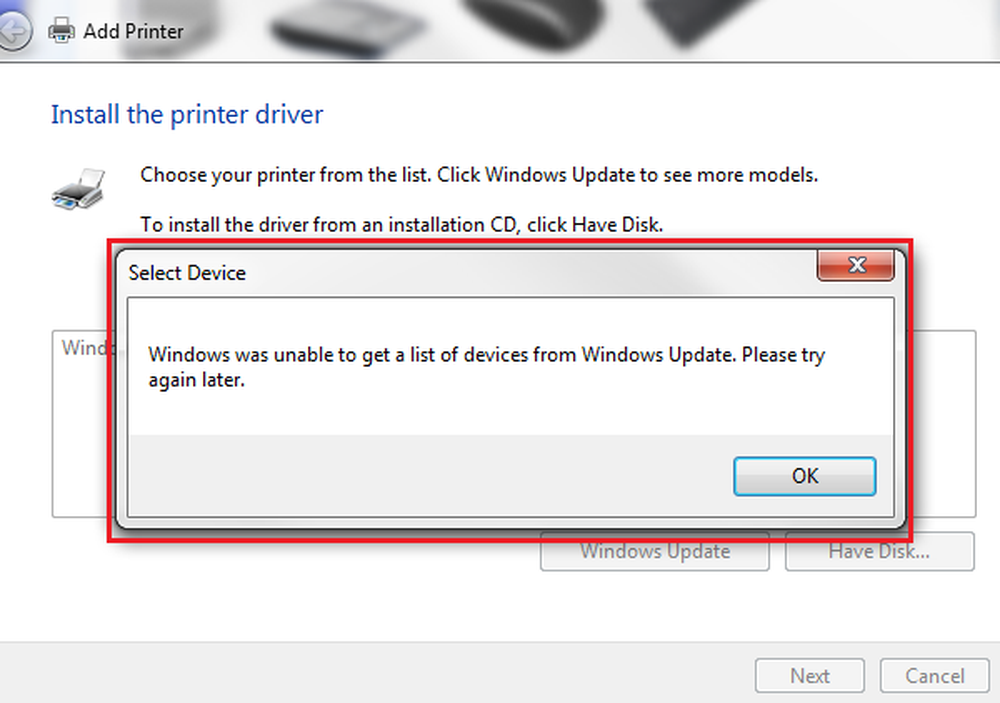
Le stampanti hanno bisogno di driver e non sono sempre preinstallate sul sistema. Pertanto, durante il tentativo di installare una stampante, il dispositivo tenta di rilevare i driver da Windows Update.
Assumiamo questa situazione. Passiamo alla posizione Impostazioni app> Dispositivi> Stampanti e scanner> Aggiungi una stampante o uno scanner - ma il sistema non trova la stampante. Quindi, clicchiamo La stampante che voglio non è elencata.
Nella finestra di dialogo Aggiungi stampante che si apre, selezioniamo Aggiungi una stampante locale o una stampante di rete con le impostazioni manuali. Idealmente, questo dovrebbe apparire in un elenco di stampanti, ma dà invece il seguente messaggio di errore: Windows sta aggiornando l'elenco delle stampanti. Questo potrebbe richiedere alcuni minuti.
Se fallisce, potresti vedere una finestra di errore:
Windows non è riuscito a ottenere un elenco di dispositivi da Windows Update

Rinominare la cartella SoftwareDistribution
Per eliminare o rinominare la cartella SoftwareDistribution, fare clic con il pulsante destro del mouse sul pulsante Start e selezionare Prompt dei comandi (amministratore). Digitare i seguenti comandi uno per uno e premere Invio dopo ciascun comando:
net stop wuauserv
bit di stop netto
rinominare c: \ windows \ SoftwareDistribution SoftwareDistribution.bak
net start wuauserv
bit di inizio rete
Ora vai al passaggio successivo.
Reimposta la cartella Catroot2
Per resettare la cartella catroot2 fai questo:
Aprire un prompt dei comandi con privilegi elevati, digitare il seguente comando uno dopo l'altro e premere Invio:
net stop cryptsvc
md% systemroot% \ system32 \ catroot2.old
xcopy% systemroot% \ system32 \ catroot2% systemroot% \ system32 \ catroot2.old / s
Quindi, elimina tutti i contenuti della cartella catroot2.
Fatto ciò, nelle finestre CMD, digita quanto segue e premi Invio:
net start cryptsvc
La cartella del catroot verrà ripristinata, una volta riavviato Windows Update.
Chiudi Prompt dei comandi, riavvia il sistema, riprova e verifica se il problema è stato risolto.