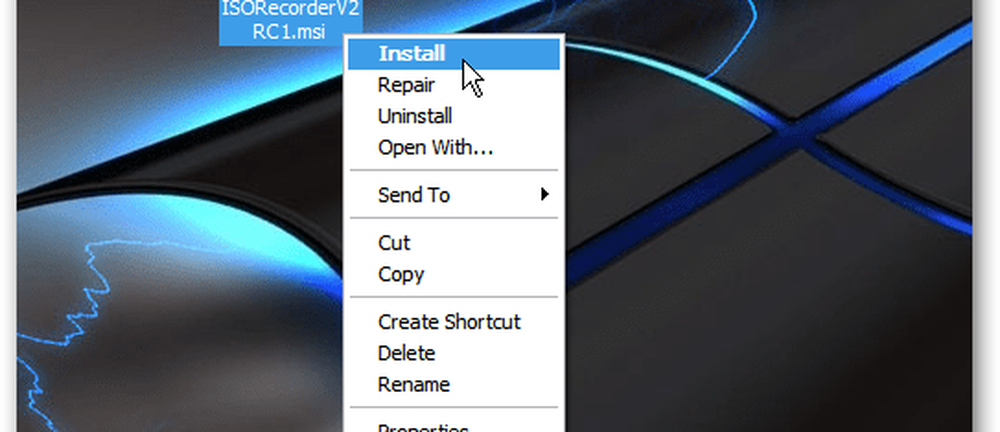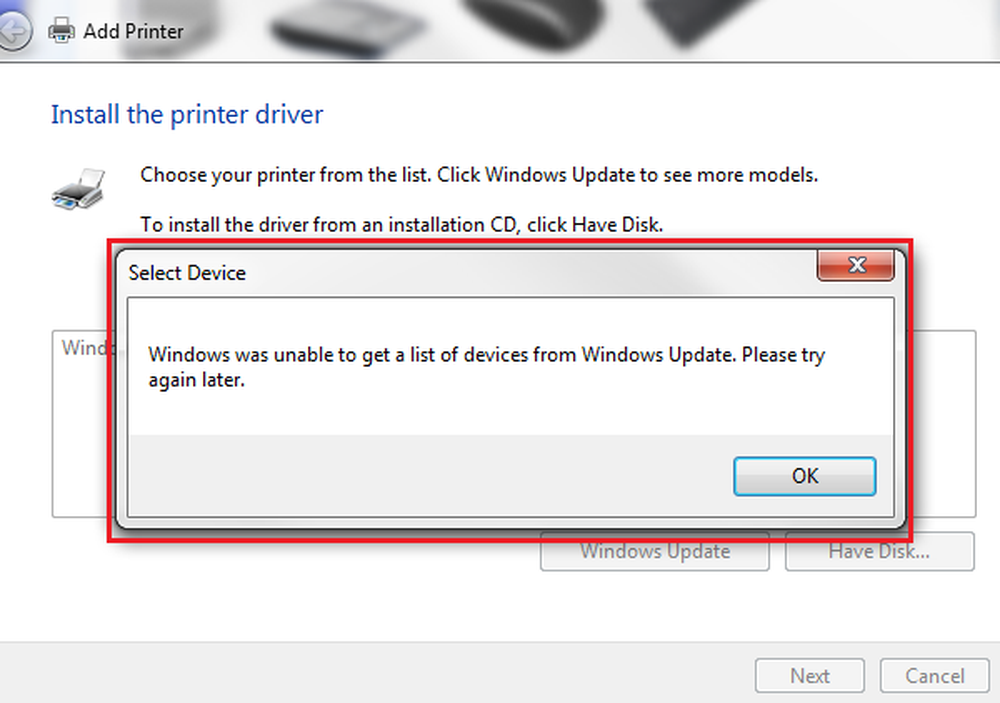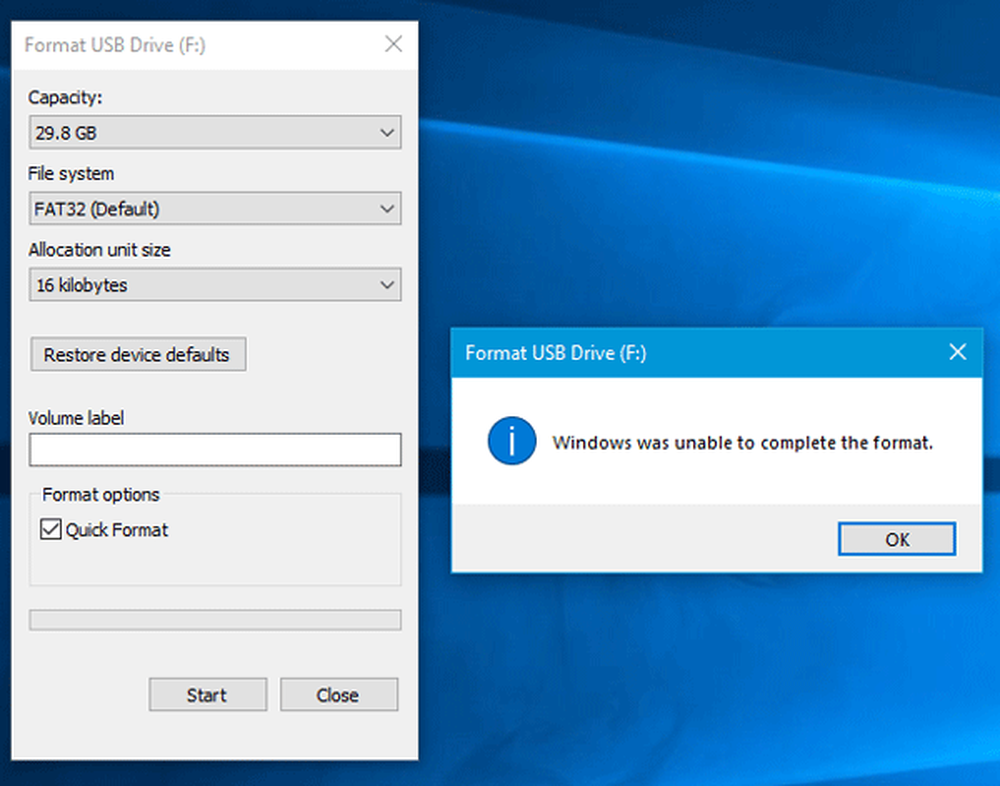Windows non è riuscito a connettersi con l'errore del dispositivo di rete Bluetooth

Se si sta tentando di connettere il dispositivo Bluetooth al PC Windows 10 ma si riceve un messaggio di errore Windows non è stato in grado di connettersi con il dispositivo di rete Bluetooth, ecco cosa dovresti fare per risolvere il tuo problema. Questo messaggio di errore può verificarsi durante il tentativo di connettere il tuo telefono cellulare o qualsiasi altro dispositivo Bluetooth con il tuo computer Windows 10. Il messaggio di errore completo è simile al seguente:
Windows non è stato in grado di connettersi con il dispositivo di rete Bluetooth. Potrebbe essere spento, fuori portata o potrebbe non essere configurato per accettare connessioni. Consultare la documentazione del dispositivo per informazioni su come configurarlo per accettare connessioni.
Windows non è stato in grado di connettersi con il dispositivo di rete Bluetooth
Le seguenti soluzioni funzioneranno solo se il tuo dispositivo Bluetooth è posizionato vicino al tuo computer. Poiché la portata è un fattore significativo durante la connessione a un dispositivo Bluetooth, è necessario tenere il cellulare o qualsiasi altro dispositivo Bluetooth più vicino al computer.
1] Controlla i servizi
Esiste un servizio relativo a Bluetooth, che funziona e ti aiuta a usare il Bluetooth. Se il servizio è stato interrotto per qualsiasi motivo, è possibile che si verifichi questo problema sul computer. Per verificare che, aprire Servizi. Puoi prendere l'aiuto di Cortana, oppure puoi usare anche Run prompt. Premi Win + R e digita services.msc e premi il pulsante Invio. Cercare Servizio di supporto Bluetooth e fai doppio clic su di esso per aprire Proprietà.

Assicurati che lo stato del servizio sia visualizzato come In esecuzione. Se sta mostrando come Fermato, è necessario fare clic sul Inizio pulsante.
Inoltre, controlla che il Tipo di avvio è impostato per Manuale.
2] Riavvia il driver Bluetooth
Se il tuo driver Bluetooth è in ritardo sullo sfondo, potresti non essere in grado di connettere qualsiasi dispositivo Bluetooth con il tuo computer. È necessario riavviare il driver Bluetooth e verificare se risolve il problema o meno. Per iniziare, premi Win + X e seleziona Gestore dispositivi. Espandi il Bluetooth menu> fare clic con il tasto destro del mouse sul driver Bluetooth> selezionare Disabilita dispositivo.
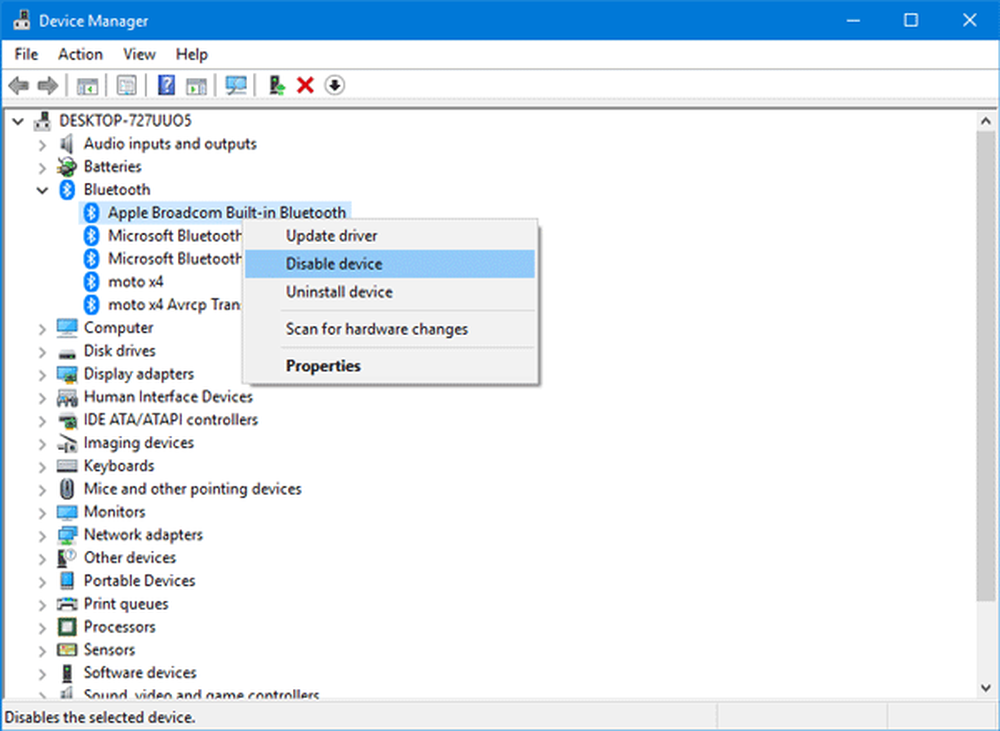
Chiederà una conferma, dove è necessario selezionare sì. Quindi, fai nuovamente clic con il tasto destro sullo stesso driver e seleziona Abilita dispositivo. Puoi anche selezionare Azione > Cerca le modifiche hardware opzione per ottenere l'ultima modifica.
3] Eseguire Risoluzione dei problemi Bluetooth
In Windows 10, puoi trovare vari strumenti per la risoluzione dei problemi con un'interfaccia intuitiva e puoi utilizzarli per risolvere un problema come questo. Per eseguire la risoluzione dei problemi Bluetooth, apri Impostazioni di Windows 10> Aggiornamento e sicurezza > Risoluzione dei problemi.
Sul lato destro, dovresti trovare un'opzione chiamata Bluetooth. Fare clic su di esso e selezionare Esegui lo strumento di risoluzione dei problemi.

Segui l'opzione schermo per eseguirla.
Queste tre sono le soluzioni più funzionanti a questo problema.
È inoltre necessario assicurarsi che il driver Bluetooth sia aggiornato e di aver installato gli ultimi aggiornamenti del sistema operativo Windows 10.
Altri link che potrebbero interessarti:- Bluetooth non funziona in Windows
- Il mouse Bluetooth si disconnette casualmente in Windows
- Altoparlante Bluetooth abbinato, ma nessun suono o musica
- Non è possibile inviare o ricevere file tramite Bluetooth