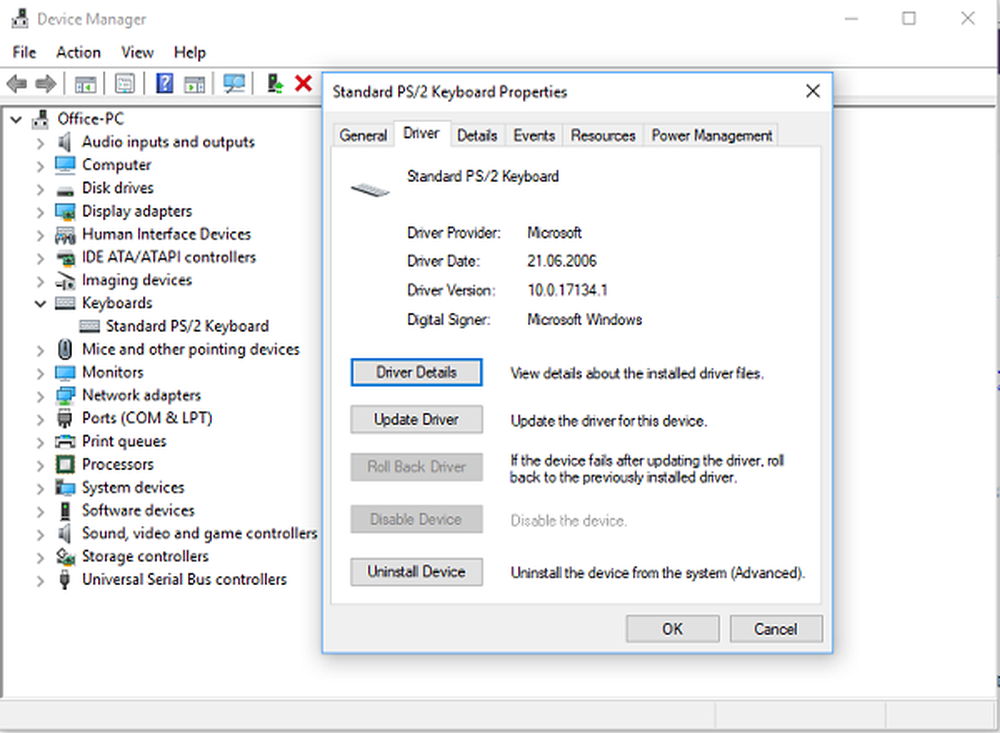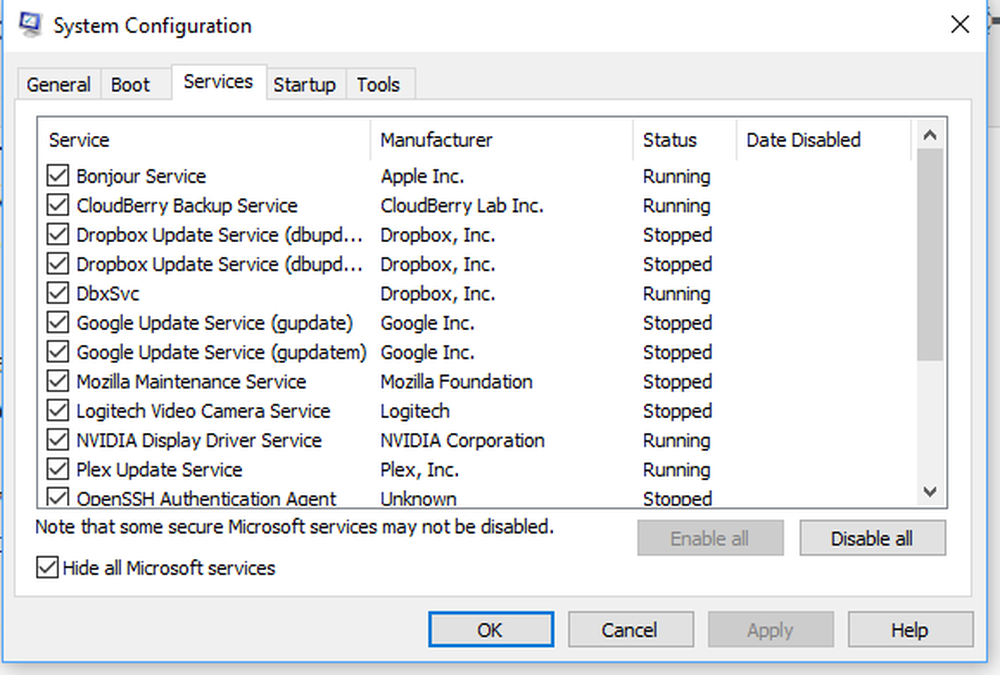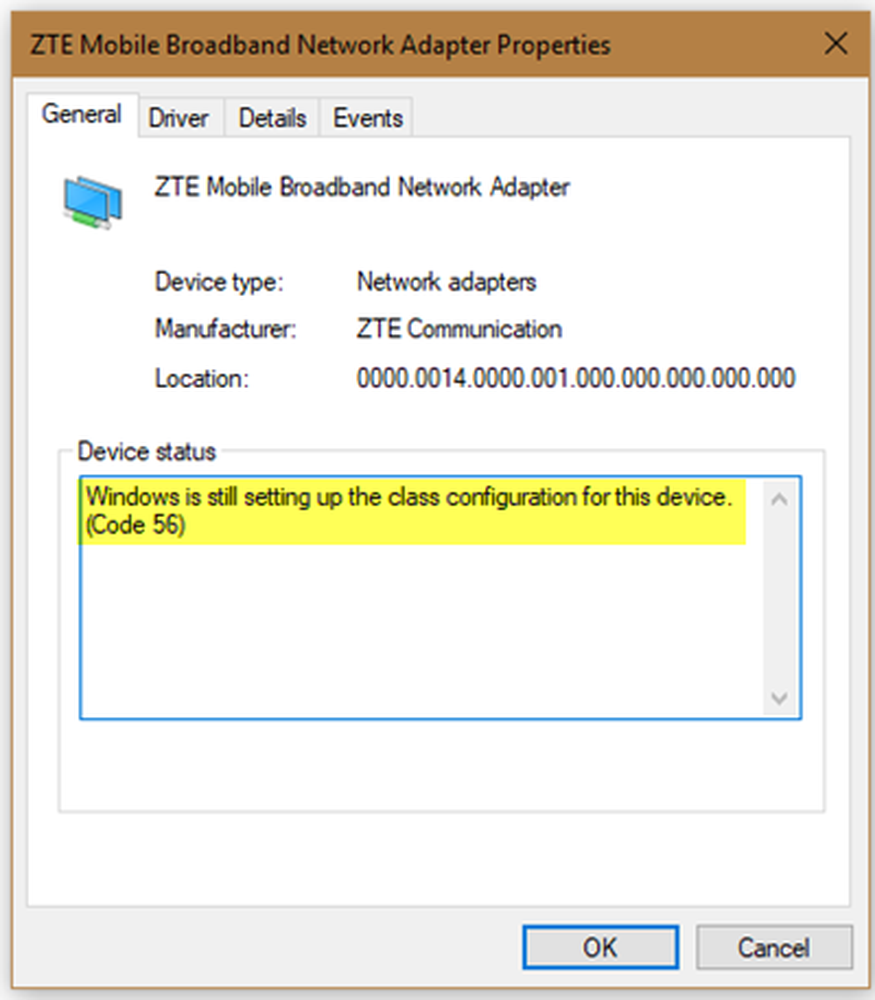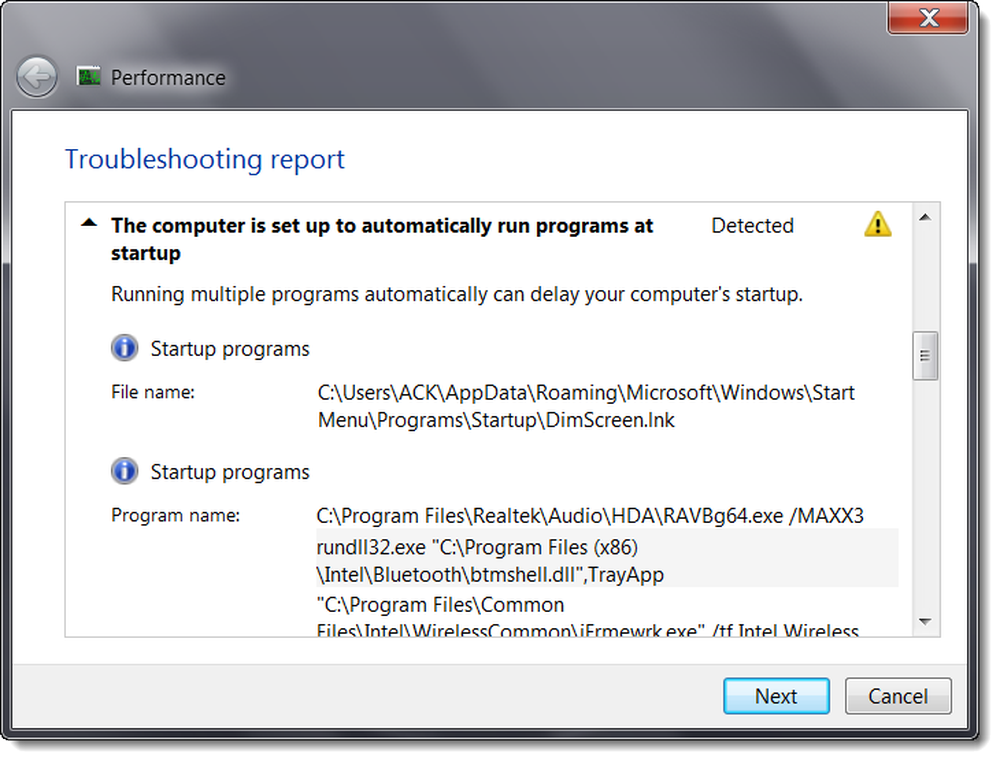Tasto Windows o WinKey non funziona su Windows 10

Chiave di Windows o il WinKey è una delle chiavi principali di Windows che ti consente di svolgere più attività. Sin dal lancio Start Menu a Win + Tab, Win + R, Win + S e molti altri. Molte volte questo causa un problema e non puoi usarlo come desideri. Questa seccatura diventa ancora peggiore quando ti trovi in una soluzione desktop remoto, e sembra che la chiave di Windows o il WinKey siano disattivati. In questa guida, esaminiamo varie soluzioni da risolvere Tasto Windows o WinKey non funzionante su Windows 10
Tasto Windows o WinKey non funzionante
Disattiva la modalità di gioco sulla tastiera
Uno degli scenari più comuni è la modalità di gioco di Windows 10. Di progettazione, assicura che la chiave di Windows sia disabilitata. Questo assicura che se si preme accidentalmente il tasto Windows, il menu Start non subentra la messa a fuoco e la tua esperienza di gioco è rovinata. Detto questo, funziona solo con le tastiere che supportano la modalità di gioco a livello hardware. La tastiera di gioco Logitech G810 offre questo.

Dovrai utilizzare il software della tastiera dell'OEM per disabilitare la chiave di Windows o WinKey quando non giochi.
WinKey disabilitato?
Controlla se il tuo WinKey è stato disabilitato.
Utilizzare Powershell per abilitare la chiave di Windows
Avvia Powershell con i privilegi di amministratore. Copia incolla il comando sotto menzionato e premi Invio. Una volta eseguito con successo, sarai in grado di utilizzare il tasto Windows come al solito.
Get-AppXPackage -AllUsers | Foreach Add-AppxPackage -DisableDevelopmentMode -Register "$ ($ _. InstallLocation) AppXManifest.xml"
Assicurati di creare un punto di ripristino prima di eseguire questa operazione in modo che nel caso qualcosa vada storto, puoi tornare allo stato precedente. Le probabilità che qualcosa di simile accada è bassa.
Forza Windows per Rianalizzare la tastiera
Windows comprende l'input dall'hardware mantenendo una mappa digitale denominata ScanMap. Ogni chiave è mappata nella memoria del computer. Lo stesso vale per Windows Key. Nel caso in cui Windows non sia in grado di capire, possiamo forzarlo. Ciò richiede la modifica del Registro di sistema, quindi assicurati di eseguire un backup o creare un punto di ripristino, quindi esegui questo passaggio.
- Digita REGEDIT nel menu di avvio e avvialo con i privilegi di amministratore.
- La navigazione verso HKEY_LOCAL_MACHINE \ SYSTEM \ CurrentControlSet \ Control \ Keyboard Layout
- Espandi il Layout della tastiera chiave, individuare Scancode Map voce del Registro di sistema ed eliminarlo.
- Riavvia il tuo PC, e lo costringerà a eseguire la scansione, quindi creerà una nuova chiave per esso.
Cerca il pulsante di blocco WinKey sulla tastiera
Molte tastiere speciali vengono fornite con Win Lock Button. Se la tua tastiera è diversa dalle altre, controlla un pulsante hardware che può disabilitare la chiave di Windows o WinKey. Disabilitalo.
Se non funziona nulla, puoi sempre creare un nuovo account per vedere se funziona su quell'account o eseguire la scansione SFC.
Problema con il driver della tastiera
Può succedere che uno degli ultimi aggiornamenti del driver per la tastiera possa aver causato il problema. Potresti voler ripristinare il driver della tastiera per vedere se lo risolve per te.
- Fare clic con il tasto destro del mouse sulla chiave di Windows e aprire Gestione dispositivi.
- Trova la tua tastiera sotto la sezione della tastiera.
- Fare clic con il tasto destro> Proprietà> Driver
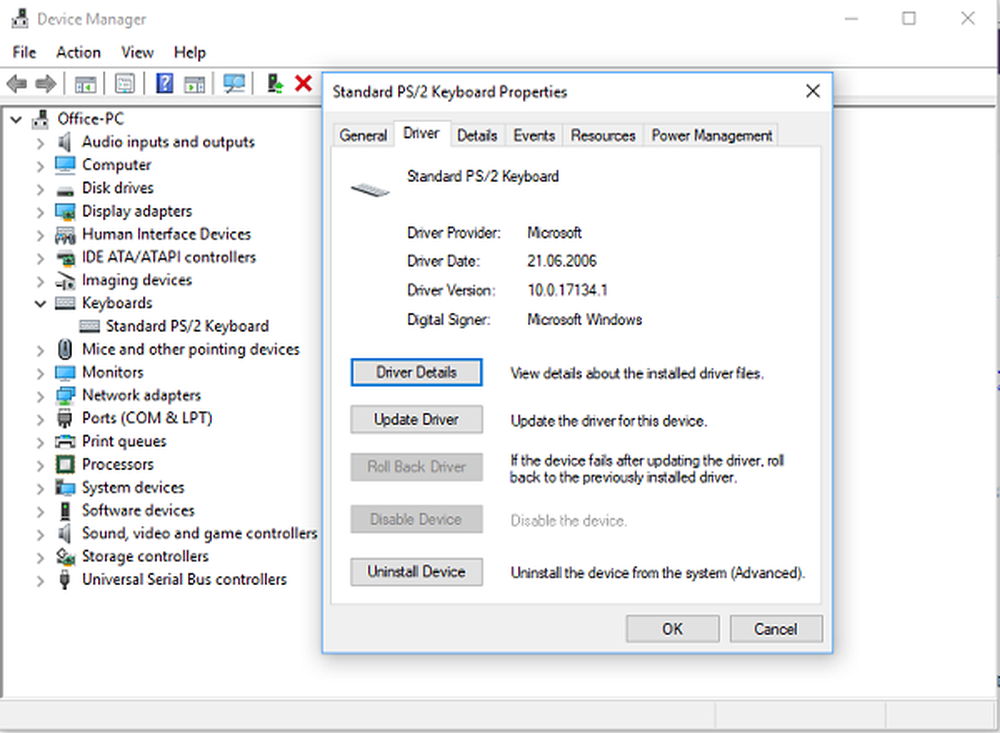
- Vedi se riesci a ripristinare il driver. Se questa opzione è disabilitata, è possibile disinstallare il driver e consentire a Windows di configurarlo di nuovo.
È inoltre possibile scegliere di scaricare il driver più recente dal sito Web OEM e aggiornarlo di conseguenza. Questo dovrebbe correggere eventuali errori di configurazione con la tastiera.
Risolvere i problemi in stato di avvio pulito
Clean Boot è uno stato di Windows che esegue il PC con driver e applicazioni minimamente necessari. Una volta in avvio parziale, procedi nel seguente modo:
- Digitare msconfig nel prompt di esecuzione. Questo aprirà System Configurator.
- Nella scheda servizi, seleziona la casella Nascondi tutti i servizi Microsoft.
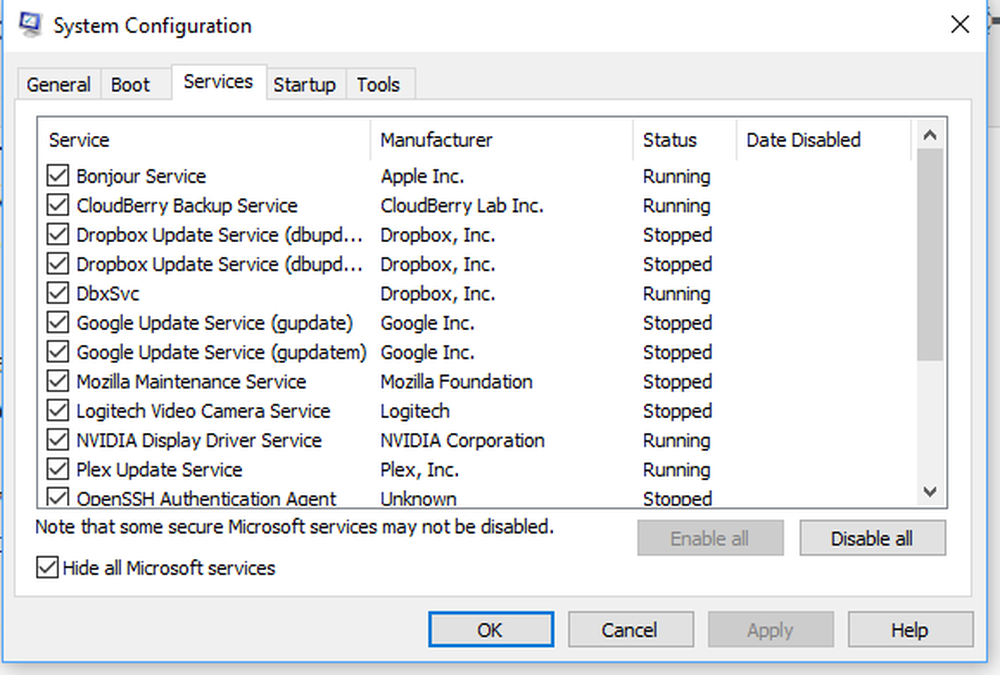
- Ora disabilita i servizi rimanenti uno per uno e riavvia il PC per vedere se risolve il problema.
È un processo ingombrante e richiederà tempo, ma probabilmente l'ultimo della lista se non funziona niente per te.
Spero che uno di questi suggerimenti aiuti a risolvere la chiave di Windows o WinKey non funziona su Windows 10.