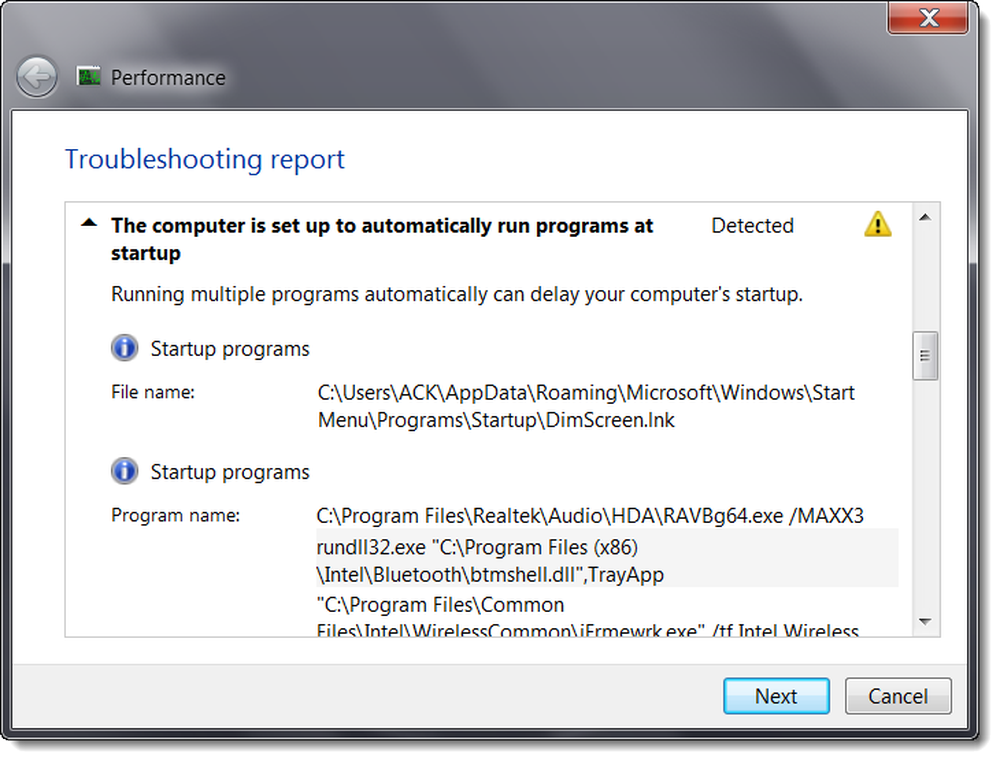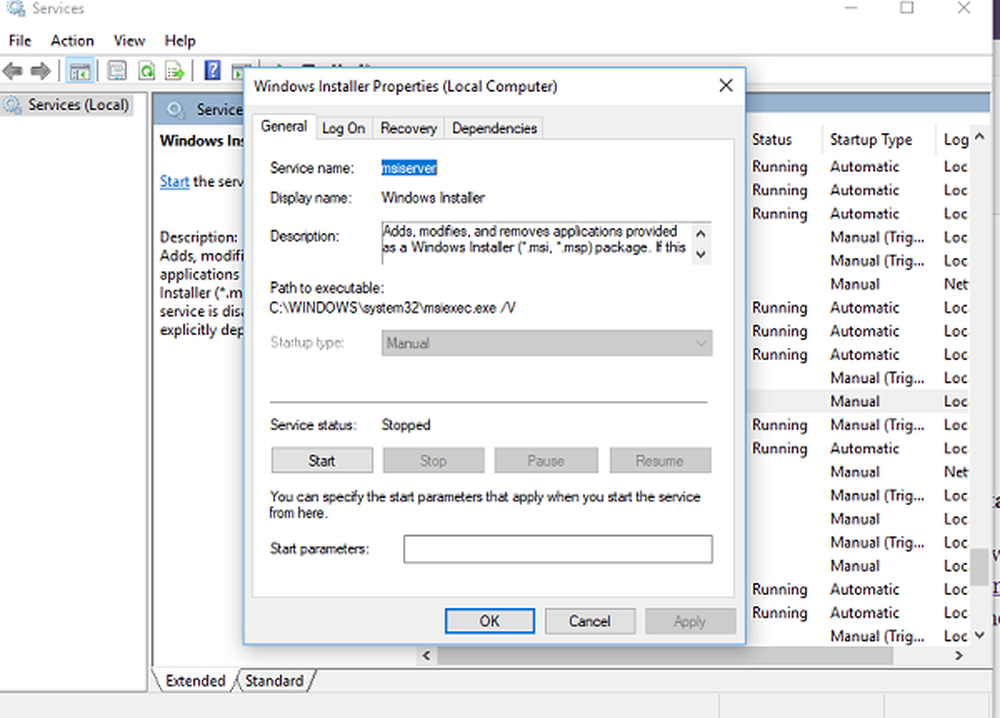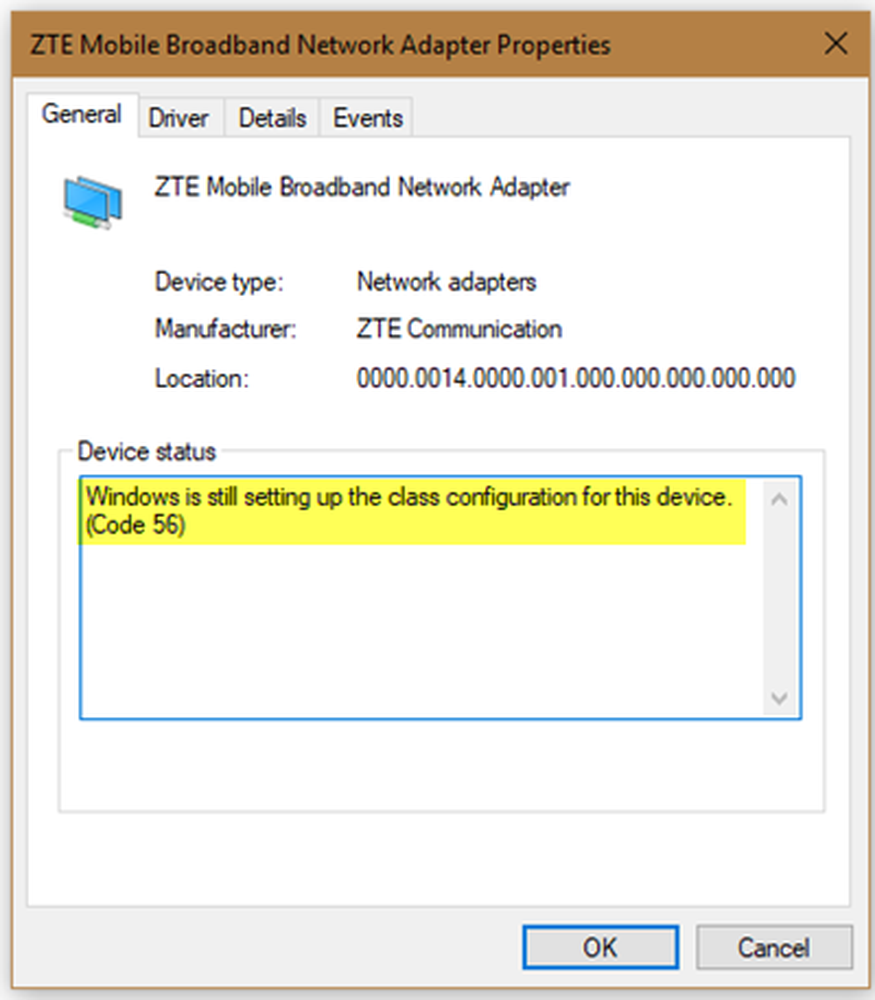Windows non è in grado di eseguire la manutenzione automatica

Windows viene fornito con un built-in Manutenzione automatica funzionalità che si occupa di attività importanti come l'aggiornamento e la scansione della sicurezza, gli aggiornamenti del software Windows, la deframmentazione del disco, gli errori del volume del disco, la diagnostica del sistema, ecc. Se si riceve un errore che dice 'Windows non è in grado di eseguire la manutenzione automatica, la pianificazione della manutenzione non è disponibile', quindi questa guida ti aiuterà a risolvere il problema sul tuo PC Windows 10.

Windows non è in grado di eseguire la manutenzione automatica
1] Esegui il Controllo file di sistema
System File Checker riparerà i file di sistema di Windows corrotti o danneggiati. È necessario eseguire questo comando dal comando CMD i.e. elevato, avviato con i privilegi di amministratore. Meglio ancora, esegui SFC all'avvio.
2] Esegui lo strumento DISM
Quando si esegue DISM Tool, verrà ripristinata l'immagine di sistema di Windows e Windows Component Store in Windows 10. Tutte le incoerenze e le corruzioni del sistema dovrebbero essere corrette. È possibile utilizzare PowerShell o il prompt dei comandi per eseguire questo comando.
3] Abilita la manutenzione automatica in Windows
È possibile che la Manutenzione automatica di Windows sia stata disabilitata in Windows. Dovresti abilitarlo manualmente ed eseguirlo per vedere se questo funziona per te.
4] Abilita manutenzione automatica tramite registro

genere regedit nel prompt di esecuzione e premi Invio. Ora vai al seguente percorso:
HKEY_LOCAL_MACHINE \ SOFTWARE \ Microsoft \ Windows NT \ CurrentVersion \ Schedule \ Maintenance
Cerca una chiave che dice MaintenanceDisabled. Fare doppio clic per aprirlo e impostare il valore su 0.
Clicca OK, uscire dal registro e riavviare il computer.
Se la chiave non è presente, è possibile fare clic con il pulsante destro del mouse sul riquadro destro e creare una nuova chiave e impostare il valore di conseguenza
5] Controlla lo stato dei servizi dell'Utilità di pianificazione

La maggior parte delle attività in Windows 10 eseguono servizi. È possibile che il servizio sia stato arrestato o impostato su manuale. Hai bisogno di cambiarlo in modalità automatica.
- Digitare services.msc nel prompt RUN e premere Invio.
- Cercare Agenda servizio. Premi il tasto T sulla tastiera e dovrebbe portarti a tutti i servizi che iniziano con T.
- Fare doppio clic per aprirlo. In Tipo di avvio, selezionare l'opzione Automatico. Se non è avviato, fare clic sul pulsante Start.
- Salva ed esci.
6] Verifica stato in Utilità di pianificazione
Aprire Task Scheduler> Libreria Utilità di pianificazione> Microsoft> Windows> TaskScheduler.

Qui Manutenzione inattiva, Configuratore di manutenzione e Manutenzione regolare dovrebbe essere abilitato.
Speriamo che questi suggerimenti ti aiutino a eseguire la manutenzione automatica sul tuo PC con Windows 10.
Leggi il prossimo: Messaggio di manutenzione in corso in Centro azioni di Windows 10.