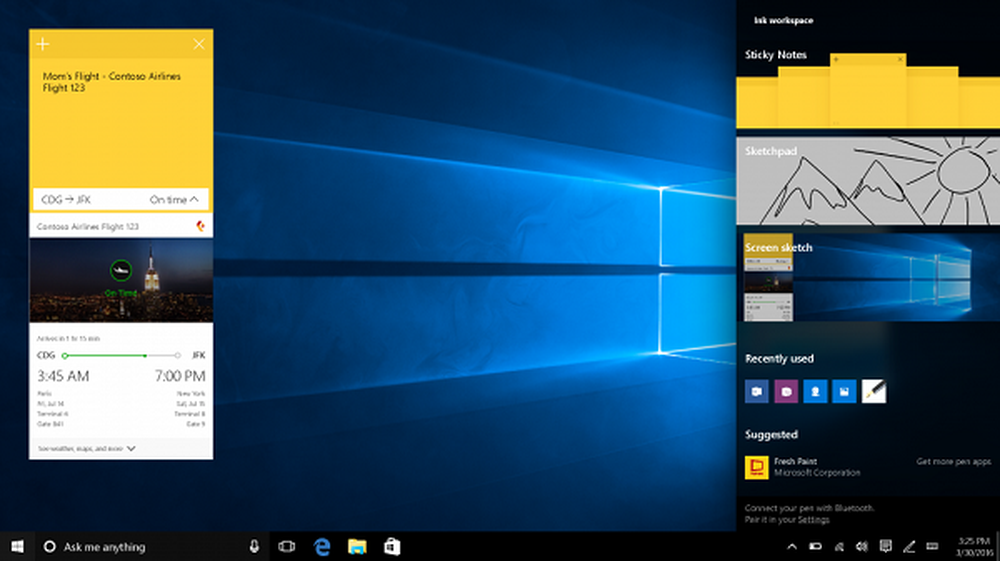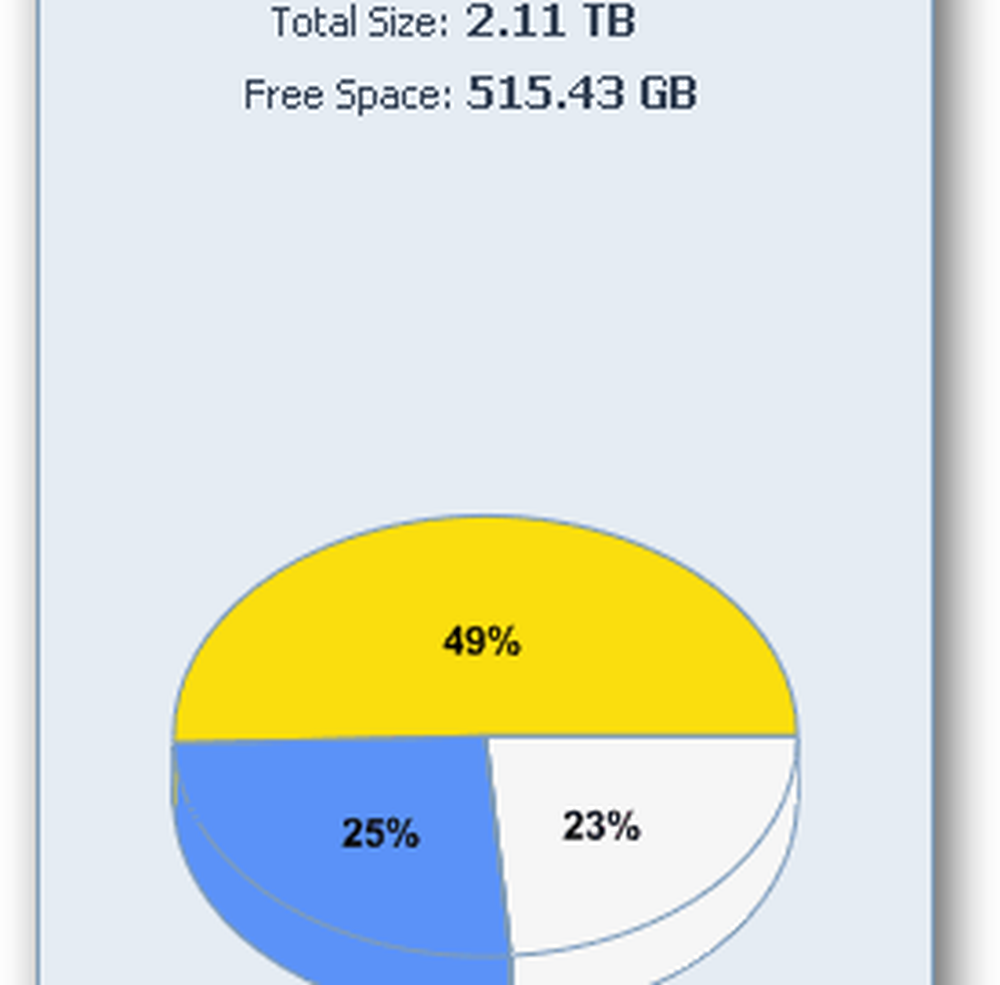Windows Image Acquisition Utilizzo elevato di CPU e disco
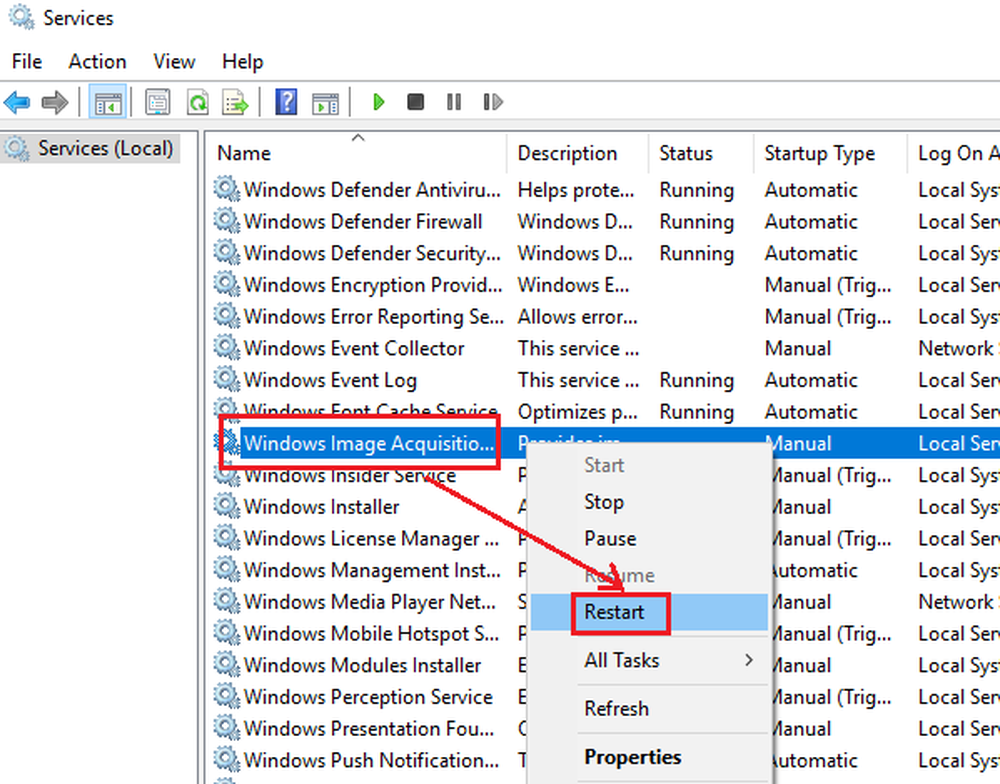
Windows Image Acquisition è il modello di driver che è responsabile della comunicazione tra il sistema e l'hardware grafico. A volte causa elevato utilizzo di dischi e CPU nei sistemi Windows 10, rallentandolo in tal modo. Questo post ti aiuterà a risolvere questo problema.
Windows Image Acquisition Utilizzo elevato della CPU e del disco
Il motivo dietro il problema potrebbe essere un problema con l'hardware o i driver. Se si verificano problemi con il processo WIA, ecco cosa è possibile fare per risolvere il problema:
- Riavvia il servizio di acquisizione immagini di Windows
- Esegui scansione SFC
- Disconnettere e ricollegare l'hardware di imaging e aggiornare o reinstallare i relativi driver
- Aggiorna i driver grafici.
1] Riavvia il servizio di acquisizione immagini di Windows
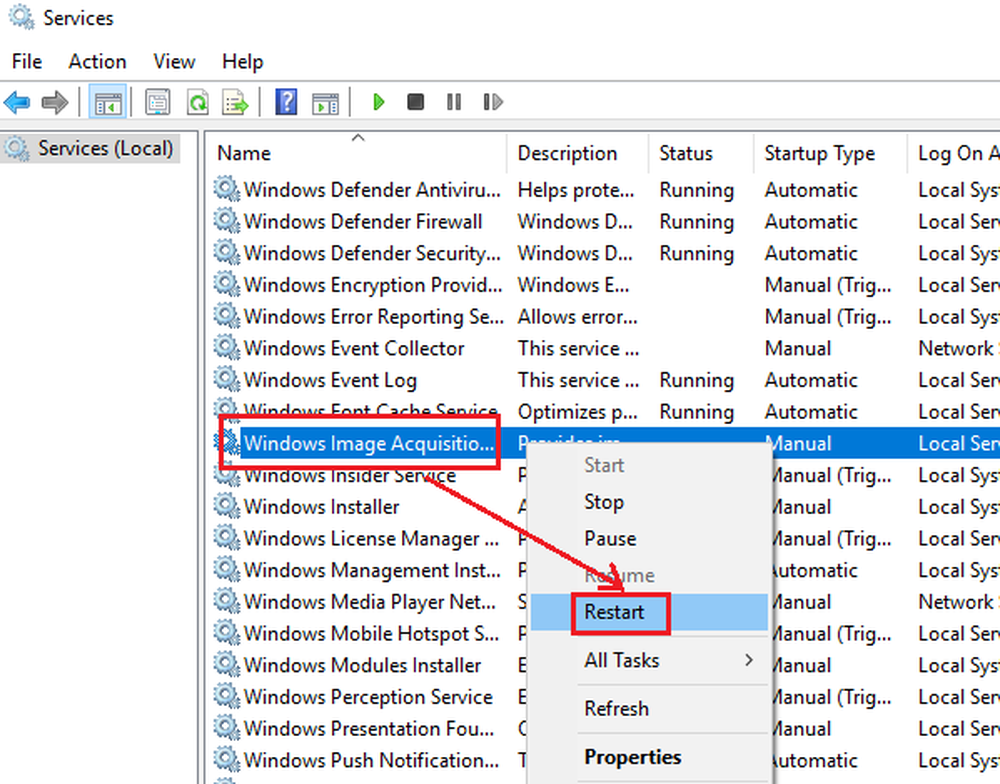
Aprire Service Manager e individuare il servizio di acquisizione immagini di Windows.
Se lo stato del servizio è vuoto, fai clic con il pulsante destro del mouse su di esso e seleziona Inizio. Se lo stato del servizio è In esecuzione, tasto destro del mouse su di esso e selezionare Ricomincia.
Controlla se questo fa andare via il problema.
2] Esegui scansione SFC
Eseguire il Controllo file di sistema sarebbe utile per sostituire i file di sistema mancanti e corrotti che potrebbero aver causato il problema. L'esecuzione di SFC all'avvio è ancora migliore!
3] Disconnetti e ricollega l'hardware di imaging e aggiorna o reinstalla i suoi driverPotrebbe essere probabile che l'hardware che chiama il servizio di acquisizione immagini di Windows sia problematico. In tal caso, potremmo provare a disconnettere e ricollegare l'hardware di imaging come stampanti, scanner, fotocamere. Potresti anche aggiornare o reinstallare i suoi driver.
Avvia in stato di avvio parziale, e potresti trovare l'hardware problematico tramite il metodo hit e trial, e potrebbe essere testato con un altro sistema. Se l'hardware funziona correttamente con altri computer, prova ad aggiornare i driver scaricandoli dal sito Web del produttore.
È inoltre necessario assicurarsi che tutti i driver del dispositivo siano aggiornati alle versioni più recenti.
4] Aggiorna i driver grafici

Se l'aggiornamento dei driver dell'hardware potenzialmente problematico non ha funzionato, è possibile considerare l'aggiornamento dei driver grafici del sistema.
genere devmgmt.msc nella casella di ricerca e premere Invio per aprire Gestione periferiche.
Espandi l'elenco per Schede video. Fare clic con il pulsante destro del mouse su ciascun driver uno alla volta e selezionare Aggiorna driver.
Riavvia il sistema.
Facci sapere se qualcosa qui ti ha aiutato a risolvere il problema dell'utilizzo di Disco e CPU.